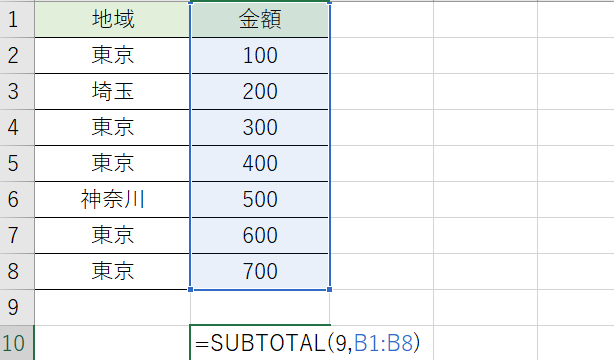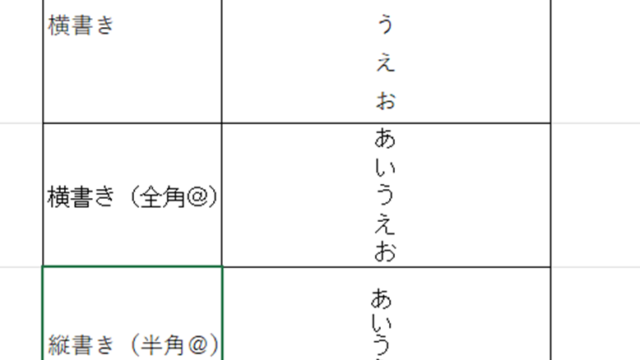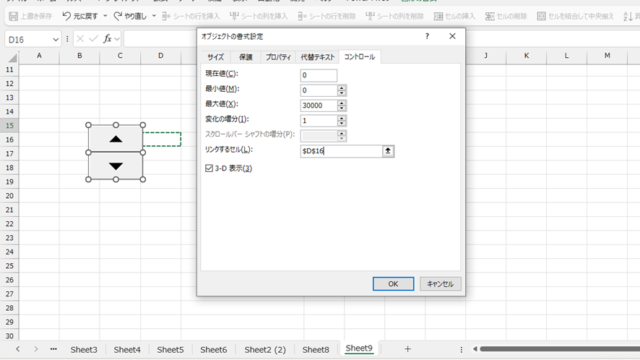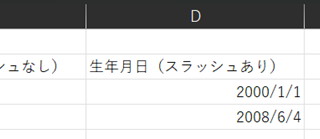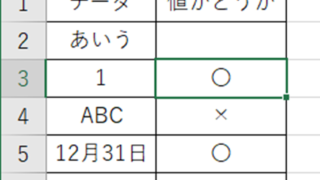この記事では「エクセルでの消費税10パーセントの計算式(税込み計算10%:税抜きや税込み価格:消費税だけの出し方)」について解説していきます。
エクセルでの消費税10パーセントの計算(税込み計算10%:税抜きや税込み価格:消費税だけの出し方)をするには、
税込み計算10% 「=○ × (1+0.1)」
税抜き価格計算 「=○ ÷ (1+0.1)」
消費税だけの出し方 「=税込価格 × 0.1」
※「○」は価格。
上記計算式を、表示させたいセルに入力するといいです。
それでは実際のサンプルを用いて詳細を見ていきましょう。
エクセルでの税込み計算10%の出し方【10パーセントアップ:原価・仕入れ値から金額計算】
エクセルで税込み計算10パーセントの価格を表示するには、価格に「(1+0.1)」をかけると良いです。
以下が税込み計算10%のサンプルです。
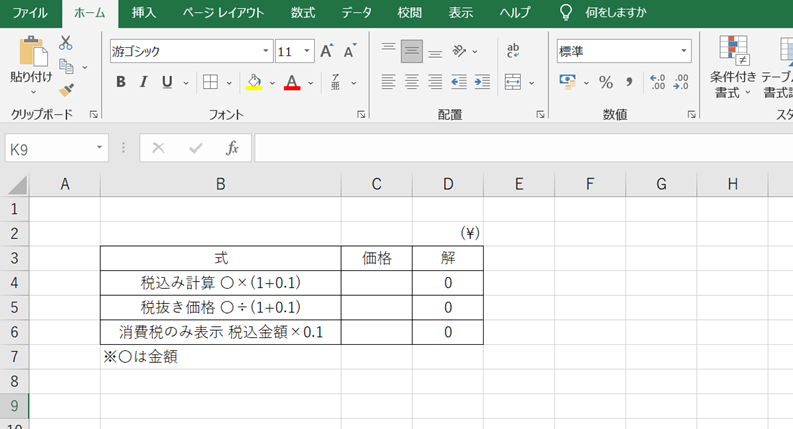
「=〇*(1+0.1)」を表示させたいセルに入力するといいです。

それでは実際に数値を入力して確認してみましょう。
「価格」欄に「100」を入力すると、「解」欄に「110」が表示されます。
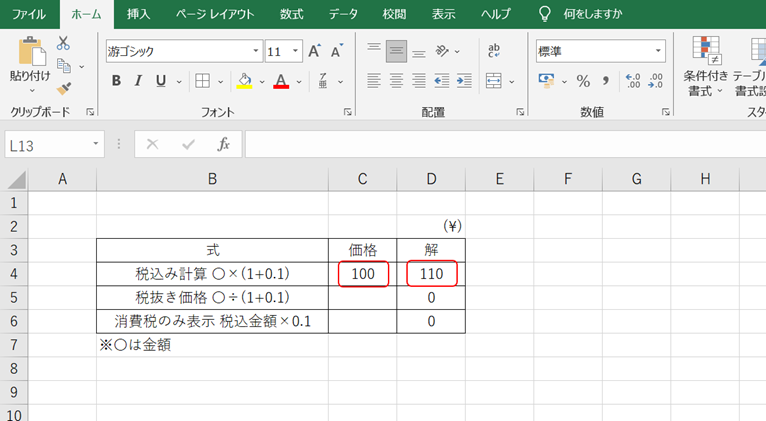
「=〇*(1+0.1)」の計算式によって、税込み計算10%価格を求められることが確認出来ました。
なお、列方向に元の値段が一括で記載されており、この10パーセントアップの価格を一気に表示させたい場合もあるでしょう。
この場合には、一度先頭セルで10パーセントアップの計算を確定後に、オートフィル(セルの右下に出る十字をドラッグでコピー)して対応するといいです。
エクセルでの税抜き価格の出し方【税込みから計算:元値:税引き】
エクセルで税抜き価格を計算するには、価格を「(1+0.1)」で割ると良いです。
以下が税抜き価格計算のサンプルです。

「=〇/(1+0.1)」を表示させたいセルに入力するといいです。
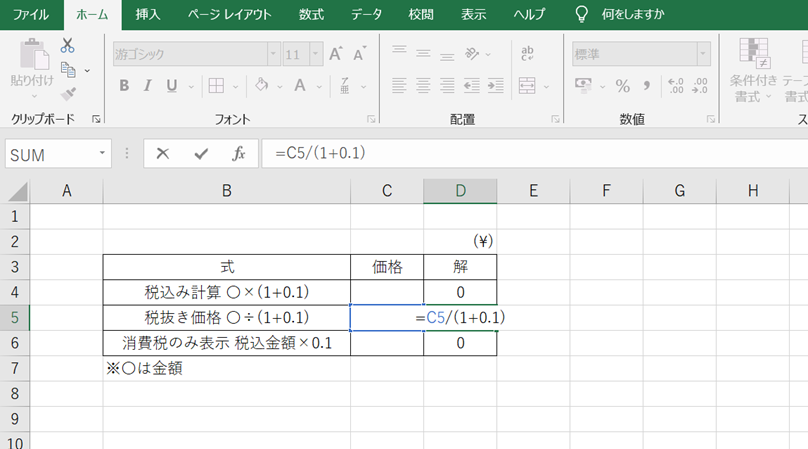
それでは実際に数値を入力して確認してみましょう。
「価格」欄に「110」を入力すると、「解」欄に「100」が表示されます。
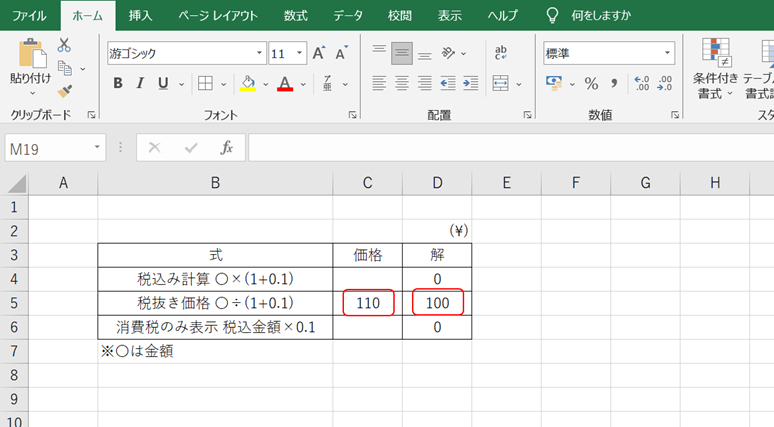
「=〇/(1+0.1)」の計算式によって、税抜き価格を求められることが確認出来ました。
税抜き前の元の値段を知りたい時に活用しましょう。
エクセルでの消費税10パーセントの計算式(消費税だけの出し方)
エクセルでの消費税10パーセントの計算式(消費税だけの出し方)は、税込価格を0.1でかけると良いです。
以下が消費税10パーセントの計算式(消費税だけの出し方)のサンプルです。

「=税込価格*0.1」を表示させたいセルに入力するといいです。
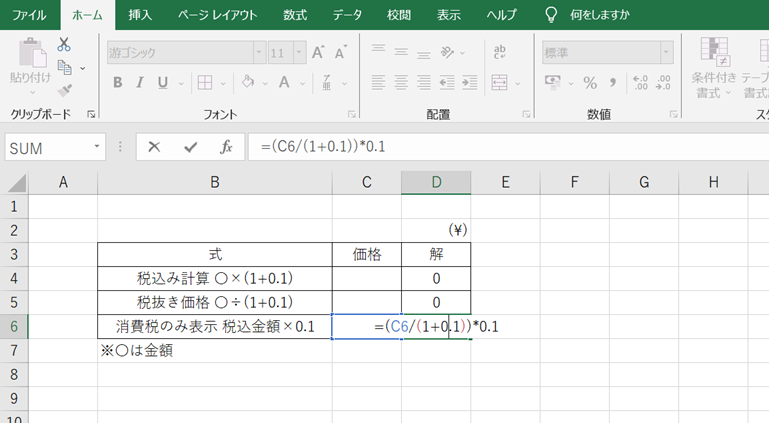
それでは実際に数値を入力して確認してみましょう。
「価格」欄に「110」を入力すると、「解」欄に「11が表示されます。
「=税抜価格*0.1」の計算式によって、消費税10パーセントの計算(消費税だけの出し方)を確認することが出来ました。
まとめ エクセルでの税抜きや税込み価格:消費税だけの計算方法
この記事ではエクセルでの消費税10パーセントの計算式(税込み計算10%:税抜きや税込み価格:消費税だけの出し方)について解説しました。
エクセルでのさまざまな処理を理解し、業務に役立てていきましょう。