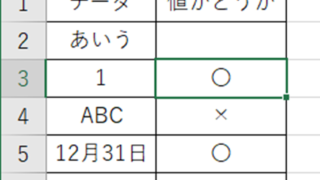この記事では、エクセルで計算結果がマイナスなら0(0以下は0)で表示・計算する方法をご紹介します。
計算結果がマイナスの場合には表示だけを変える方法と、関数によって結果を0にする方法があります。
それでは実際のサンプルを用いて、方法を見ていきましょう。
エクセルで計算時にマイナスなら0(0以下は0)で処理する方法【元データ】
計算式を使わず、計算結果がマイナス(0以下)ならば表示だけを0にしたい、という場合は書式設定により表示を変更します。
下の画像を使って方法を解説していきます。
計算結果には「A×B」の結果を表示しています。
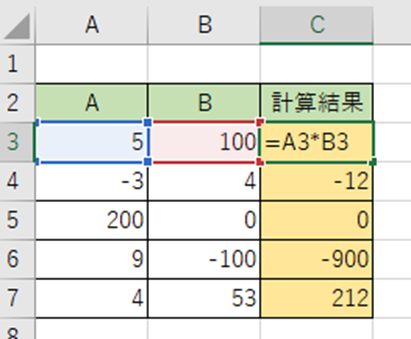
それでは早速、計算結果欄の表示形式を変更します。
計算結果欄を選択し、右クリック、セルの書式設定をひらきます。

[
表示形式]のタブをクリックし、[ユーザー定義]の[種類]の欄を変更します。
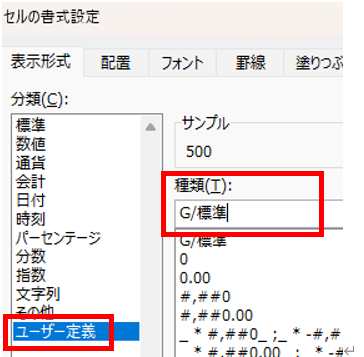
ここに以下のルールで種類の欄を書いていきます。

今回の記事では計算結果がマイナスの場合の表示形式を変更していきますが、このセルの書式設定ではプラスの場合、0の場合も変更できます。変えたい状況に応じて変更してみてください。
マイナスの表示形式には、「”0”」と入力します。ダブルクォーテーション「”」も必ず入力してください。
ややこしいのですが、セルの書式設定で「“」なしで0だけを入力した場合、計算結果はマイナスを外したものが表示されます。
つまり裏を返せば、プラスの表示形式では「0」と、ダブルクォーテーションなしで入力すればよいですね。
ゼロの表示形式ではただ0と表示すればよいので、プラスの時と同じ「0」と入力しましょう。
入力できたら、OKを押してください。

これで計算結果がマイナスのものは、「0」と表示することができました。
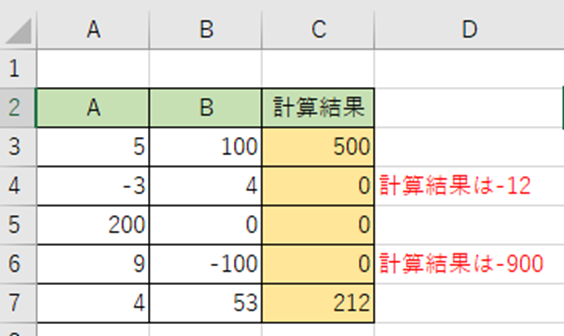
この方法はあくまで表示形式だけを変更しています。
なので計算結果のセルを使って、また掛け算などをした場合、元データの数値がそのまま使用されることになります。
表示だけでなく、計算結果そのものを0にしたい場合は、次をご覧ください。
エクセルで答えがマイナスなら0で計算する方法【計算結果】
それでは、計算結果そのものをゼロにする場合はどうでしょうか。
①[IF関数]を使用する
まず1番最初に思いつくのは、IF関数を使ったものですね。
IF関数は
=IF(論理式,値が真の場合,値が偽の場合)
です。
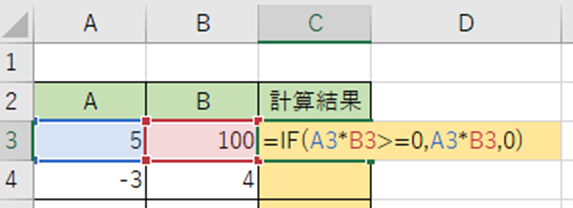
この条件式を書けば、計算結果がマイナスの場合、ゼロを表示することができます。
下までドラッグして計算式をコピーします。

これで計算結果をゼロにするこができました。
②[MAX関数]を使う
IF
関数を使用せずMAX関数を使用することで、より簡単に計算式を書くことができます。
MAX関数は、入力した数値から最大値を求める関数です。
=MAX(数値1,数値2 …)
この中で最大値を返します。
それでは先ほどの表に入力していきます。
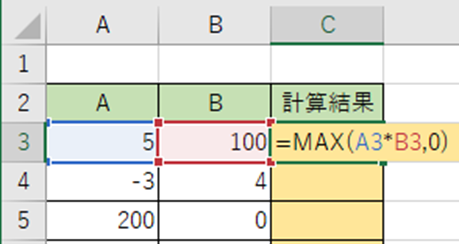
この式は、MAX関数の中に「5×100」と、「0」を比較して、「5×100」のほうが数値が大きいため、500が表示されます。
この計算式を下までドラッグしてコピーしましょう。

これでマイナスの計算結果の答えを0にすることができました。
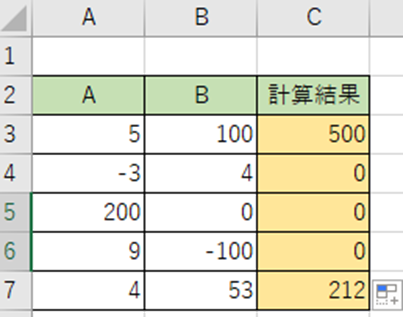
エクセルで計算結果(答え)がマイナスなら0(0以下は0)で表示・計算する方法
この記事では、エクセルでマイナスなら0(0以下は0)で表示・計算する方法【答えがマイナスなら0:計算結果など】について解説しました。
エクセルでの様々な処理に慣れ、日々の生活に役立てていきましょう。