この記事では「エクセルで数字が表示されない入らない原因と対策【おかしい・勝手に変換される・セルに打ち込んでも出てこないなど】」について解説していきます。
エクセルで数字が表示されない入らない原因は
・文字、数字が多すぎる
・表示形式が自動的に日付で適用されている
・表示形式が「ユーザー定義」の「;」、「;;」、「;;;」になっている
が考えられます。
これらの対策として
・数値の桁数を調整する
・表示形式を「文字列」に変更する
・表示形式の「ユーザー定義」の種類を変更する
が挙げられます
では、実際のサンプルを見ていきましょう。
エクセルで数字が表示されない・入らない原因と対策①【対象のセルに####(シャープ)と表記される】
対象のセルに「#####」と入力される場合は、
①指定の小数点以下の数字を切る。
②小数表示の桁上げをする。
③セルを拡張する。
を使うと良いでしょう。
1つのセルに文字を多く入れたり、計算結果の数値が多い場合に自動的に「#####」と表示されるため、桁数の調整、もしくはセルの拡張を使うことで、対象セル内に納めることができ、「#####」と表記されなくなります。
指定の小数点以下の数字を切る。(ROUND関数)
指定の小数点以下の数字を切る方法としてROUND関数が挙げられます。ROUND関数とは、指定した桁数まで表示し四捨五入する関数です。以下にROUND関数を用いた具体例を示します。
例えば、1/3の3桁目を四捨五入したいとします。まず対象セルを選択し、数式バー隣の関数の挿入を選択します。

数式パレッドの検索で「ROUND」と入力し選択します。
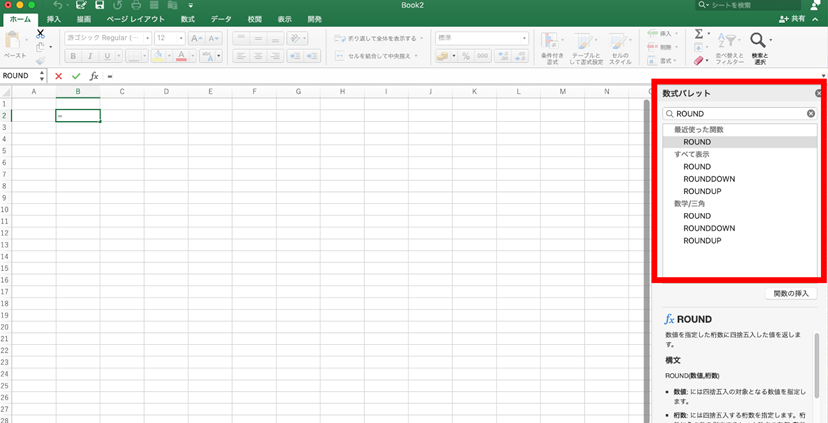
数式パレッドの中に、数値と桁数の項目が出てきます。今回の場合、1/3が数値で、3桁目で四捨五入したいため2を桁数に入力してください。

これで、1/3の3桁目の四捨五入となります。
小数表示の桁上げをする。
ホームタブの「小数点表示桁上げ」を用いることで、小数表示の桁の調整ができます。まず小数表示の桁上げをしたいセルを選択します。

「ホーム」タブのパーセントマーク→(下図内赤枠)をクリックすることで、小数表示の桁上げをすることができます。逆にパーセントマーク←をクリックすると小数表示の桁下げをすることができます。
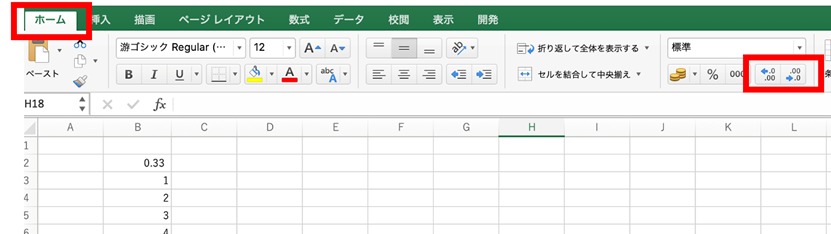
ただし、指定の小数以下は四捨五入されるので注意しましょう。
セルを拡張する。
「#####」と表示されるのは、対象のセル内に文字を入れすぎているためなので、セルの拡張をすることで入力した文字を全て表示できます。
対象のセルの列番号と隣の列番号の境目を長押しスライドもしくは、ダブルクリックします。
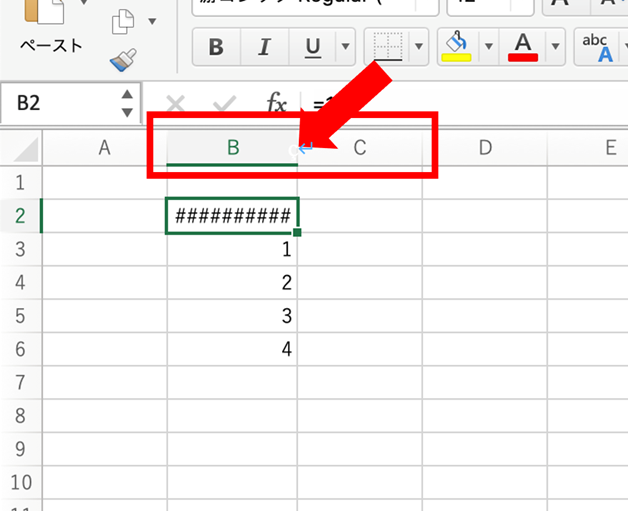
これでセルの拡張をすることができます。
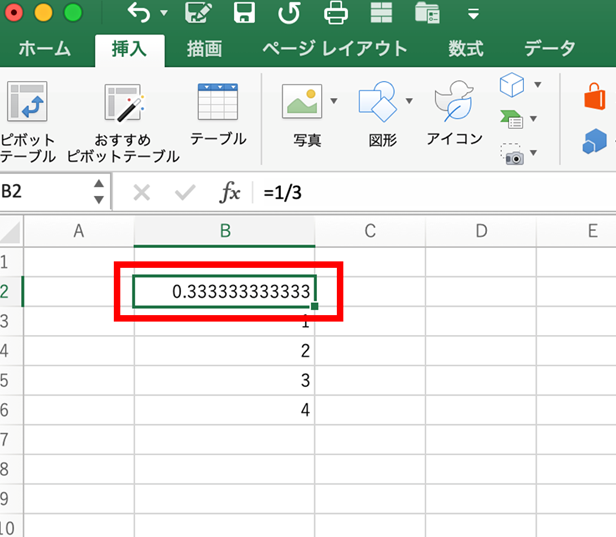
ただし、印刷をする場合は、印刷範囲に納まるように気をつけて拡張しましょう。
エクセルで数字が表示されない・入らない原因と対策②【勝手に日付が表示される】
対象セルが勝手に日付に変換されてしまう場合は、セルの「表示形式」を「文字列」に変更することで日付表示されなくなります。
エクセルで入力した数値の表示形式が自動的に適用された場合や、対象のセルの表示形式を「日付」にしていることが原因で日付表示となるため、対象のセルの表示形式を「文字列」に変更することで、日付で表示されなくなります。
例えば、エクセルで項目分けのため、「1-2」や「1/2」と入力した際、表示形式が自動的に「日付」に適用されてしまいます。
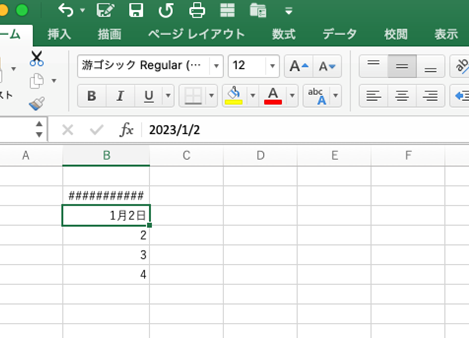
対策としては、対象セルに文字を入力する前に表示形式を変更しておきます。対象のセルを選択し、「ホーム」タブの「標準」と入力されている表示形式の右側の「▼」を選択します。

複数表示される中の「文字列」を選択します。
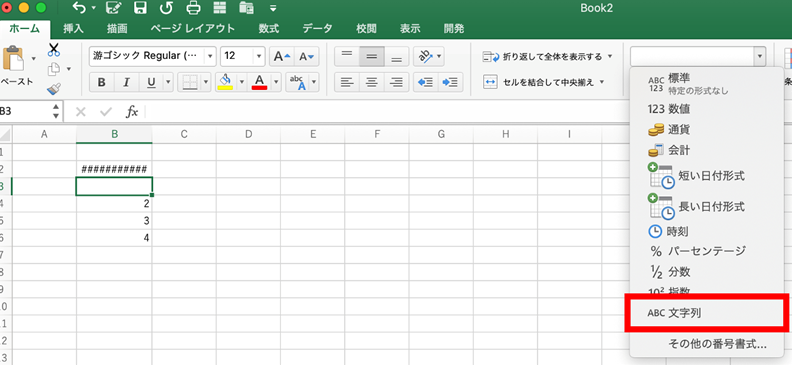
これで、「1-2」や「1/2」と入力すると、そのまま表示することができます。
また、対象セル入力後に「表示形式」を「文字列」に変更した場合、シリアル値が表記されてしまうので、予め表示形式を「文字列」に変更してから入力するようにしましょう。

エクセルで数字が表示されない・入らない原因と対策③【セルに入力したものが表示されない】
対象セルに入力した文字、数値が表示されない場合は、「表示形式」の種類を変更することで解決します。
「表示形式」の「ユーザー定義」の種類に「;」、「;;」、「;;;」が選択されていた場合、対象のセルには文字、数値が表示さません。なので、種類、もしくは表示形式を変更することで入力した文字、数値が表示されるようになります。

「表示形式」の確認の方法は、まず対象のセルを選択し、「Ctrl」+「1」を同時に押し、セルの書式設定を開きます。

「表示形式」の種類を確認してください。「;」、「;;」、「;;;」と入力されていた場合、対象セルには文字、数値が入力されません。表示形式を「文字列」や「標準」に変更するか、種類を「;」、「;;」、「;;;」以外にすることで、入力した文字、数値が表示されます。
まとめ エクセルで数字が入らない・表示されない原因と対策【まとめ】
この記事ではエクセルで数字が表示されない・入らない原因と対策について、ご紹介してきました。その時に応じて、小数桁数やセルの表示形式を見直してみてください。
エクセルで数字が入らない原因と対策を理解した上で、業務に役立てていきましょう。





