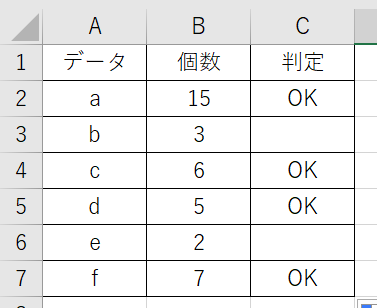この記事ではエクセルでカンマを用いて百万円単位で表示する方法を解説していきます。
やり方を簡単に説明すると以下の通りです。
それでは、やり方を詳しくみていきましょう。
エクセルで百万円単位の表示(カンマあり)方法【書式設定】
まずは書式設定から百万円単位で表示をする方法を紹介していきます。
この売上データを百万円単位で表示していきます。
東京店の売上は140952310(1億4095万2310)、神奈川店の売上は92221080(9222万1080)、埼玉店の売上は73325510(7332万5510)です。
これを百万単位で表示すると、東京店は141、神奈川店は92、埼玉店は73になるはずです。
それではさっそくやり方を紹介します。
セルを選択し、ホームタブ→数値グループのプルダウンからその他の表示形式を選択します。
その他の表示形式→ユーザー定義のうち「#,##0」を選択します
「#,##0」の末尾にカンマを2つ追加し「#,##0,,」にして、OKボタンをクリックします。
また、このカンマを1つにすると千円単位での表示になります。
すると、以下のように表示が百万単位になりました。
これだと、カンマがついているか分からないので、東京店の売上の末尾に0を2つ足してみます。
カンマを用いて百万円単位で表示されていることが確認できました。
注意点
ここで、1つ注意点をお伝えします。
2つ上の画像を見ると、数式バーには百万円単位にする前の状態の数字が入っていることが分かります。
ここで紹介したホームタブ→数値グループから設定するやり方では数字の表示方法だけが変わります。
セルの値自体は変わらないということを覚えておいてください。
エクセルで百万円単位の表示(カンマあり)方法【関数】
次に関数を用いて百万円単位の表示をする方法を紹介していきます。
ここでは割り算とROUND関数を用います
ROUND関数は四捨五入を行う関数です。
この表では東京店の売上が14095231000(140億9523万1000)、神奈川店の売上が9222108000(92億2210万8000)、埼玉店の売上が7332551000(73億3255万1000)です。
したがって、百万円単位で表示した場合、東京店の売上が14,095、神奈川店の売上が9,222、埼玉店の売上が7,333となるはずです。
それでは、この表のC2、C3、C4を埋めていきます。
C2に「=ROUND(B2/1000000,0)」と入力します。
「=ROUND(B2/1000000,0)」の意味を説明します。
今回は百万単位にしたいので、B2の数字を1000000(百万、0が6つ)で割ります。
エクセルの割り算記号はスラッシュ(/)なので、B2/1000000となります。
これを四捨五入したいので、さらにROUND関数を使います。
ROUND関数は「=ROUND(四捨五入する数値, 桁数)」という形で使います。
今回はB2を百万で割った値を四捨五入したいので、四捨五入する数値はB2/1000000となります。
今回は小数点第1位を四捨五入して整数で表示したいので、桁数には0を入れます。
この桁数の部分は、例えば小数点以下第2位まで表示したいときは2、小数点以下第1位まで表示したいときは1、十の位まで表示したいときは-1、百の位まで表示したいときは-2などというように設定するのですが、今回は0のままいじらなくて大丈夫です。
このようにして「=ROUND(B2/1000000,0)」となるのです。
すると、カンマはついていませんが百万単位で正しく表示されました。
さらに、C3、C4へオートフィルします。
C2、C3、C4を選択した状態で、ホームタブ→数値グループのカンマボタンをクリックします。
以下の画像のようにカンマもついて百万円単位で正しく表示されました。
関数を使うやり方では、そのセルの値自体が変わってしまいます。
そのため、元のセルとは違うセルに百万円単位の値を入れるようにしてください。
また、ROUN関数は数式タブ→関数ライブラリ→数学/三角→ROUNDからも挿入することができます。
この場合は数値にB2/1000000、桁数に0を入れます。
エクセルで百万円単位の表示(カンマあり)方法【よくあるトラブル】
セルに大きな数字を入れると、以下のように表示が変になってしまうことがあります。
セルの幅よりも桁数が大きいときにこのような表示になります。
このままでも今回紹介した百万単位での表示や様々な計算は可能です。
セルの幅を広げればすべて数字で表示されるようになります。
まとめ エクセルで百万円単位の表示(カンマあり)方法【書式設定や関数など】
この記事ではエクセルでカンマを用いて百万円単位の表示をする方法を紹介しました。
ホームタブ→数値グループから表示形式のみを変えるやり方と割り算、ROUND関数を用いてセルの値自体を変えるやり方の2種類があるのでした。
使用場面に応じて適切な方法を選んでみてください。