これらの処理としては、主に
・[セルの書式設定]を使用し、4桁の数字が表示できるように形式設定する
・[フィル]→[連続データの作成]を使用し、全通りの組み合わせを出力する
・COUNT関数を使用して、セル数をカウントする
以上を使うことで、簡単に4桁の数字の組み合わせを表示することができます。
では、サンプルを見ていきましょう。
エクセルで4桁の数字の組み合わせの数をカウント・全通り出力方法【最上位は1~9のみ】
エクセルで「0001」から順に、4桁の数字の組み合わせの数をカウント・全通り出力する場合、[ホーム]タブ→表示形式の▼→[その他の表示形式]→[ユーザー定義]を使うとよいです。
サンプルでは、A列に4桁のすべての数字を出力させていきます。
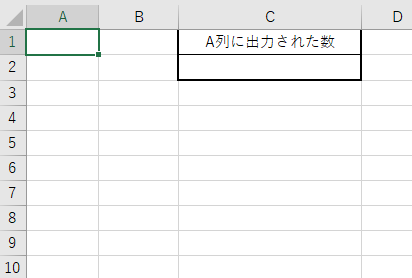
まず、A列を選択します。
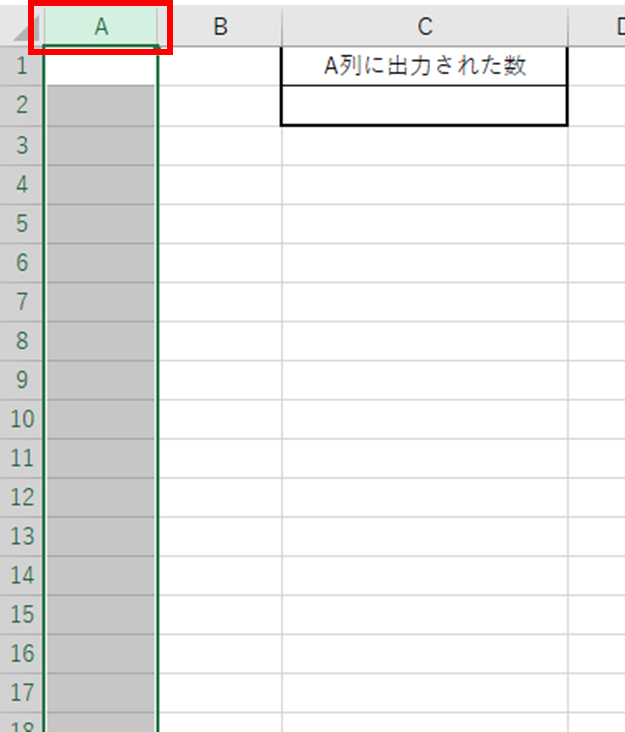
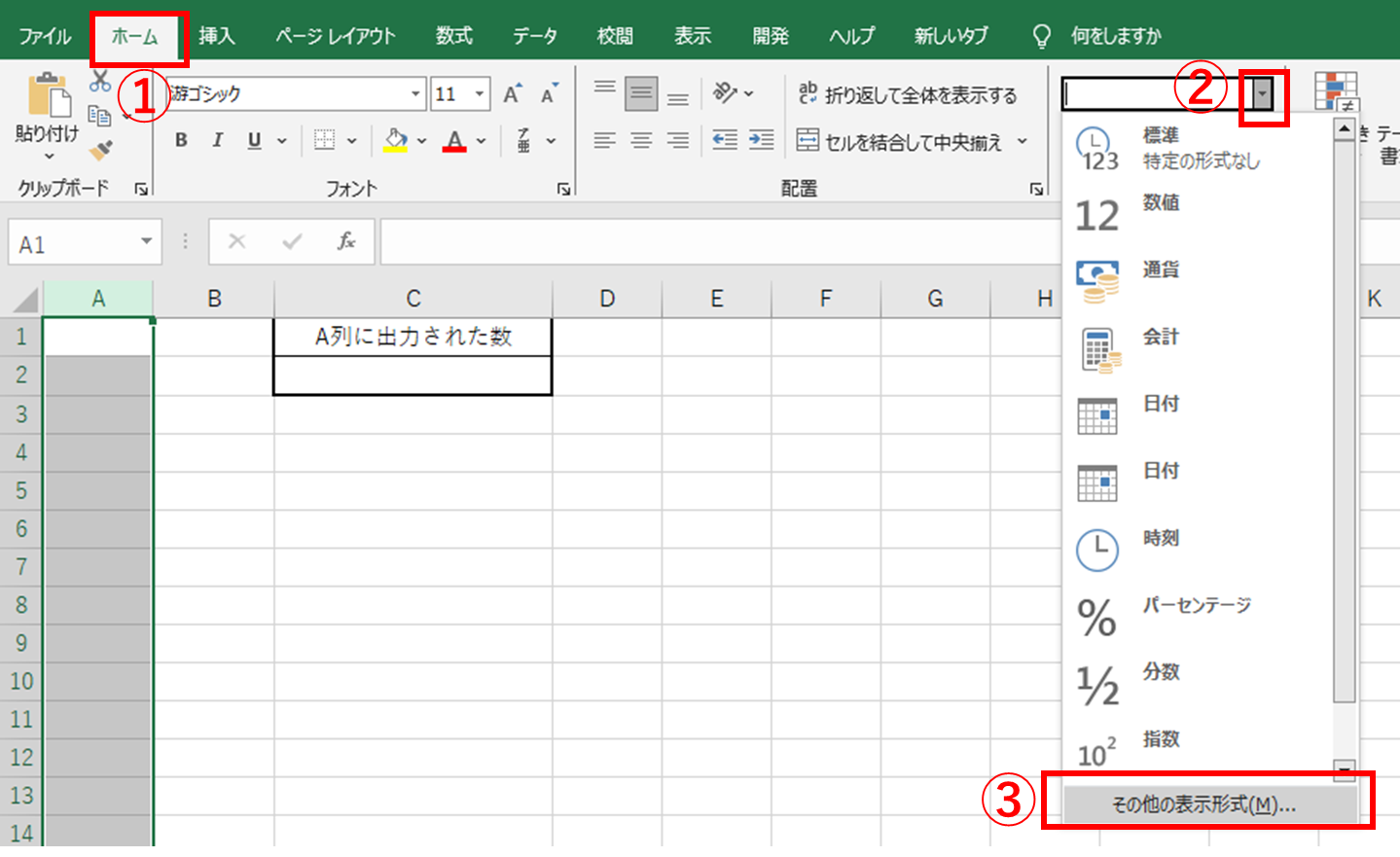 次に、①[ホーム]タブ→②表示形式の▼→③[その他の表示形式]の順に選択し、「セル書式設定」ウィンドウを開きます。
次に、①[ホーム]タブ→②表示形式の▼→③[その他の表示形式]の順に選択し、「セル書式設定」ウィンドウを開きます。
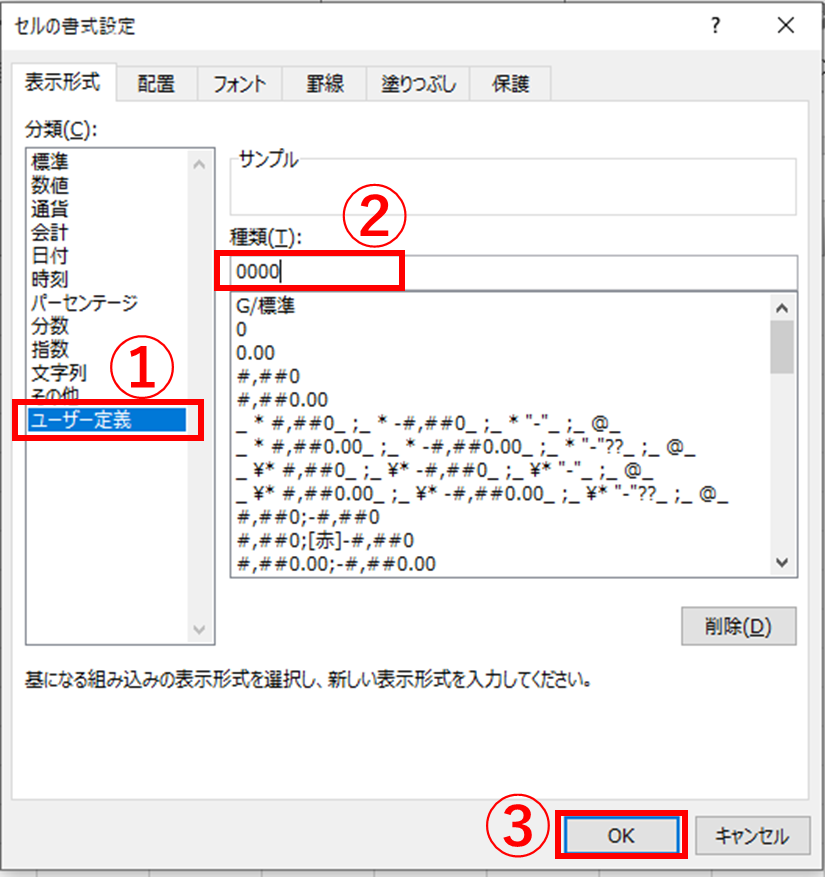 ①分類を[ユーザー定義]と選択し、②種類に「0000」と入力をし、③「OK」を選択します。
①分類を[ユーザー定義]と選択し、②種類に「0000」と入力をし、③「OK」を選択します。セルA1に「1」と入力します。
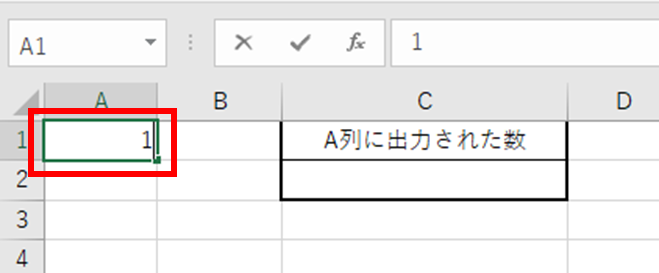
セルA1を選択した状態で、①[ホーム]タブ→②[フィル]の▼→③[連続データの作成]の順に選択します。
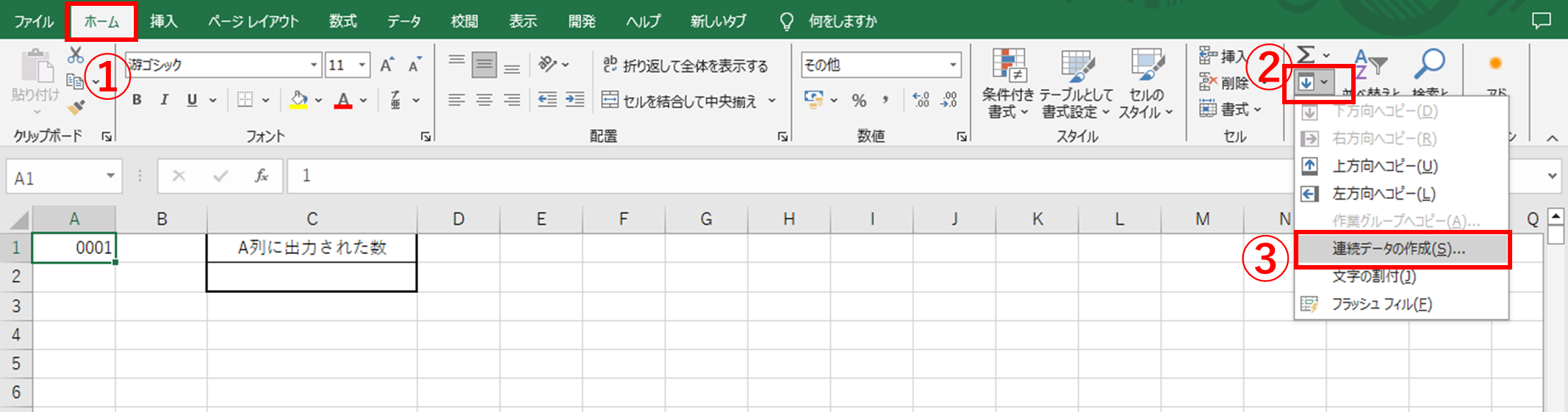
「連続データ」ウィンドウが開いたら、①範囲を[列]を選択し、②停止値を「9999」と入力をして、③「OK」を選択します。
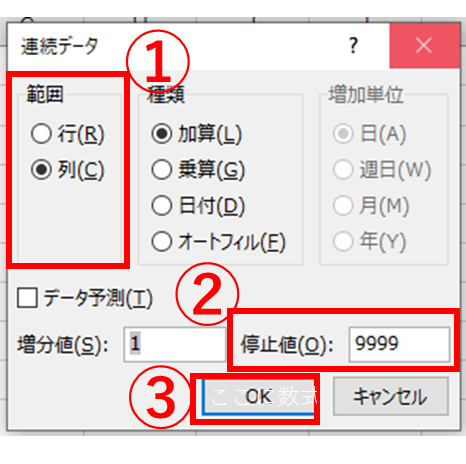
すると、A1から順に「0001」~「9999」番まで出力されています。
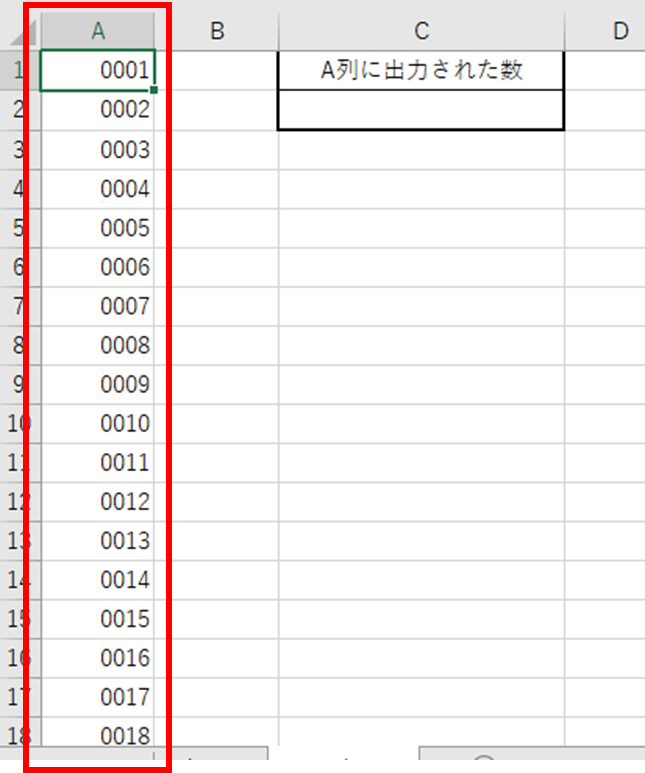
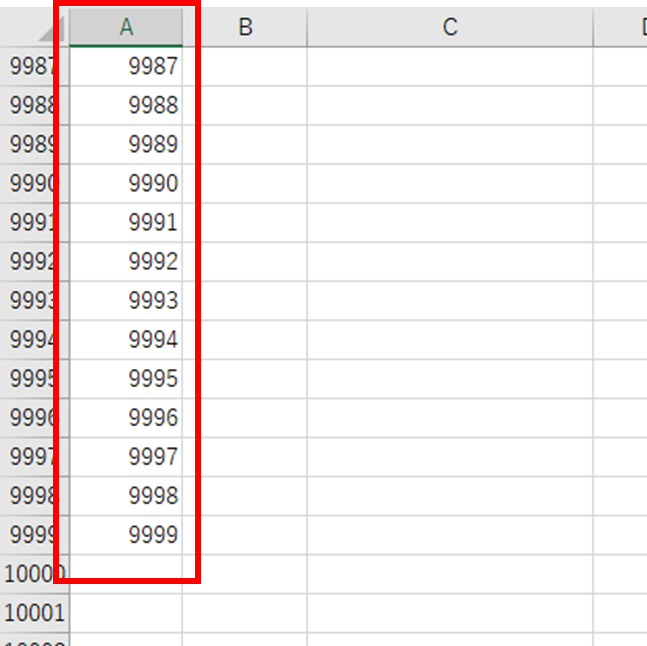
最後に、出力された4桁の数字の組み合わせの数を数えます。
数を数えるためには、COUNT関数を使用します。
COUNT関数は、指定した範囲内の数値を含むセルの個数を数えることができます。
セルC2に「=COUNT(A:A)」と入力します。すると、A列にある数値を含むセルの個数が表示されます。
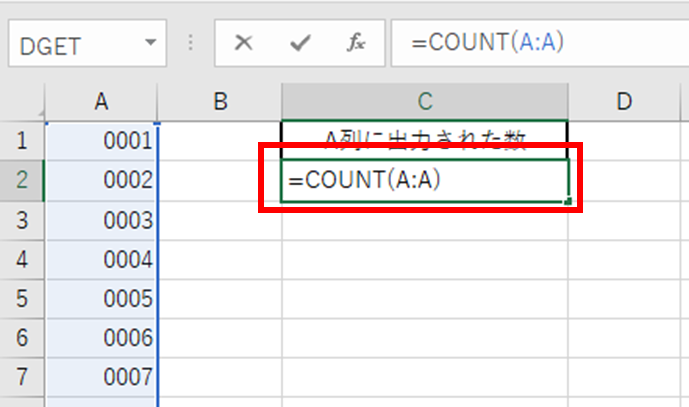
A列に出力されている4桁の数字は合計9,999個となります。
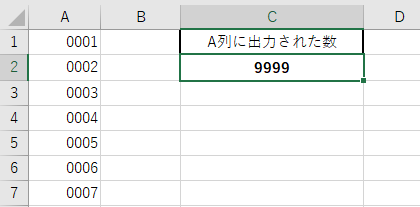
これで「0001」から順に、4桁の数字の組み合わせの数をカウントと、全通り出力することができました。
エクセルで4桁の数字の組み合わせの数をカウント・全通り出力方法【最上位は0~9すべて】
それでは、「0000」を含めた4桁の数字の組み合わせの数をカウント・全通り出力方法について説明していきます。
基本的な流れは、先ほどと基本的に同じとなります。
A列を選択し、先ほどの手順で[セルの書式設定]ウィンドウを開きます。
次に、①分類を[ユーザー定義]→②種類を「0000」と入力し、③「OK」を選択します。
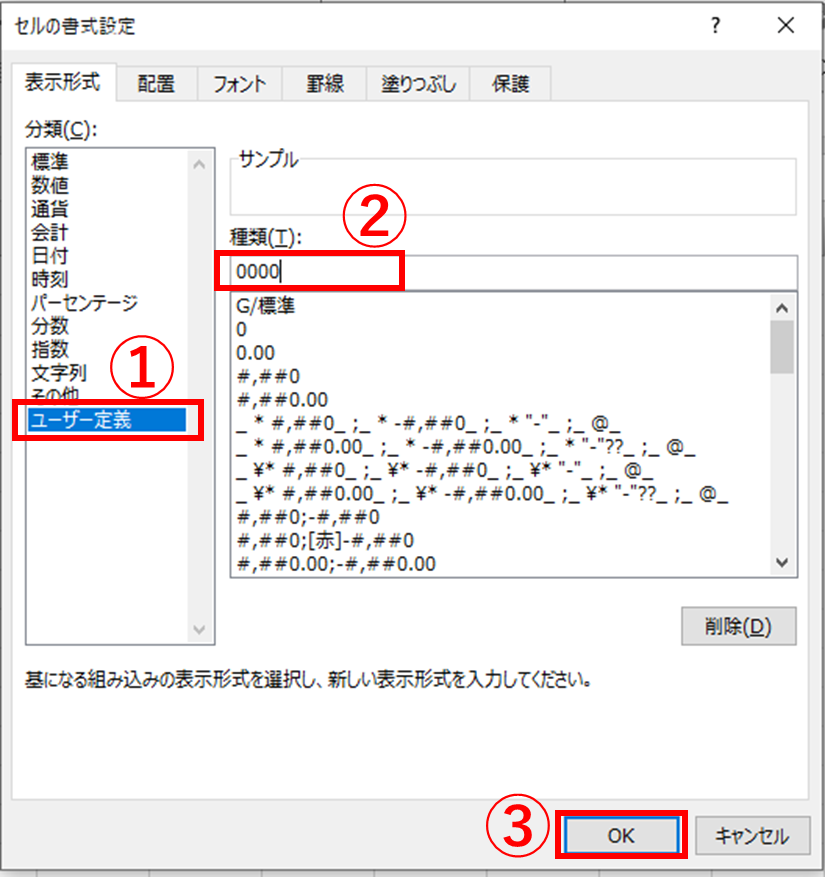
次に、セルA1に「0」と入力します。
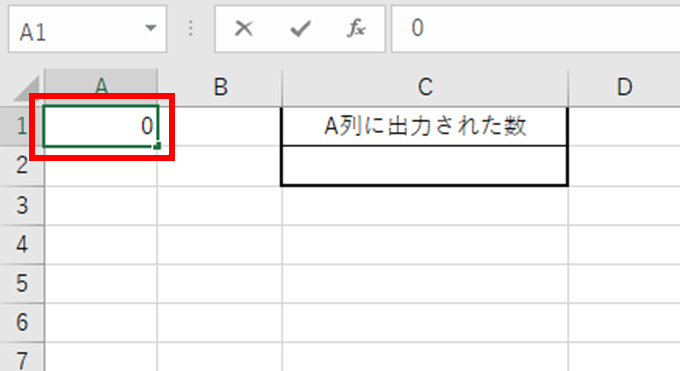
あとは先ほど同様に、セルA1を選択した状態で、[ホーム]タブ→[フィル]の▼→[連続データの作成]の順に選択。「連続データ」ウィンドウが開いたら、①範囲を[列]を選択し、②停止値を「9999」と入力をして、③「OK」を選択します。
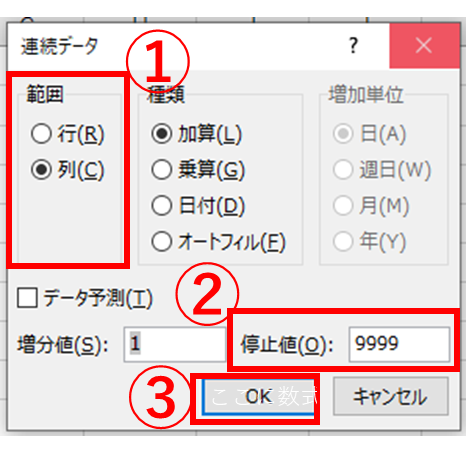
すると、A1から順に「0000」~「9999」番まで出力されています。
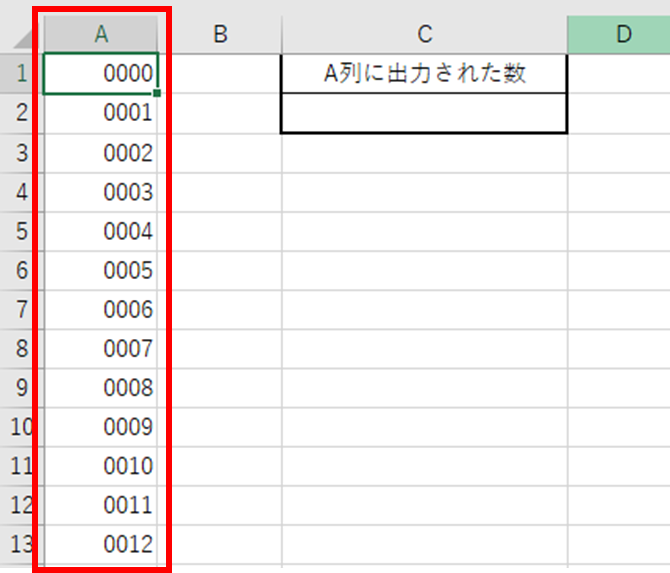
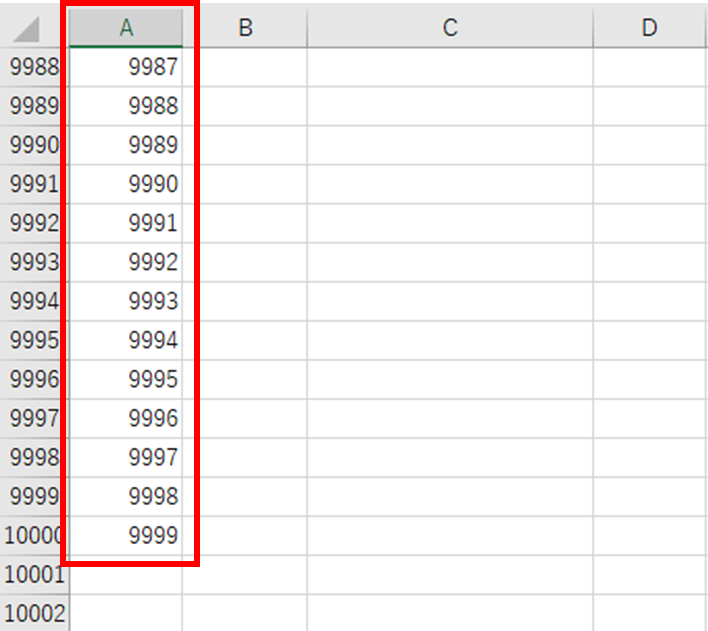
最後に、COUNT関数を使用して、出力された4桁の数字の組み合わせの数をカウントします。
セルC2に「=COUNT(A:A)」と入力すると、A列にある数値を含むセルの個数が表示されます。
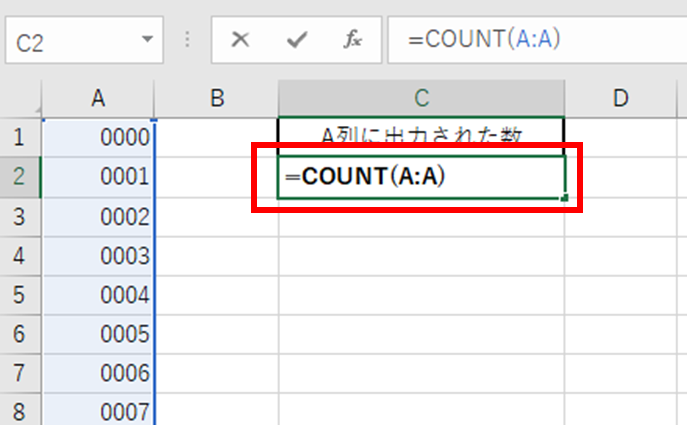
A列に出力されている4桁の数字は合計10,000個となります。
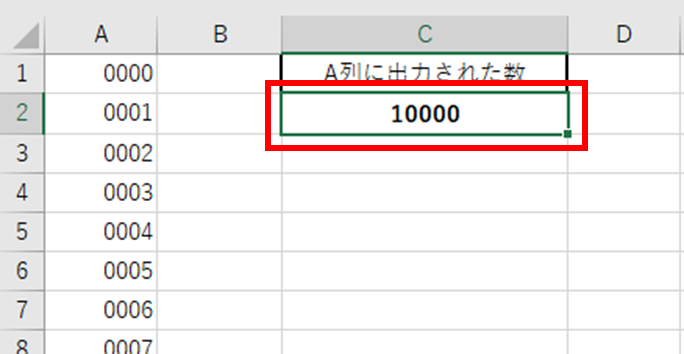
今度は「0000」から順に、4桁の数字の組み合わせの数をカウントと、全通り出力方法を消すことができました。
まとめ エクセルで4桁の全通りを表示や数を数える方法
この記事ではエクセルで4桁の数字の組み合わせの数や全通りを出力する方法について解説しました。
セルの表示形式の変更と、[フィル]の[連続データの作成]機能を使うことで、簡単に連続した数字を作成することが可能になります。
それぞれの方法を理解し、業務に役立てていきましょう。











