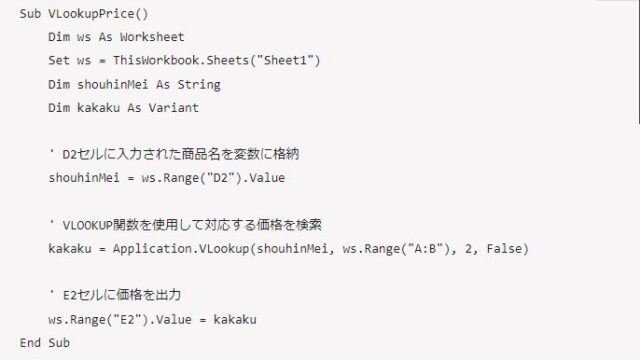今回は、エクセルの 計算で数字にeを表示させない(e+11やe+12)方法について説明します。
エクセルでは標準だと11桁を超える数字を入力すると、このような表示となってしまいます。
このような表示にならないようにする方法について、説明していきます。
エクセルの 計算で数字にeを表示させない(e+11やe+12)方法1
まずは、エクセルの 計算で数字にeを表示させない(e+11やe+12)方法の一つ目です。
今、セルには「1234567890123」と入力していますが、表示は「1.23457E+12」と表示されています。
これはエラーではなく指数表現というものです。エクセルでは標準だとこのような表現になるようになっています。では普通の数字に表示する法について説明します。
やり方はセルの書式設定を変更することで実現できます。
数字が表示されているセルを選択し、右クリックから「セルの書式設定」をクリックします。
セルの書式設定というウィンドウが表示されますので、「分類」欄から「数値」を選択し、「OK」をクリックします。
これで表示が「1234567890123」となりました。
エクセルの 計算で数字にeを表示させない(e+11やe+12)方法2
次に、エクセルの 計算で数字にeを表示させない(e+11やe+12)方法の二つ目です。
先ほどは数字のままで使いたい時の場合として説明しました。
でもセルのデータは数字ではなく、IDのようにテキストでもいい場合があります。
そういったときはこちらの方法を使います。
先ほどと同じく、セルには「1234567890123」と入力していますが、表示は「1.23457E+12」と表示されています。
数字が表示されているセルを選択し、右クリックから「セルの書式設定」をクリックします。
セルの書式設定というウィンドウが表示されますので、「分類」欄から「文字列」を選択し、「OK」をクリックします。
これで表示が「1234567890123」となりました。
なお、この方法を使っても表示が変わらないときがあります。その時は、一度数式バーに表示されている「1234567890123」を選択し、「Enter」を入力して下さい。これで表示が変わるようになります。
エクセルの 計算で数字にeを表示させない(e+11やe+12)方法3
最後に、エクセルの 計算で数字にeを表示させない(e+11やe+12)方法の三つ目です。
こちらの方法も文字列に変換する方法ですが、1や2と異なり、書式設定を変更せずに実現する方法です。
先ほどと同じく、セルには「1234567890123」と入力していますが、表示は「1.23457E+12」と表示されています。
この状態から数字の部分を選択し、先頭に「‘」を付け、「‘1234567890123」と変更します。
「Enter」を入力すると、表示が変わりました。
まとめ エクセルで数字のe+11やe+12の解除方法
今回はエクセルの 計算で数字にeを表示させない(e+11やe+12)方法について説明しました。
文字列にする方法、数字のままで変更する方法の2種類を説明しましたが、セルに入力された数字をどう使いたいかによって使い分けてください。
また、最後に説明した方法は一つのセルだけを対象にしたい場合に使うとよいでしょう。