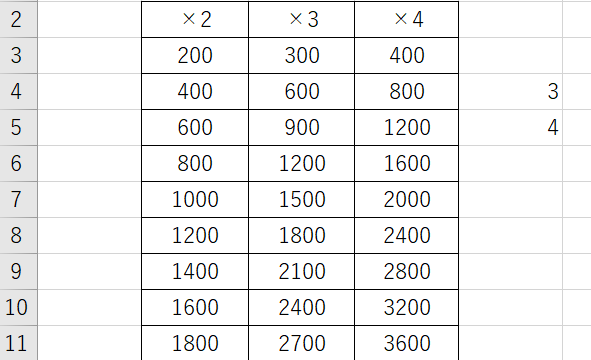今回は、エクセルでシート移動をリンクで行う方法について説明します。
とあるセルをクリックすると、別のシートに移動する、というものです。
同一ファイル内でリンクを作る方法を2種類と別のファイルを開く方法を説明します。
エクセルでボタンをクリックで別のシートに移動する方法1
まずは、エクセルでボタンをクリックで別のシートに移動する方法の一つ目です。
こちらの方法は上部のメニューから設定します。
まず、リンクを作るためにシートを2枚以上準備します。
今回の場合は、下図の「1」と書かれたセルから「1」のシートへの移動する方法です。
リンクを作成したいセル(今回の場合はB2セル)を選択し、画面上部のメニューから挿入をクリックします。続けて、「リンク」をクリックします。
ハイパーリンクの挿入というウィンドウが表示されますので、リンク先にある「このドキュメント内」部分をクリック、ドキュメント内の場所を選択で「’1’」をクリックし、「OK」をクリックします。
これでリンクが設定され、先ほどのB2セルの文字が青くなったことがわかります。
このB2セルをクリックすると、先ほどリンクした「1」のシートに移動します。
エクセルでボタンをクリックで別のシートに移動する方法2
次に、エクセルでボタンをクリックで別のシートに移動する方法の二つ目です。
こちらの方法はHYPERLINK関数を使用します。
リンクを作りたいセル(今回の場合はC3セル)に「=HYPERLINK(“#2!A1”,”2のシートへ移動“)」と入力します。
これでリンクができました。
試しにリンクをクリックしてみると、2のシートに移動することがわかります。
今回使用したHYPERLINK関数ですが、
=HYPERLINK(移動先、名称)
という形式になっています。今回、移動先は別シートを参照しているので、シート名を「#」と「!」で囲み、さらにセルを指定する必要があるため、A1セルを指定しています。
エクセルでボタンクリックで別ブックの別シートを開く方法
次は、ボタンクリックで別のブックを開く方法について説明します。
やりかたは別シートの設定の時と大きく変わりません。
まず、リンクを作るためにExcelファイルを2つ準備します。
今回の場合は、ブック2からブック1を呼び出す、ということをやってみます。
最初に、リンクを作成したいセル(今回の場合はブック2のB4セル)を選択し、画面上部のメニューから挿入をクリックします。続けて、「リンク」をクリックします。
ハイパーリンクの挿入というウィンドウが表示されますので、リンク先にある「ファイル、Webページ」部分をクリック、現在のフォルダーの場所を選択で「ブック1.xlsx」をクリックし、「OK」をクリックします。
これでリンクが設定され、先ほどのB2セルの文字が青くなったことがわかります。
このB4セルをクリックすると、先ほどリンクした「ブック1」のシートに移動します。
【まとめ】エクセルでシート移動をリンクで行う方法
今回はエクセルでシート移動をリンクで行う方法について説明しました。
セルをクリックしてシートを移動するなどの動きを覚え、便利に活用してください。