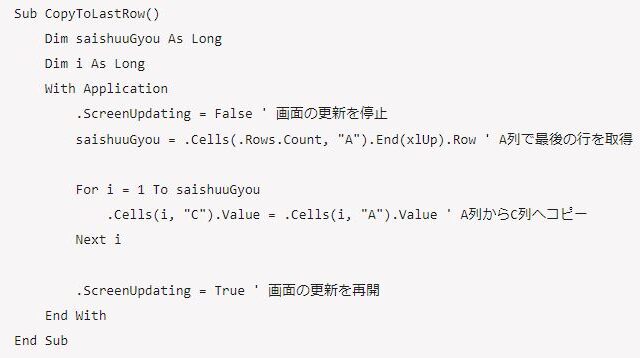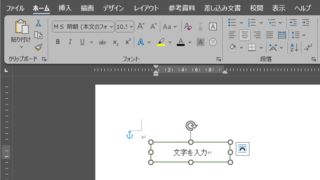この記事では、エクセルで作成した棒グラフで棒同士をくっつける(間隔を詰める)方法を解説していきます。
これらの処理としては、
・「系列の重なり」を変更
・「要素の間隔」を変更
・「項目」の間隔を調整
することで、棒グラフの棒と棒との間隔を詰めることができます。
では、サンプルを見ていきましょう。
前提
次のようなデータを使って棒グラフを作成してみます。

作成されたグラフです。
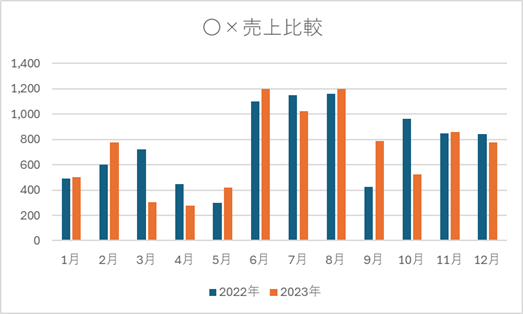
棒グラフを作成すると棒と棒との間隔は自動で決まります。
この棒と棒との間隔は後から調整することができるので、まずはその機能を使って青(2022年)とオレンジ(2023年)の棒同士をくっつけて(間隔を詰めて)みます。
エクセルの棒グラフでくっつける(間隔を詰める)方法【全体に適用】
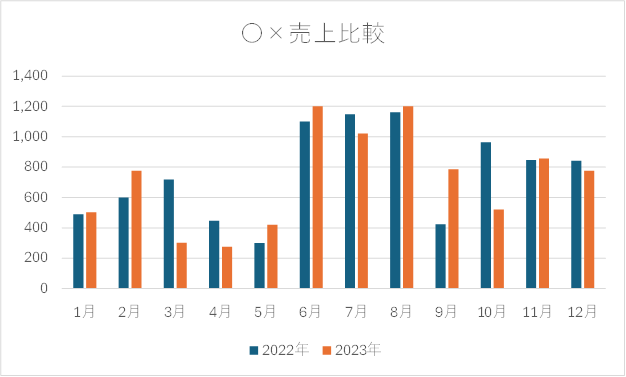
作成されたグラフの棒と棒の間隔を調整するにはグラフの[書式]→[データ系列の書式設定]を変更します。
まずはグラフをクリックして選択します。

次に[書式]タブをクリックします。

[書式]タブのリボンの一番左にあるのが書式設定を呼び出すためのグループです。

「グラフエリア」と表示されているドロップダウンリストから「系列」を選択します。
ここでは「系列”2022年”」を選択しますが、どちらを選択しても構いません。

「系列”2022年”」が選択されました。
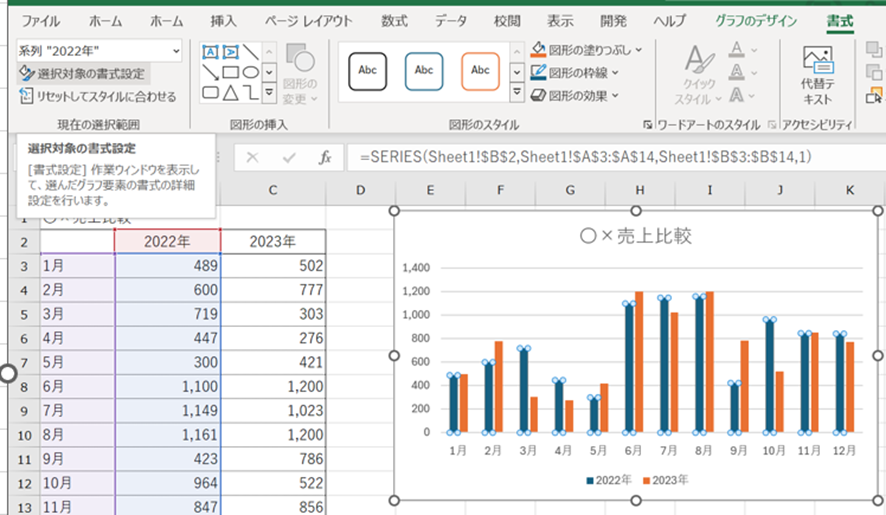
次に「選択対象の書式設定」をクリックします。
「データ系列の書式設定」ダイアログが表示されます。

ここで「系列の重なり」を調整します。
スライダを左(マイナス)方向に動かすと、棒と棒の間隔は離れていき、
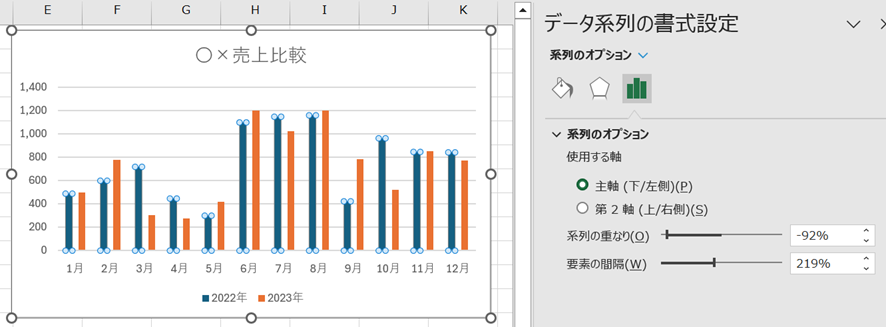
スライダを右(プラス)方向に動かすと、棒と棒の間隔が近づき、やがて重なっています。
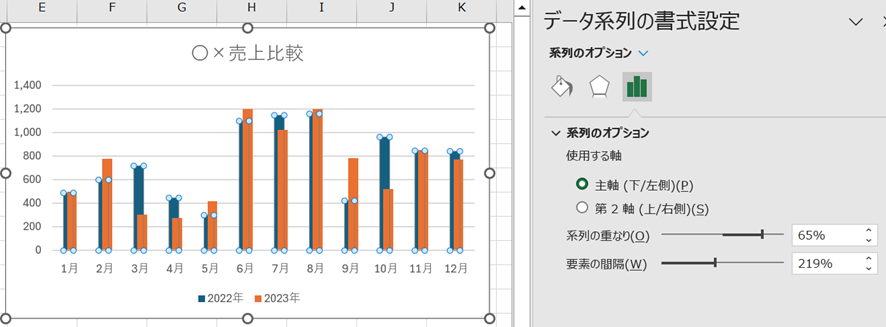
棒と棒をくっつけるには、スライダを真ん中(0%)にします。

右のデータ系列の書式設定に数値を入れてもOK
※ここでは「スライダを動かく」と説明していますが、必ずしもスライダを動かす必要はありません。
スライダの右側のボックスに直接数値を入力して変更することも可能です。
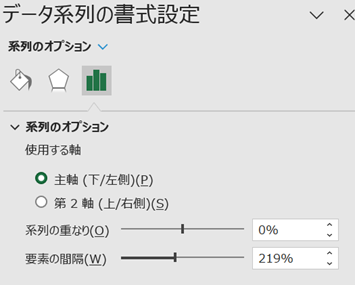
これで系列同士の間隔が詰まり、2つの棒がくっつきました。
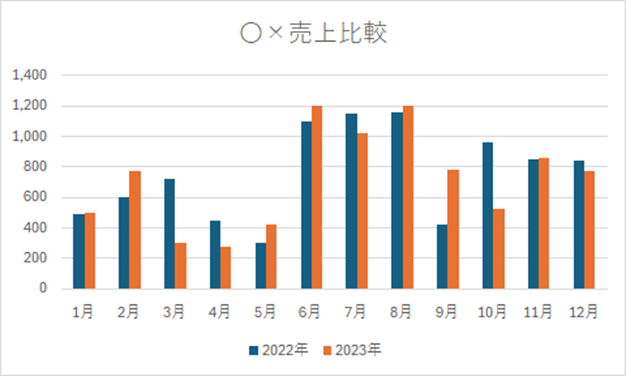
[系列の書式設定]はグラフ上からも表示可能
グラフの系列を直接クリック→右クリック→「データ系列の書式設定」で表示可能です。

エクセルの棒グラフでくっつける(間隔を詰める)方法【全体に適用】2
次は、要素の間隔を変更して1月から12月の棒をくっつけてみます。
前の項目で説明した、[データ系列の書式設定]を使用します。

変更するのは「要素の間隔」です。
要素とは「1月、2月…」の横軸の部分となるので、その間隔を詰めることで各月の棒がくっつきます。
スライダの一番左が0%となります。
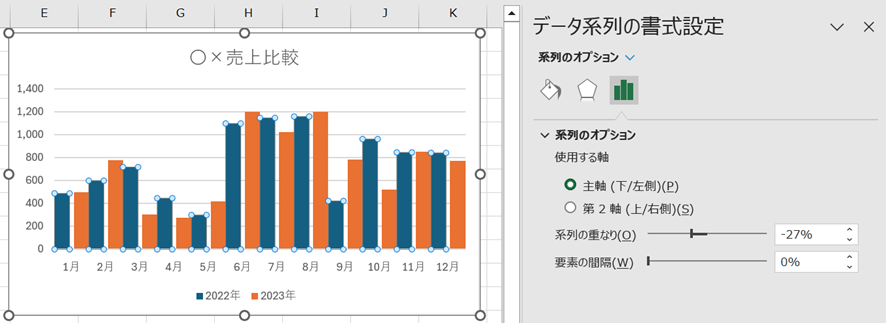
要素の間隔を0%とすることで、各月の棒と棒がくっつきました。
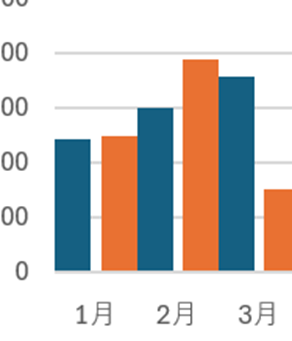

だた、これでは同月の2つの系列の棒が離れた状態なので、不自然ですね。
前項で説明したように、「系列の重なり」も0%してみます。
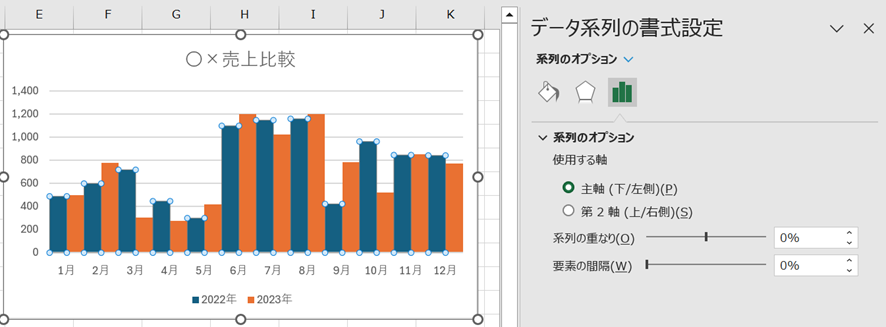
これですべての棒同士がくっつき(間隔が詰まり)ました。
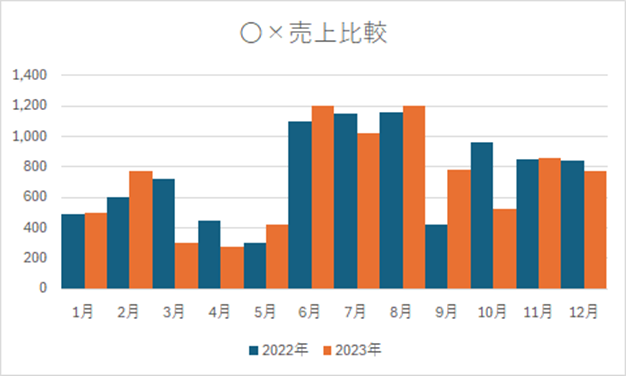
エクセルの棒グラフでくっつける(間隔を詰める)方法【一部だけ】
今度は、棒の一部の要素だけくっつける方法を考えてみます。
これまで説明した棒グラフの[系列の書式設定]では、棒の一部の要素だけをくっつけることはできません。
棒の一部の要素だけをくっつけるには、元のデータに手を加える必要があります。
今回は6~8月の棒をくっつけるようにデータを加工していきます。

加工後のデータは次のようになります。
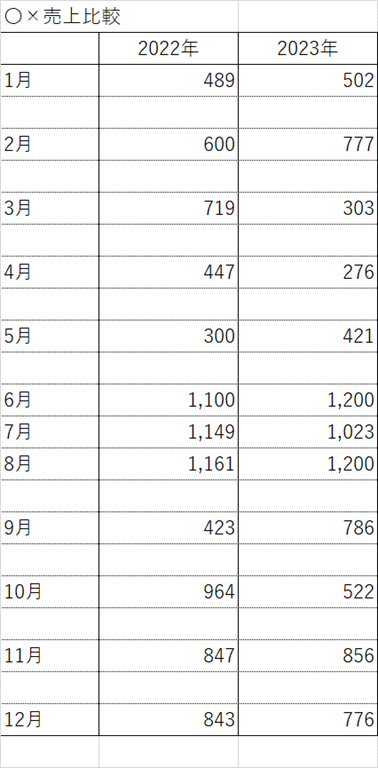
くっつけたい要素はくっつけて、くっつけたくない要素の間には空白行を挿入することになります。
空白行の挿入するには、
空白行を入れたい位置(行)の行番号をクリックして選択→右クリック→挿入(I)
で挿入できます。
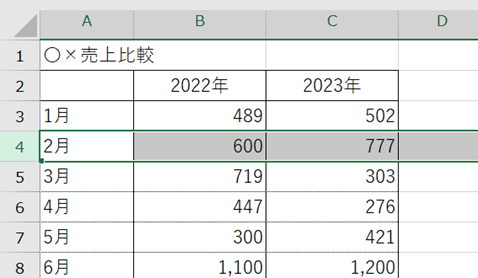


これで、要素の棒の一部だけをくっつけることができました。

※行を挿入した時、挿入した行に合わせてグラフのサイズが変わってしまうことがあります。
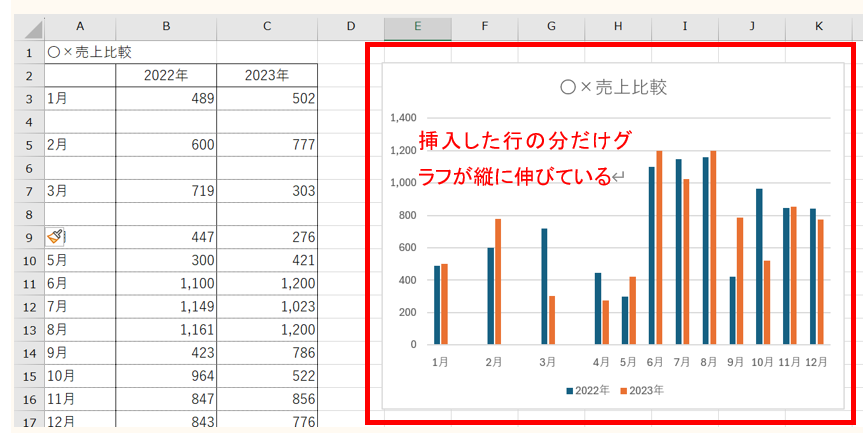
これは、
「グラフエリアの書式設定」→「グラフのオプション」→「プロパティ」
で
「セルに合わせて移動やサイズ変更をする」が選択されているためです。
行の挿入に合わせてグラフのサイズが変わらないようにするには、あらかじめこの設定を変更するか、
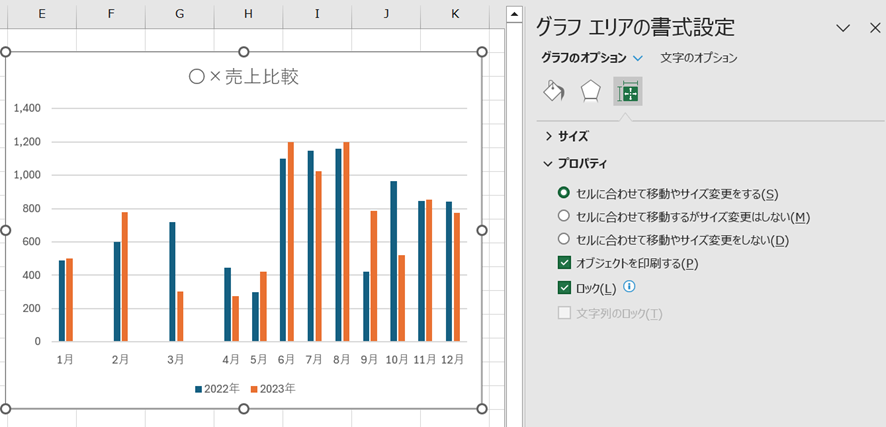
行を挿入しても影響のない位置にグラフを移動させておく必要があります。

エクセルで2つの棒グラフを1つにくっつける(まとめる)方法
最後は2つの棒を1つにまとめてみましょう。
ここではエクセルで2つの棒グラフを1つにくっつける(まとめる)方法について解説します。
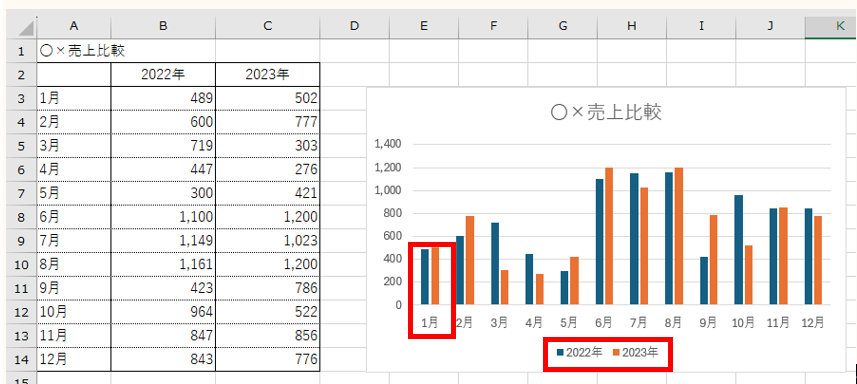
現在は、「2022年」、「2023年」で各1本ずつの棒グラフがあります。
この2本の棒を1本にまとめるには「グラフの種類の変更」を行うことで実現できます。
「グラフの種類の変更」は、グラフを選択して[グラフのデザイン]タブを表示→リボンの「グラフの種類の変更」で表示できます。
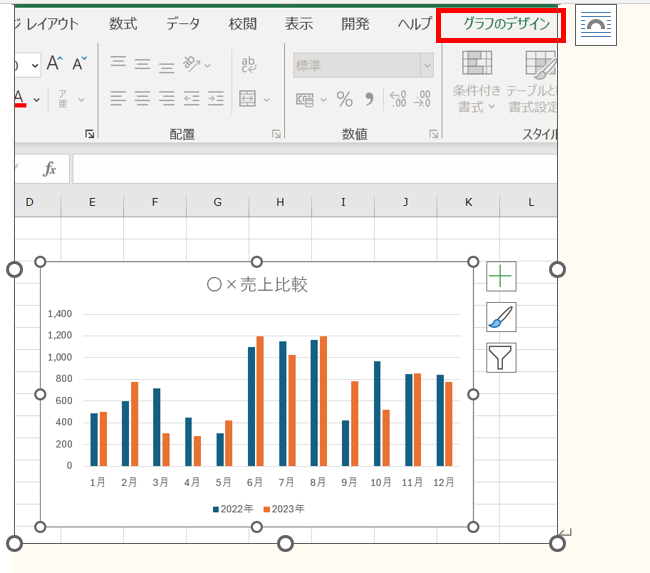
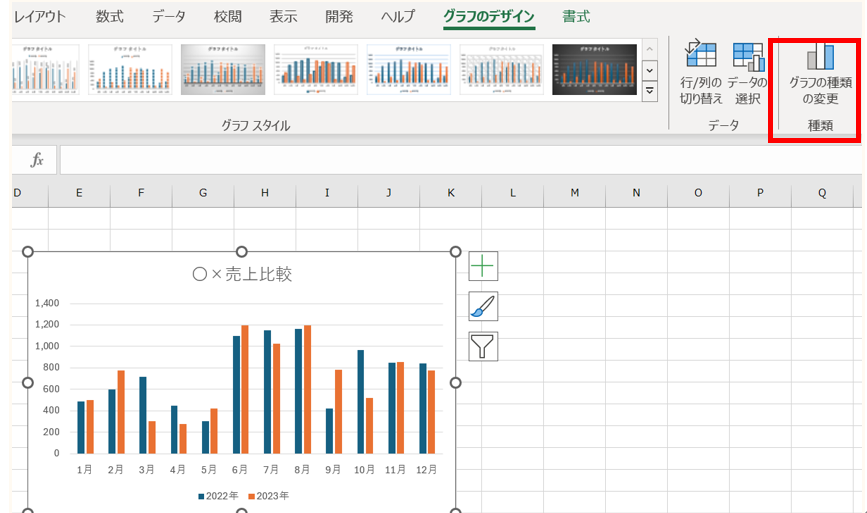
「グラフの種類の変更」ダイアログボックスが表示されます。
現在のグラフの種類は「縦棒」、一番左の「集合縦棒」となっています。
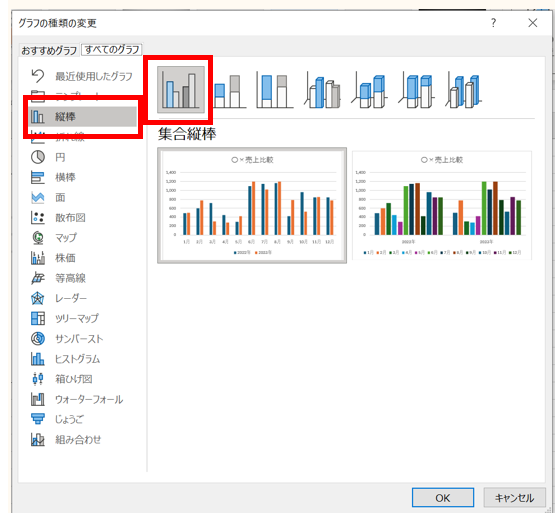
左から2番目のアイコン(積み上げ縦棒)をクリックして選択→「OK」
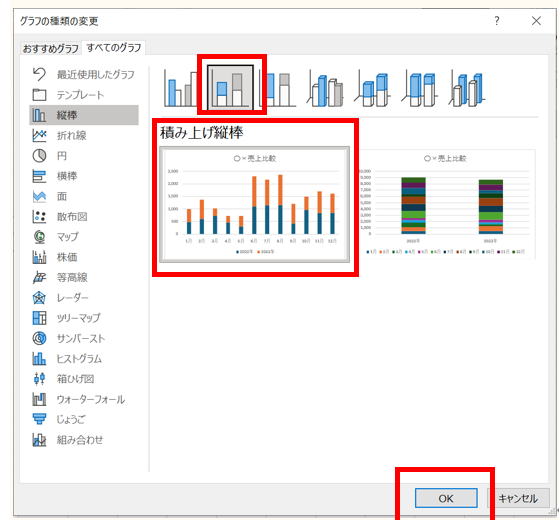
すぐ下に選択したグラフの種類でのプレビューが表示されるので間違いがないかどうか一目で確認できます。
※プレビューされているグラフにマウスオーバーするとグラフが大きくなります。
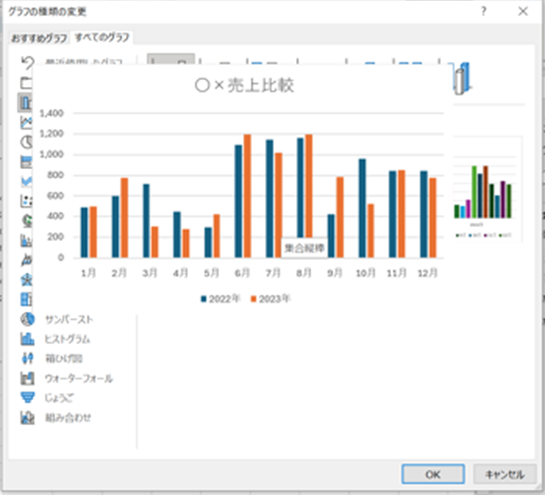
2つの棒が1つにくっつき(まとまり)ました。
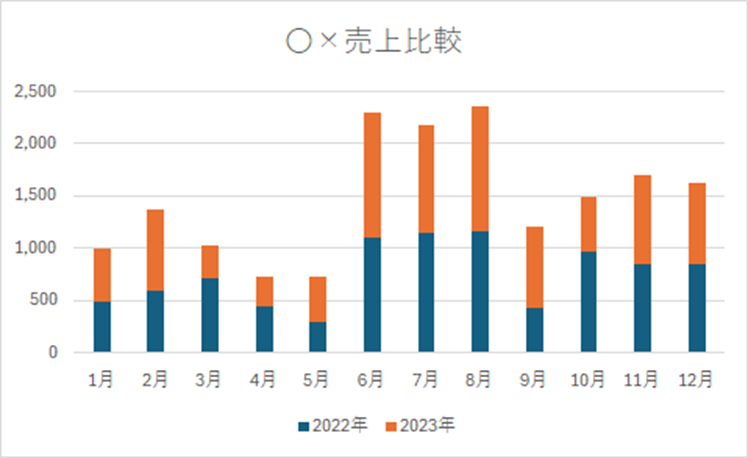
※タイトルはそのまま「〇×売上比較」としていますが、このグラフにおいては「比較」という表現はあまり適当ではないかもしれません。
グラフから読み取れるデータを考えてグラフタイトルの変更を考えると良いでしょう。
まとめ エクセルの棒グラフで間隔を詰める(一部だけ:2つを1つに)方法
以上、エクセルで作成した棒グラフの棒をくっつける方法を4種類解説いたしました。
エクセルではデフォルトでもそれなりのグラフを作成することができます。
しかし、少しアレンジの知識を持っていることでより見やすく説得力のあるグラフを作成することができます。
棒グラフをくっつける方法や手順を理解し、業務に役立てていきましょう。