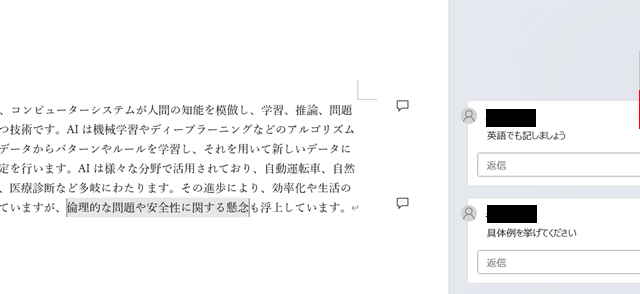今回は、ワードで図形に文字が入力できない原因と対策について説明します。
まずは基本となる図形への文字の入力を行い、その後それができない原因について説明していきます。
原因としては
・図形が小さすぎて文字が入らない
・図形と文字の色が一致して見えない
・図形がオートシェイプではなく、画像・写真の場合
が挙げられ、この解決策を見ていきましょう。
ワードで図形に文字が入力する方法
まずは、ワードで図形に文字が入力する方法です。
いったん、何も入力していないワードのドキュメントを準備しました。
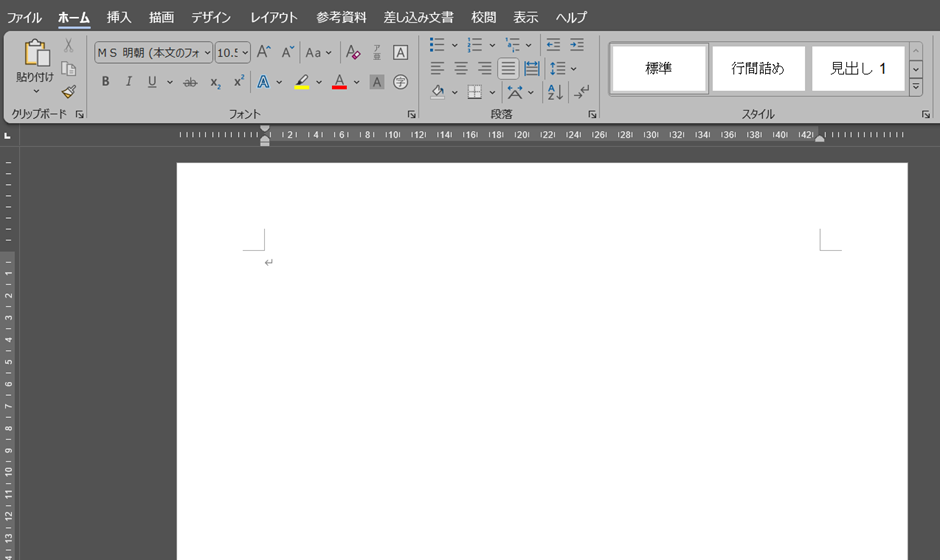
ここにまず図形を描画します。
画面上部のメニューから「挿入」をクリックし、「図形」から任意の図形を選択します(画面では四角を選択しています)
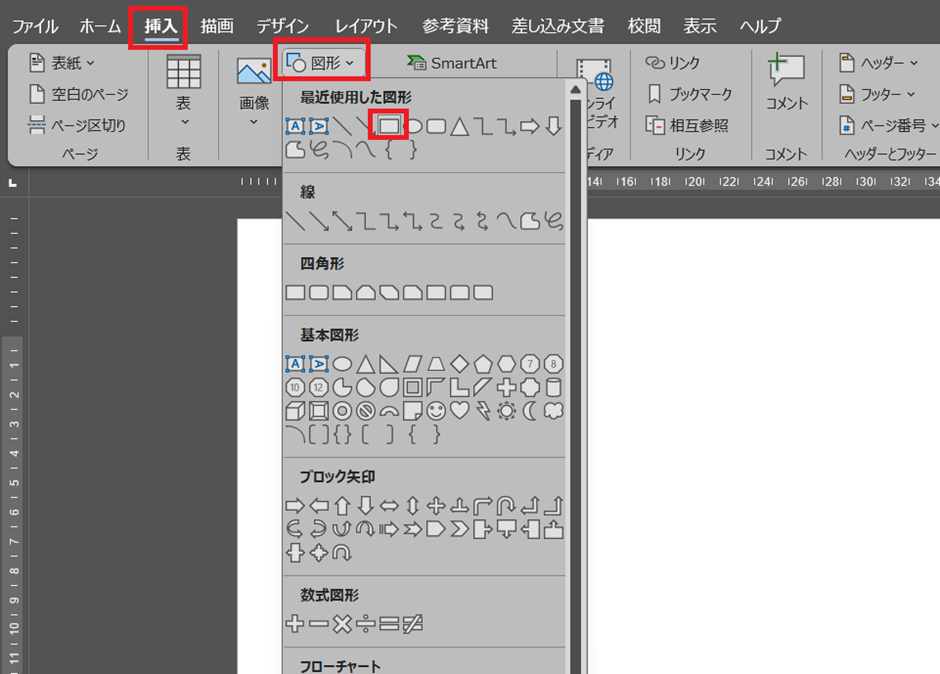
選択した状態でマウスで開始位置をクリックしたまま、左下に動かすと図形が描画されます。
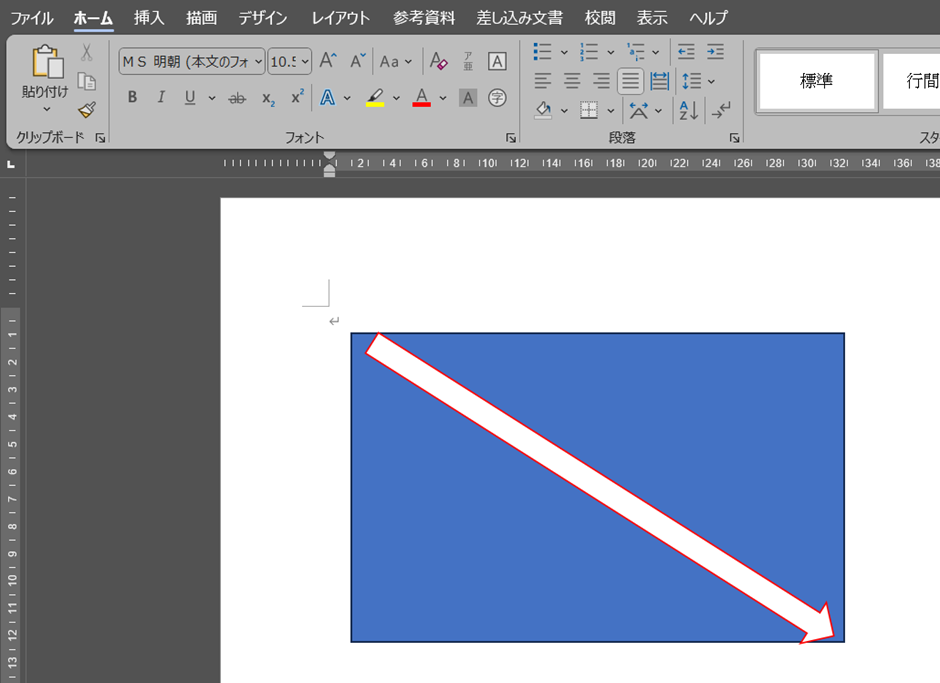
まず、これで図形が描画されました。
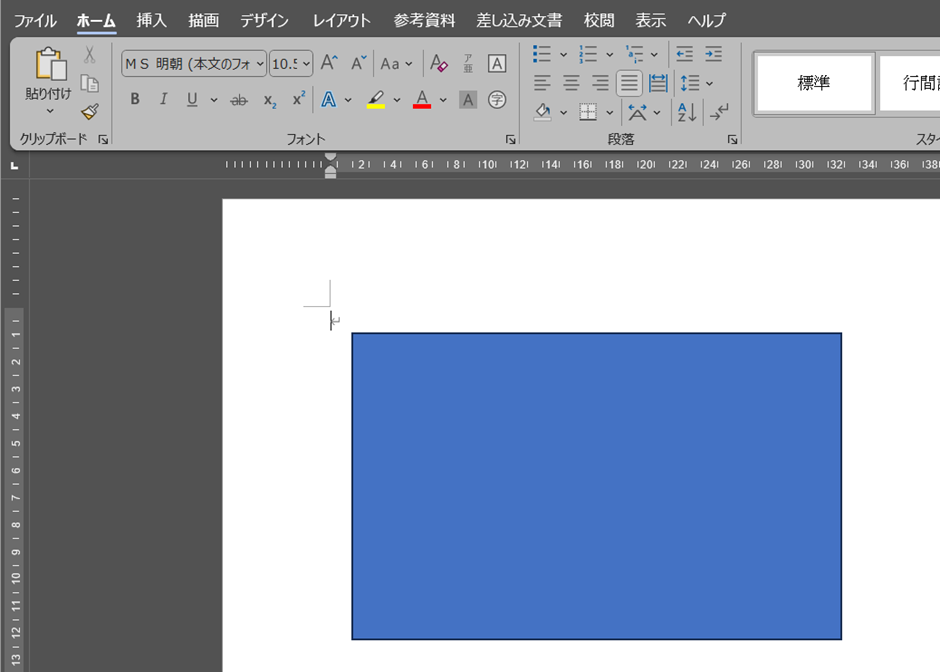
続いて、ここに文字を入力します。
図形をダブルクリックすると、図形の中にカーソルが表示されますので、文字を入力しましょう。
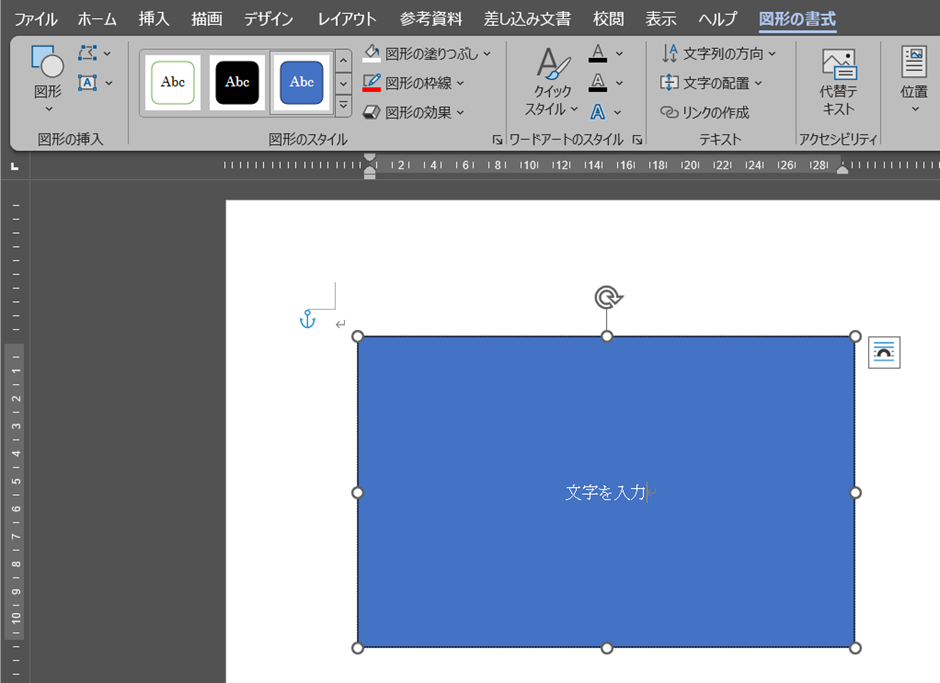
ここまでが基本の図形への文字の入力です。
ワードで図形に文字が入力できない原因と対策【図形が小さすぎる場合】
次に、ワードで図形に文字が入力できない原因と対策として、「図形のサイズが小さすぎるシチュエーション」について説明します。
下の図のようなものは、図形が小さすぎて文字を入力するスペースがありません。
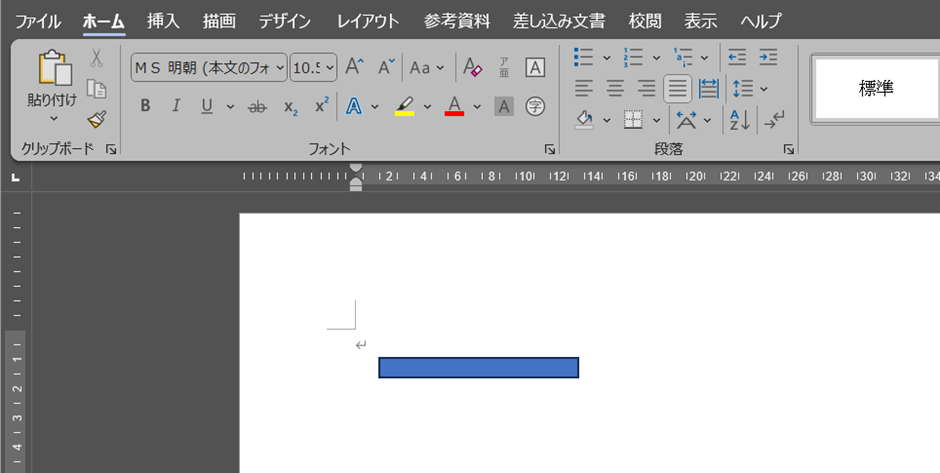
この図形には文字が入力してありますが、図形が小さすぎて表示できなくなっています。
この場合は図形を少し大きくする、文字を小さくするなどの対応が必要です。
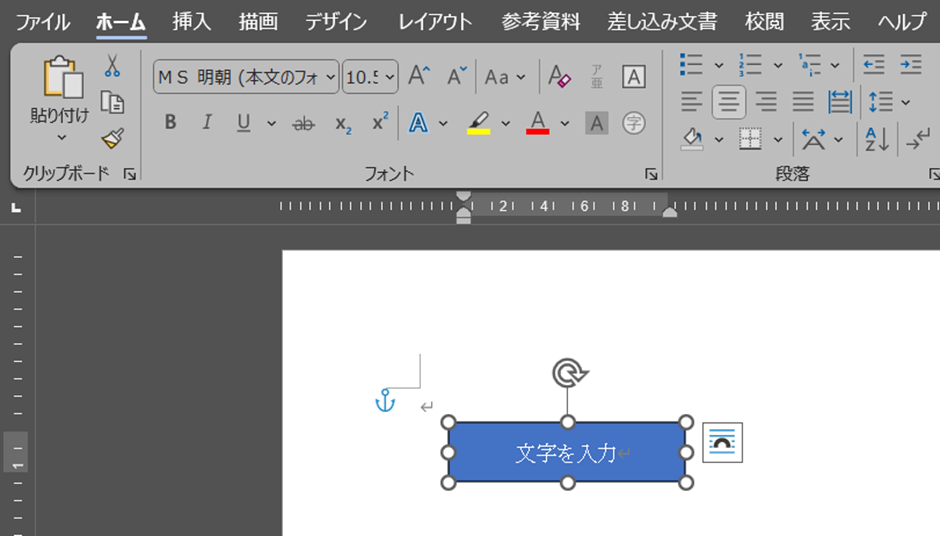
ワードで図形に文字が入力できない原因と対策【図形と文字の色が完全一致の場合】
続いて、ワードで図形に文字が入力できない原因として「実際には文字が入力されているが文字の色が図形と同じになっていて見えなくなっている」場合の対策を見ていきましょう。
これは、下の図のように白い図形を作ったときに陥りやすいです。

こちらは実際には文字が書かれていますが、見えていない状態です。
この場合は、文字の色を変えてしまえば解決します。
図形を選択した状態で、画面上部のメニューから「ホーム」をクリックし、「A」と書かれている横の下矢印部分をクリックして任意の色を選択してみてください。
今回は、「自動」を選択しています。
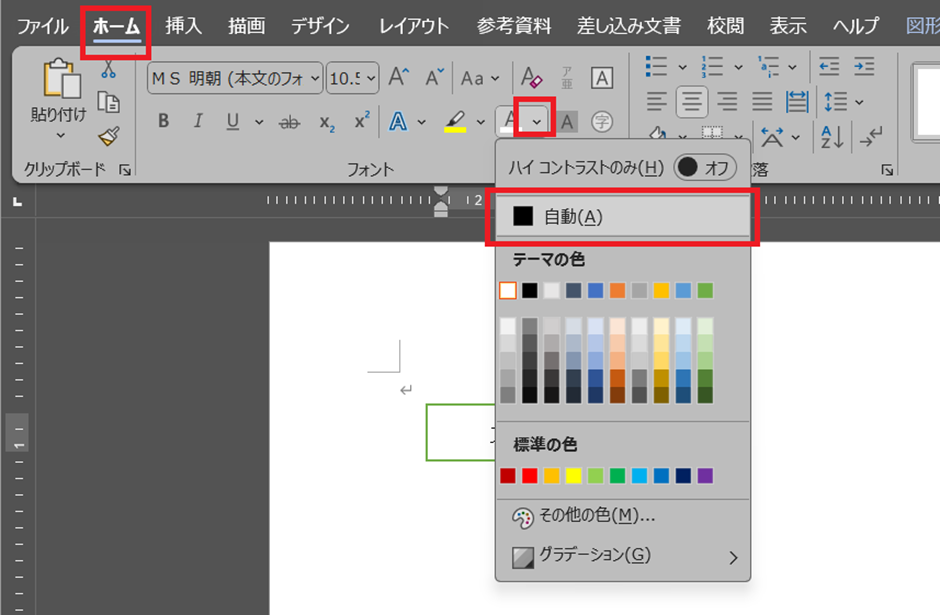
これで文字がきちんと表示されるようになりました。
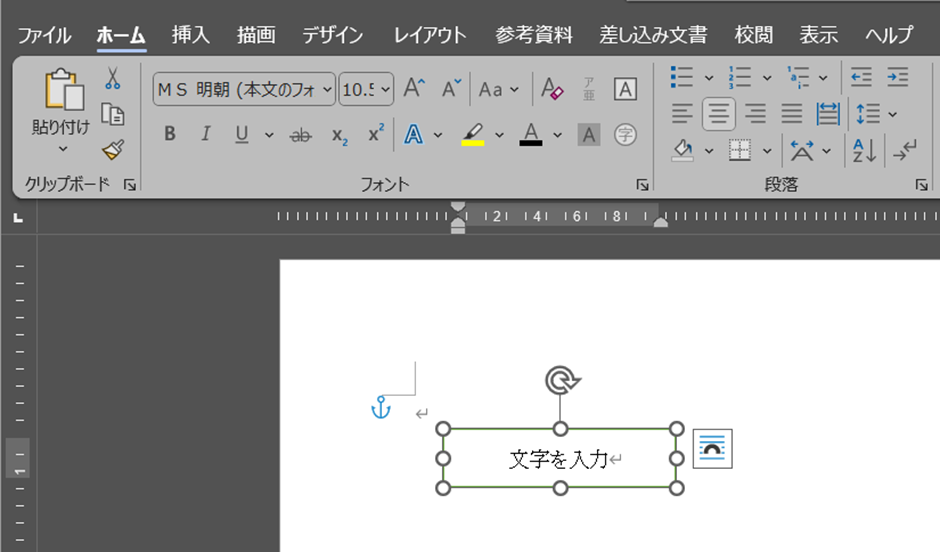
ワードで図形に文字が入力できない原因と対策【オートシェイプの図形でなく画像・写真だった場合】
最後に、ワードで図形に文字が入力できない原因と対策3について説明します。
これは、画面内に図形が実は図形(オートシェイプで書いたもの)ではなく、画像だった場合に起きます。
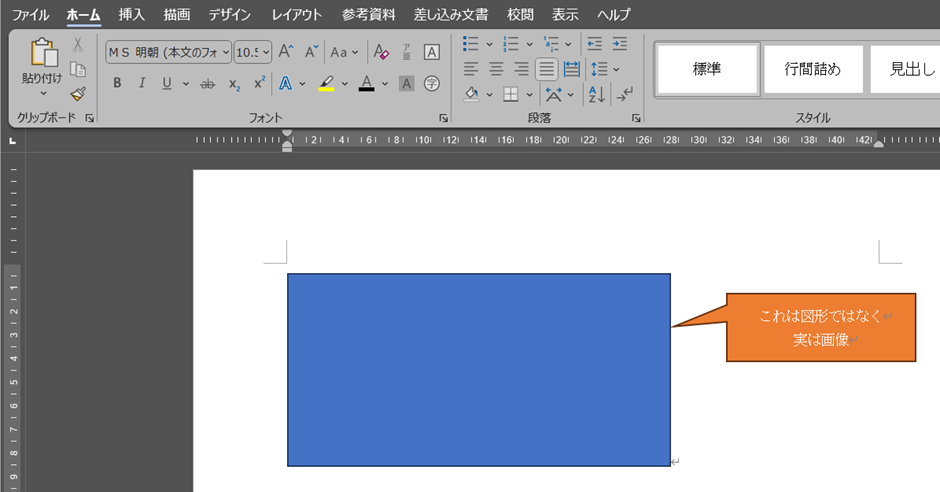
この場合、画像には文字列を入力することができないため、文字列を入力することはできませんが、どうしても文字を重ねたいときは以下のような方法をとります。
画面上部のメニューから「挿入」をクリックし、「図形」から「A」と書かれたアイコンをクリックします。
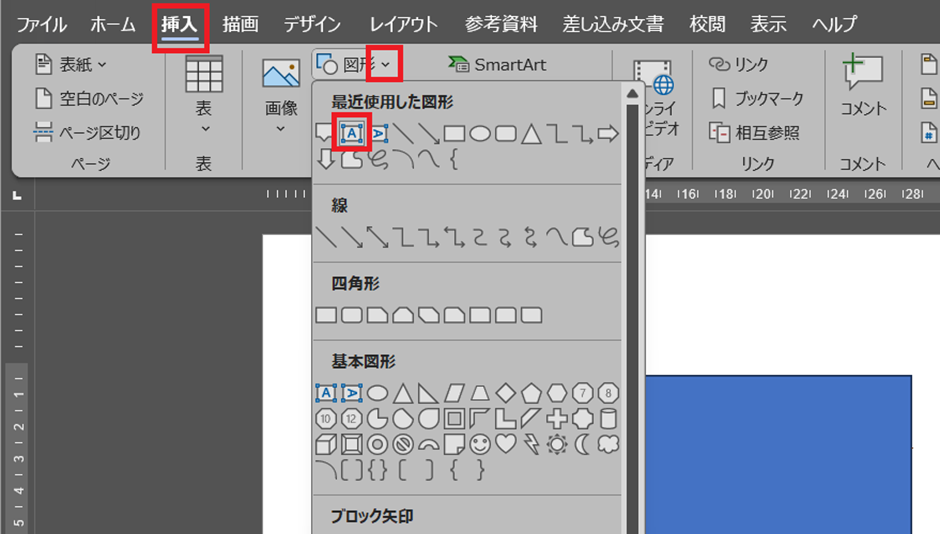
これでテキストボックスを描画できますので、画像に重ねるように四角を描画し、文字を入力します。
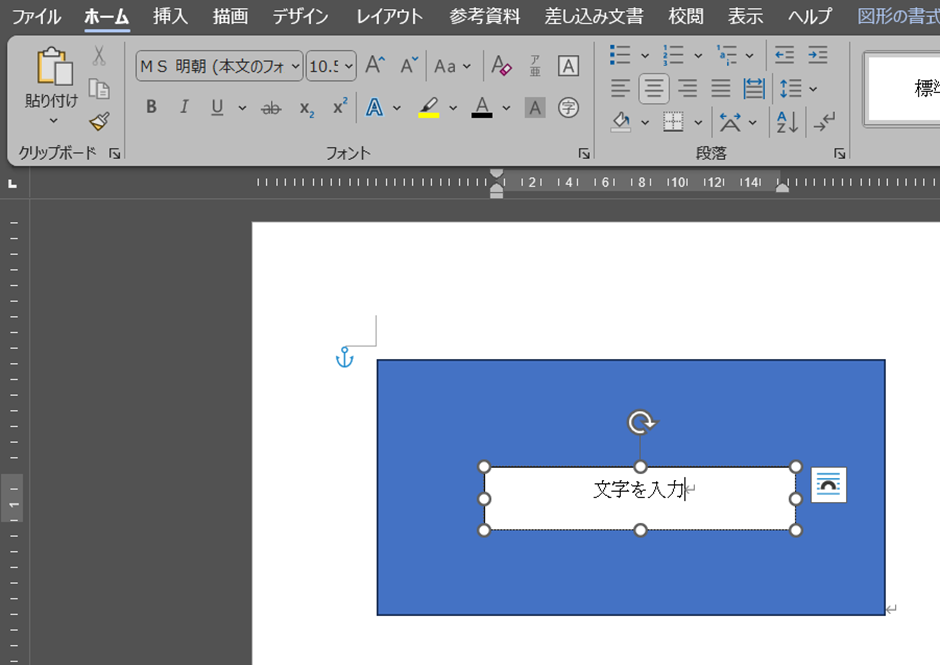
このままだと白い資格が邪魔ですので、画面上部のメニューから「図形の書式」をクリックし、「図形の塗りつぶし」から「塗りつぶしなし」
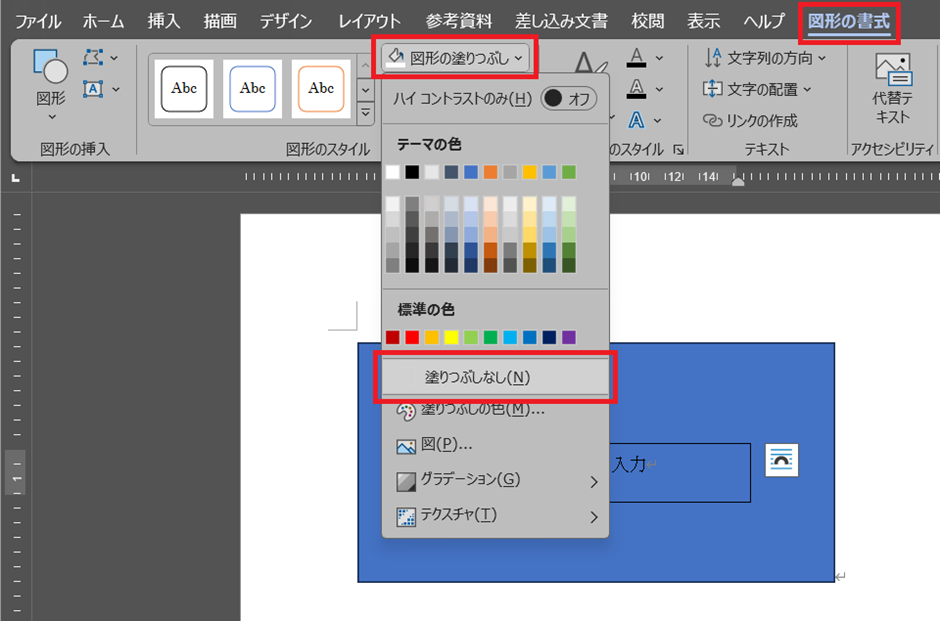
これで白い部分がなくなりました。
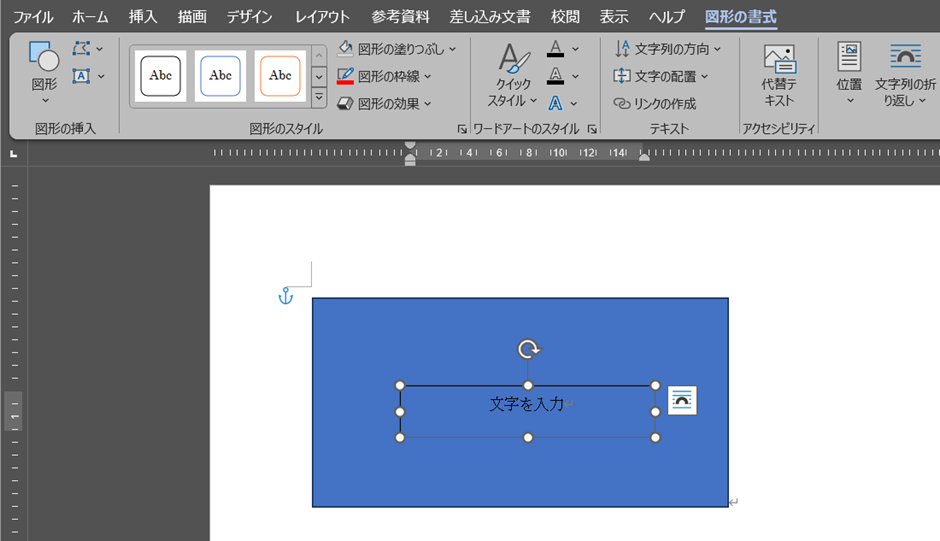
続いて、黒い枠も消します。「図形の塗りつぶし」のすぐ下にある「図形の枠線」をクリックし、「枠線なし」をクリックしてください。
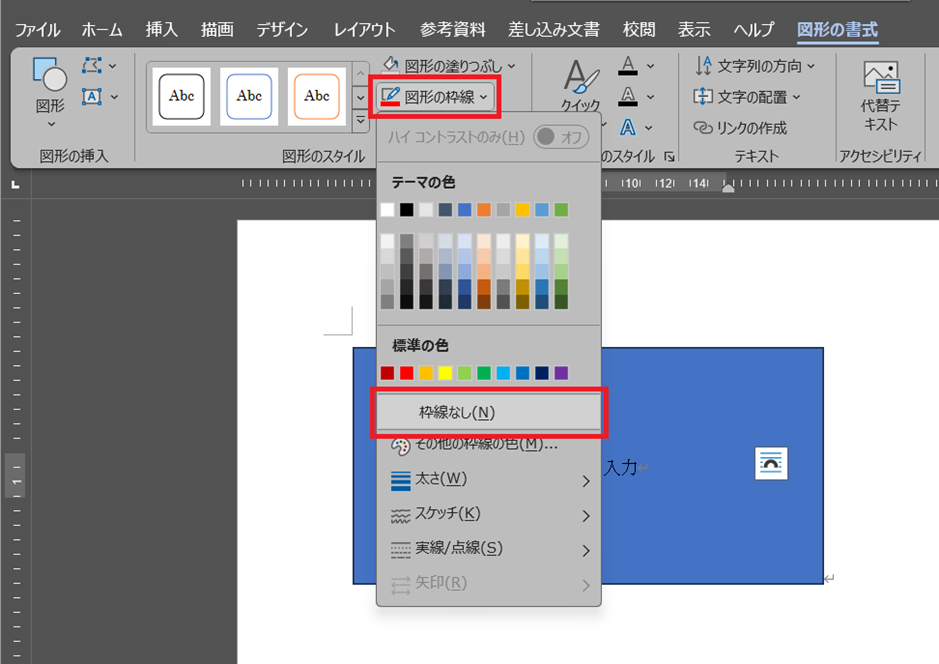
これで枠線もなくなりました。
まとめ ワードで図形に文字が入力できない原因と対策【書けない】
今回はワードで図形に文字が入力できない原因と対策【書けない】について説明しました。
原因について、今回は3種類のパターンを説明しました。多くの場合はこれのどれかに当てはまると思いますので、ぜひ対策を確認してみてください。