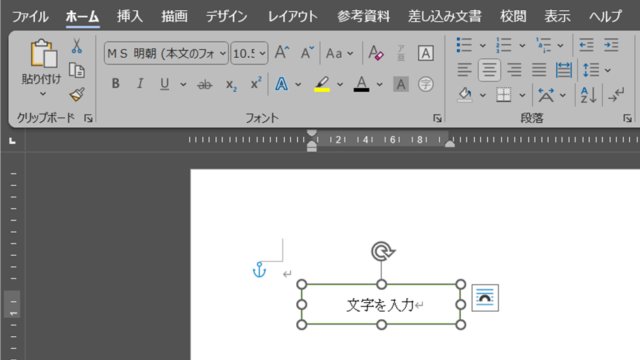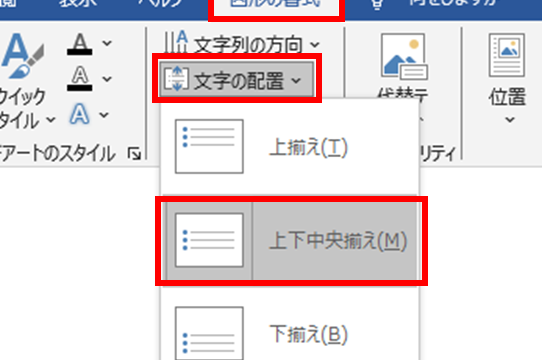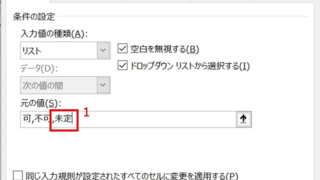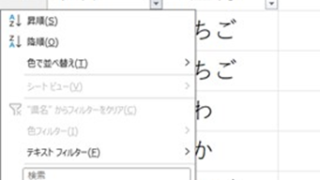チラシや案内文作成等で活躍するWord(ワード)。
写真や画像を挿入することでより分かりやすい文書を作ることが可能ですが、その際に「写真や画像を好きな形にトリミングしたい!」と思ったことはありませんか?
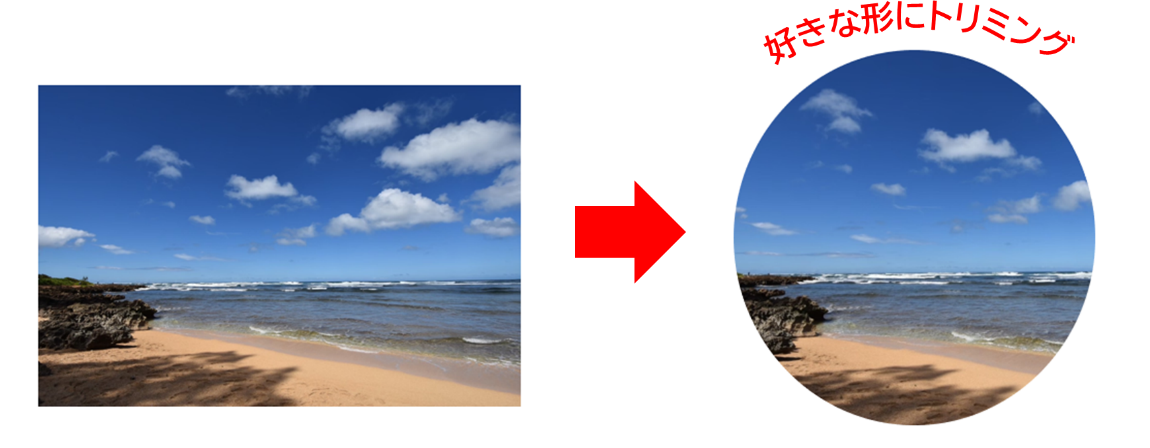
本記事では、写真や画像を好きな形に切り抜く方法をご紹介します。
ワードで写真や画像の一部を丸くトリミングし貼り付けする方法
はじめに丸くトリミングする方法です。
(1)トリミングしたい写真や画像の近くに「図形」(何でもいいですがここでは四角形)を挿入します。 図形挿入の方法は、「挿入」タブ>「図形」>任意の図形をクリックして挿入。
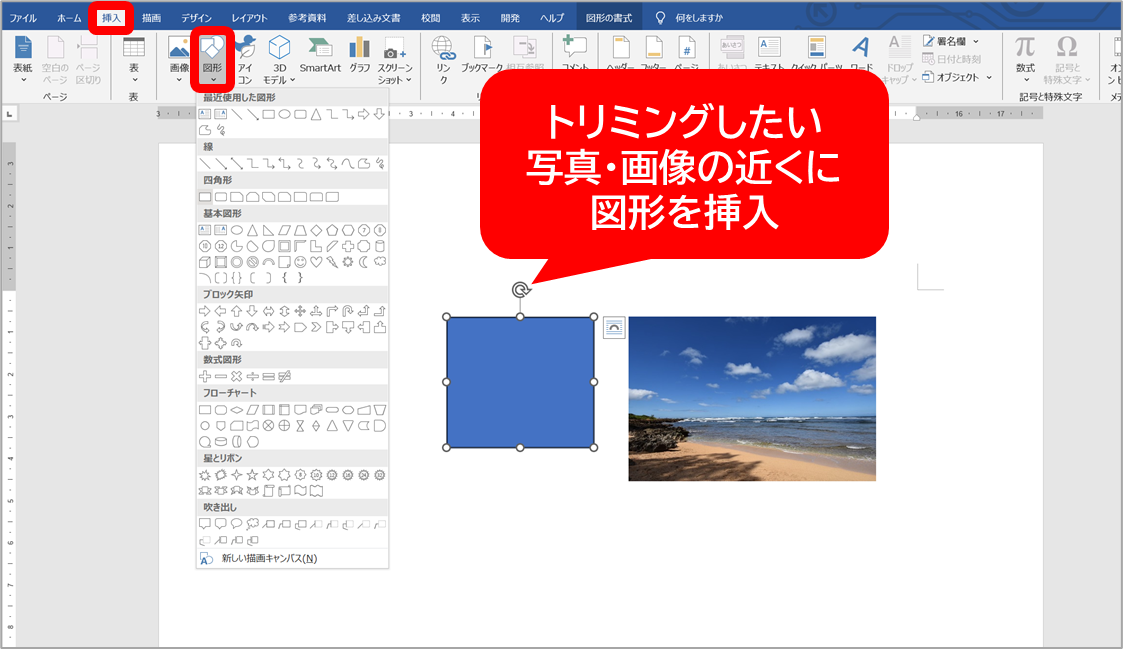
(2)トリミングしたい写真・画像と、挿入した図形を複数選択する。
写真・画像をクリックした後に、「Ctrl」キーを押しながら、図形をクリックすることで複数選択できます。

※複数選択できない場合は、写真・画像及び図形のレイアウトオプションが「行内」になっている可能性があるので、どちらもレイアウトオプションを「文字列の折り返し」に変更する。
どちらも「文字列の折り返し」に変更することで、複数選択が出来るようになります。
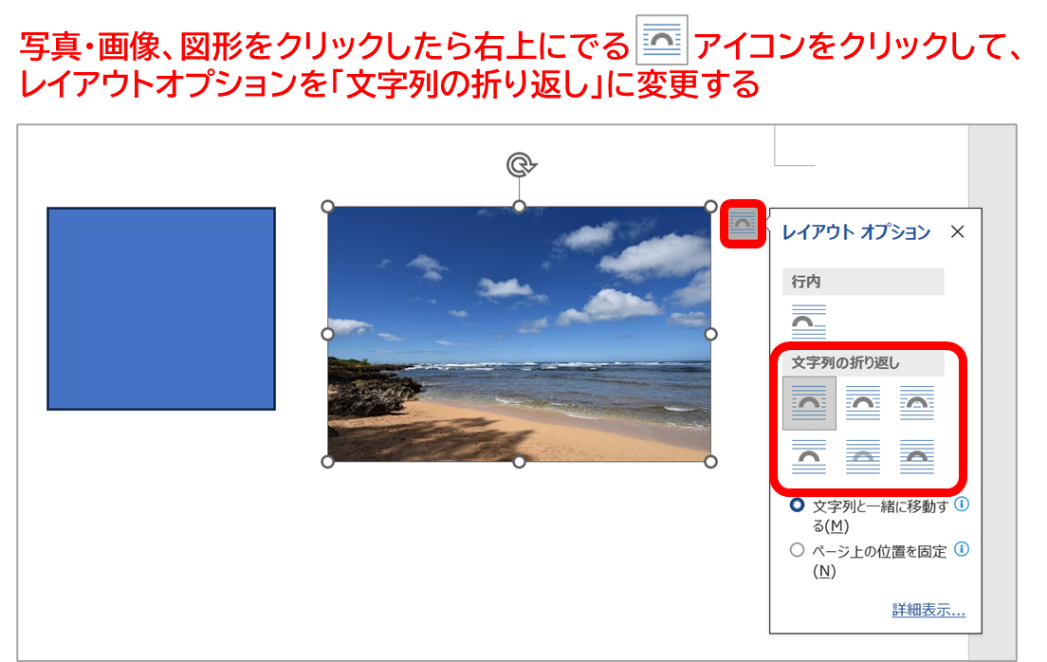
(3)複数選択後、「図形の書式」タブ>「図形の編集」>「図形の変更」>「図形」を選択する。ここでは丸型に変更したいので、「丸」を選択する。
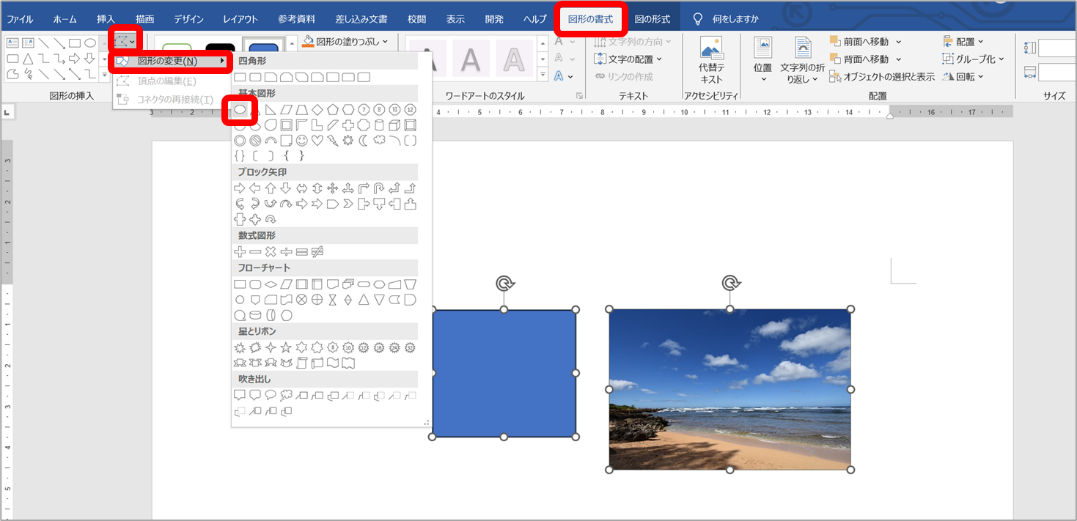
(4)丸型にトリミング出来ました!写真・画像の近くに挿入した図形を削除しましょう。

(5)「図形の形式」>「トリミング」にて、縦横同じ寸法にトリミングすると、正円にすることも可能です!
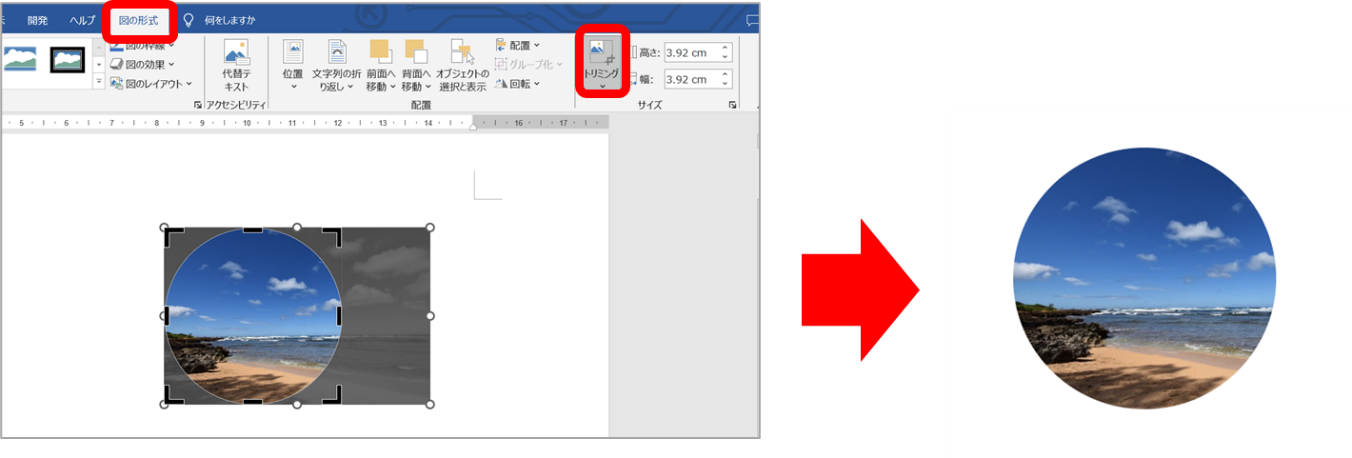
今回は「丸型」にトリミングしましたが、この方法を使うことで、図形にあるどんな形でもトリミングできます!
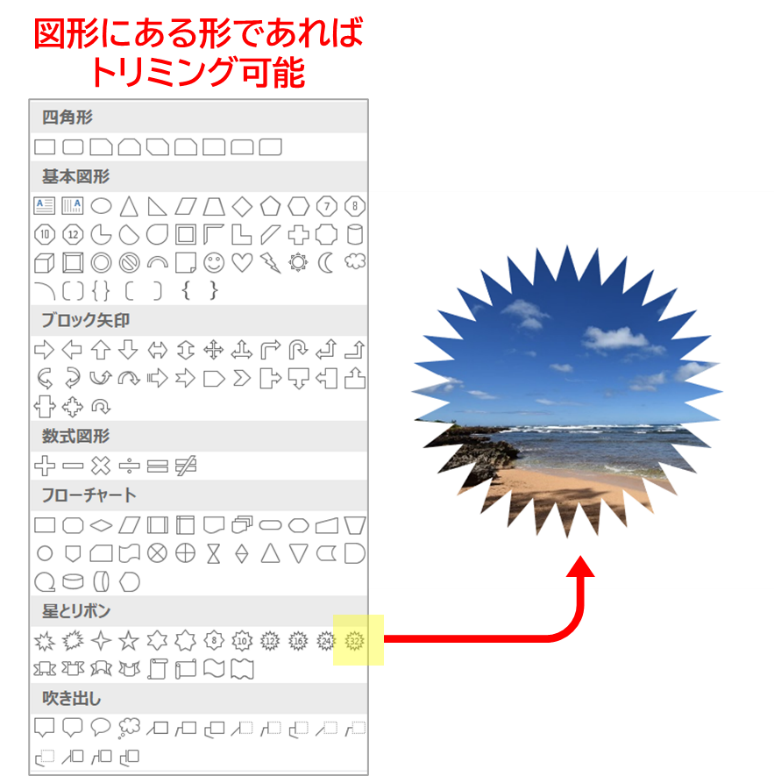
ワードで写真や画像の一部を人型にトリミングし貼り付けする方法
次に写真や画像から人物のみトリミングする方法です。
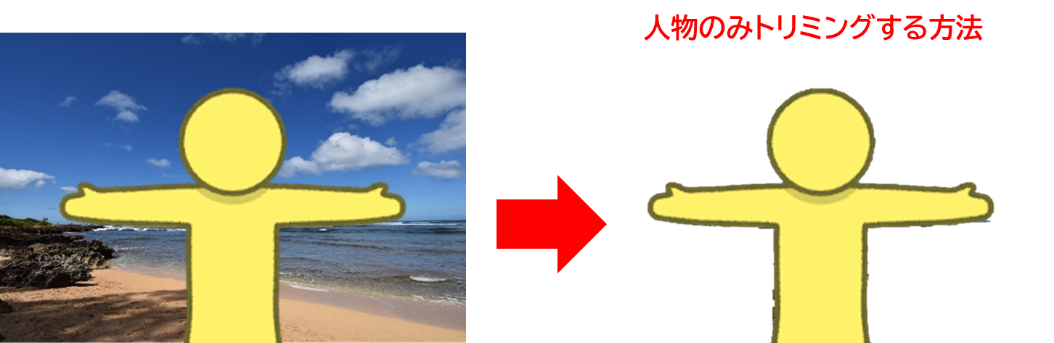
(1)人型にトリミングしたい写真・画像をクリックし、「図の形式」>「背景の削除」をクリック。
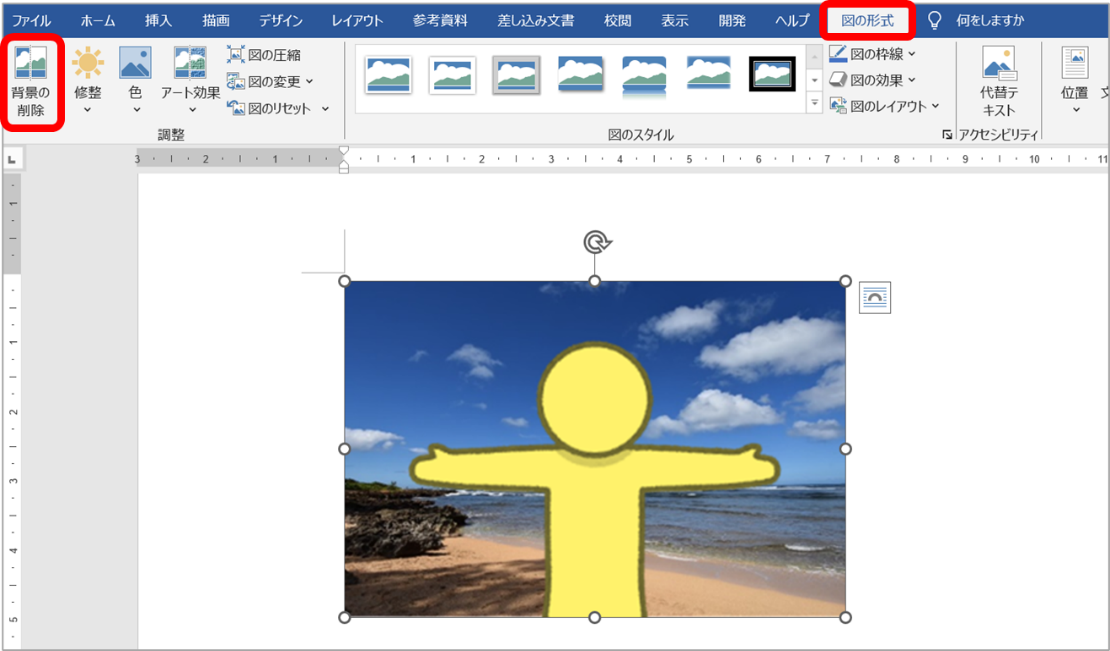
(2)ピンク色に塗られている部分が消える部分なので、背景をすべてピンク色に塗ることがゴール。
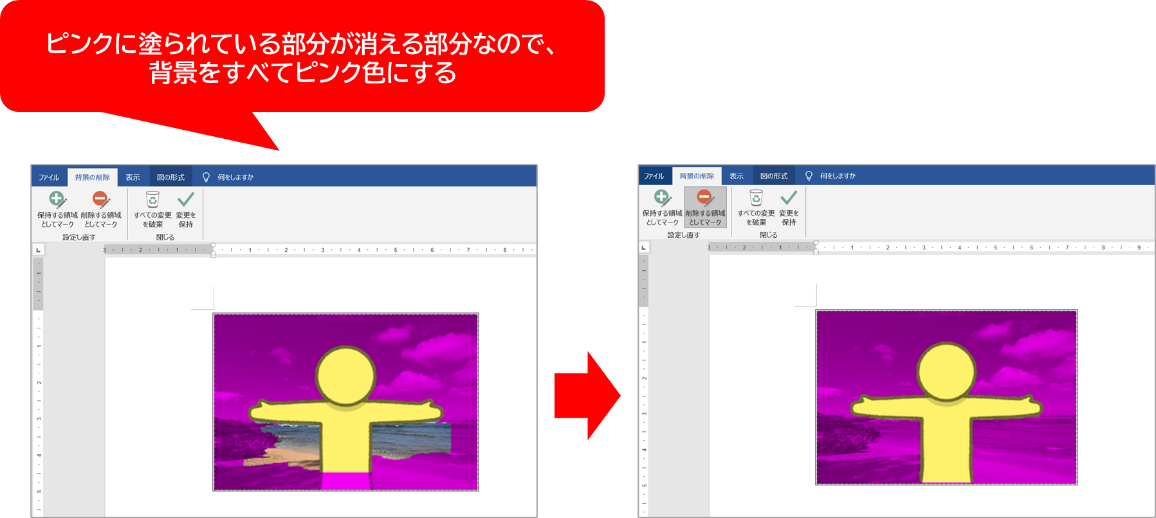
①削除部分(ピンク色部分)を増やす方法
「削除する領域としてマーク」をクリックし、背景部分をなぞる(クリックしてドラッグで赤線を描く)。なぞった部分が削除部分(ピンク色)に追加されるので、背景部分をどんどんなぞっていき、削除部分として追加していく。
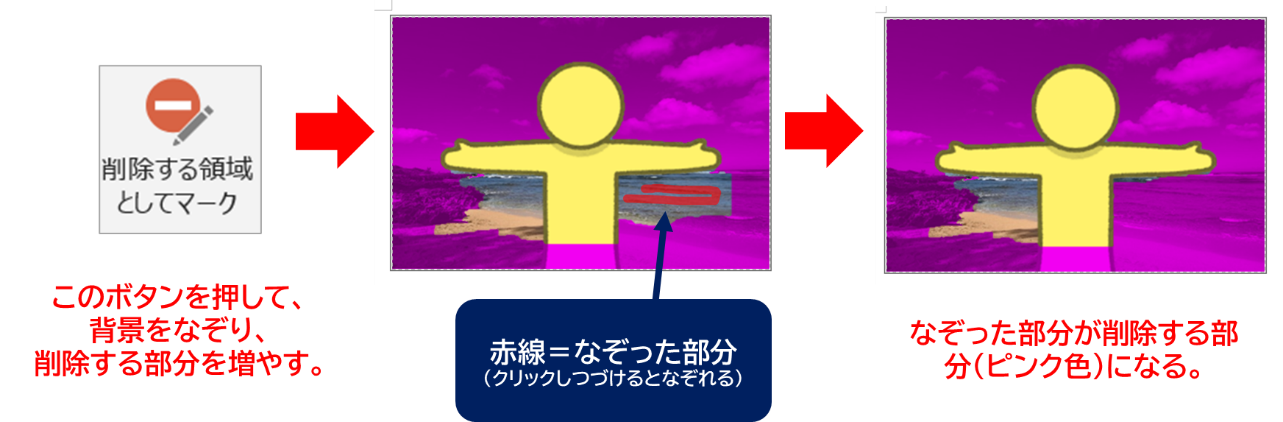
②残す部分を増やす方法
残したい人型部分が削除部分(ピンク色)になってしまった場合は、「保持する領域としてマーク」をクリックし、ピンク色になってしまった人物部分をなぞる(クリックしてドラッグで緑線を描く)。なぞった部分が残す部分に追加される。
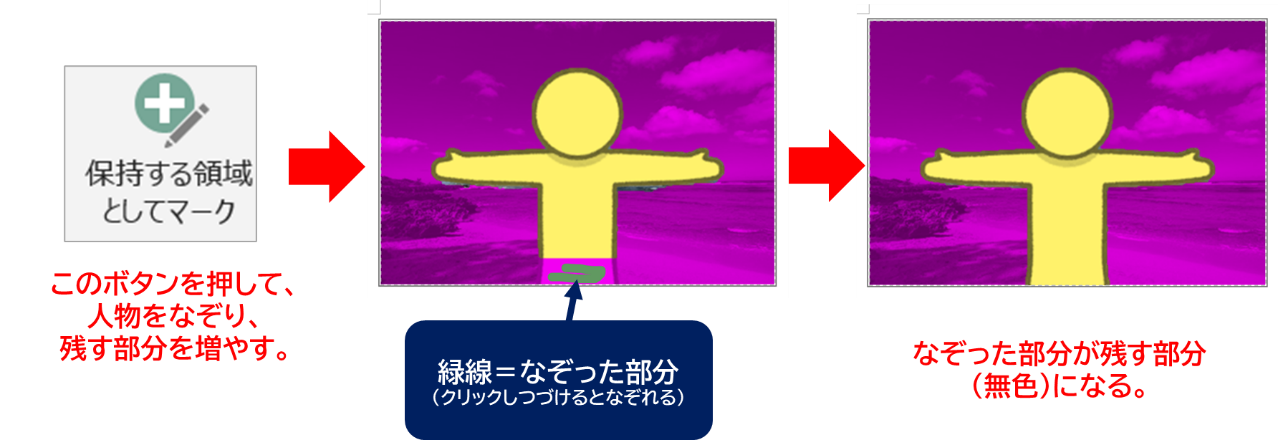
(3)背景部分はピンク色、人物は無色で色分け出来たら、「変更を保持」をクリック。
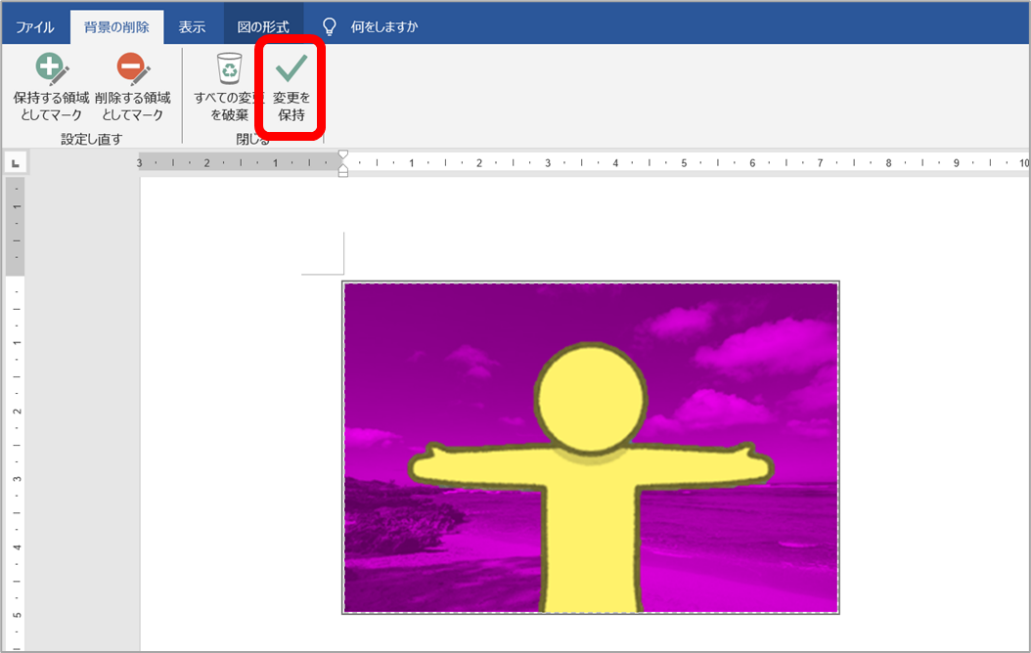
(4)人物をトリミングすることが出来ました!
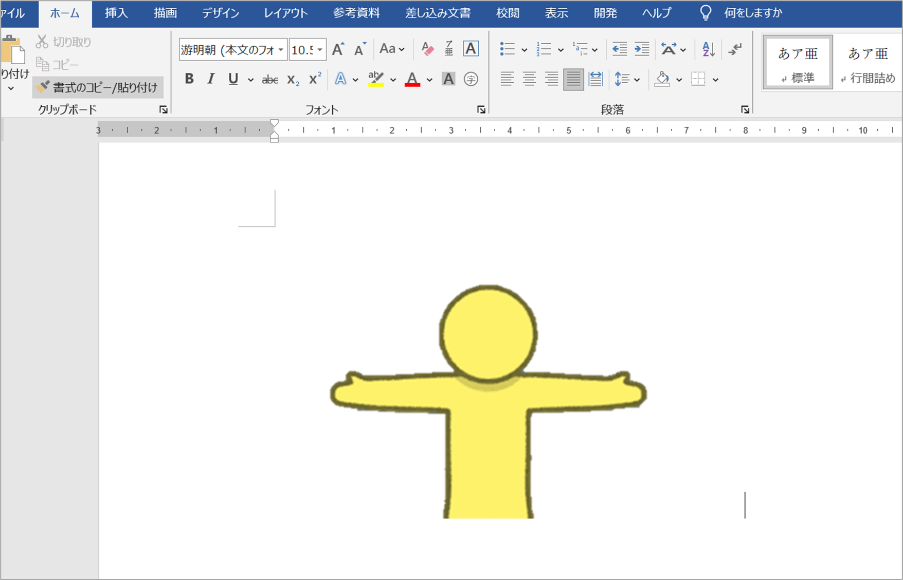
ワードで図形の一部を四角形にトリミングし貼り付けする方法
最後に図形(オートシェイプ)をトリミングする方法です。
写真・画像の場合は、「図形の形式」タブに「トリミング」ボタンがありますが、図形(オートシェイプ)の場合は、「トリミング」ボタンがありません。
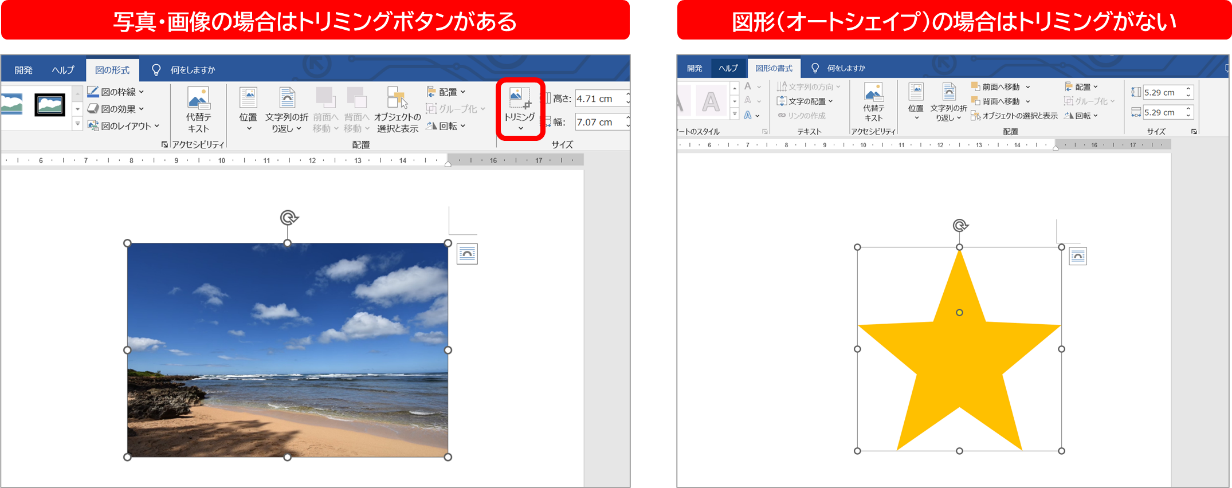
残念ながら、図形(オートシェイプ)のままトリミングする方法はWordにはありませんので、図形(オートシェイプ)を画像に変換して、トリミングする必要があります。
(1)トリミングしたい図形(オートシェイプ)を右クリック>「コピー」する。
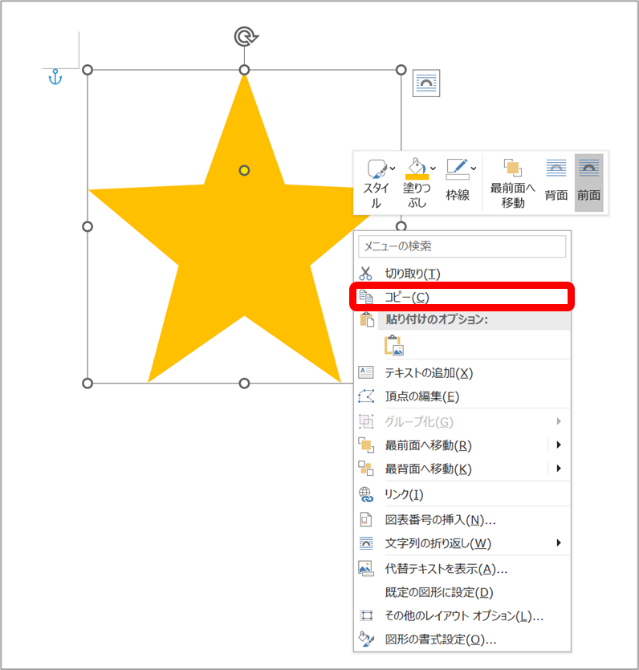
(2)図形を貼り付けたい場所を右クリックし、「貼り付けのオプション」>「図」をクリック。
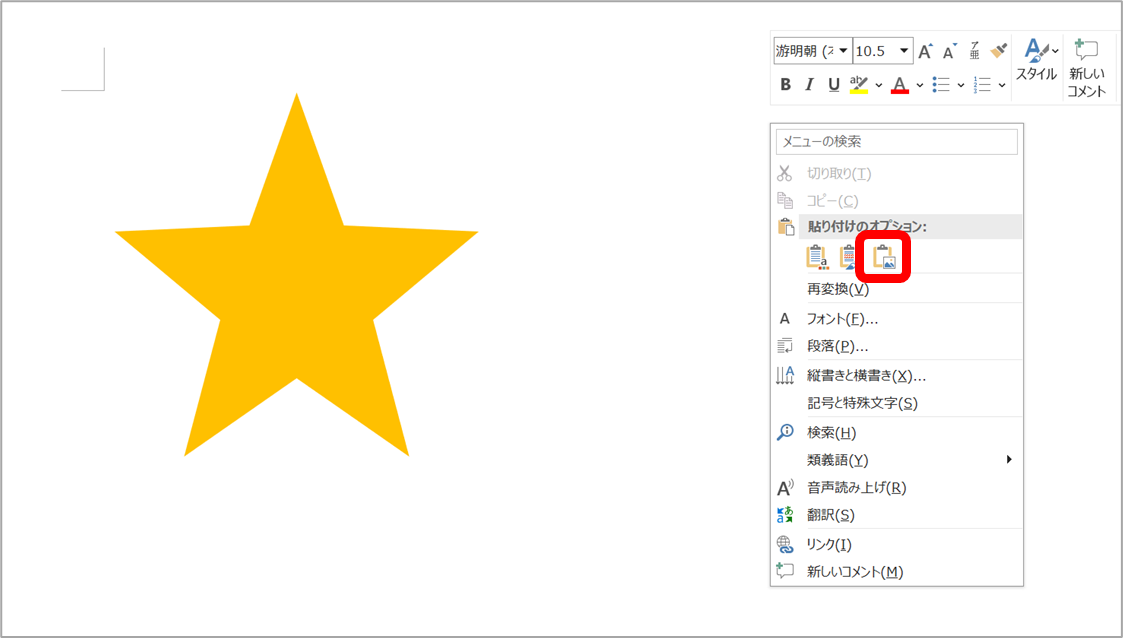
(3)先ほどペーストした図形(図に変換して貼り付けたもの)をクリック。
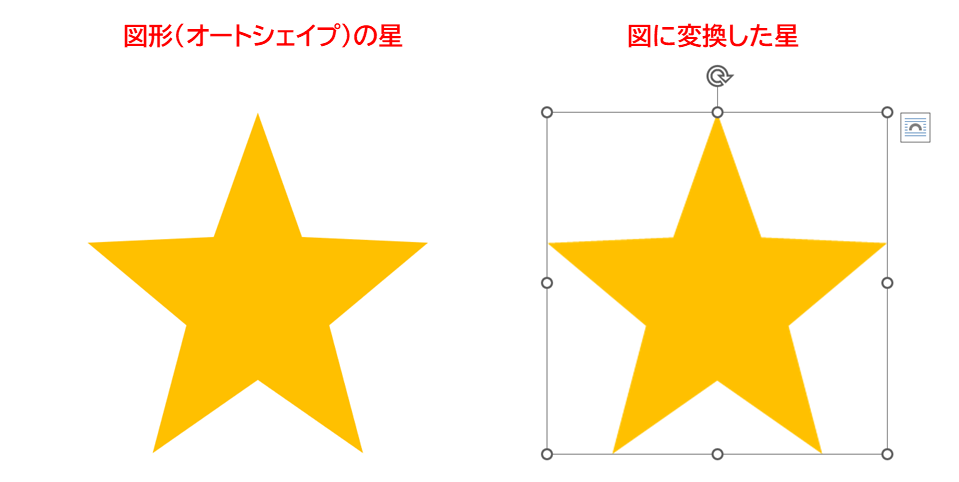
(4)「図の形式」タブ>「トリミング」をクリックし、トリミングを行う。
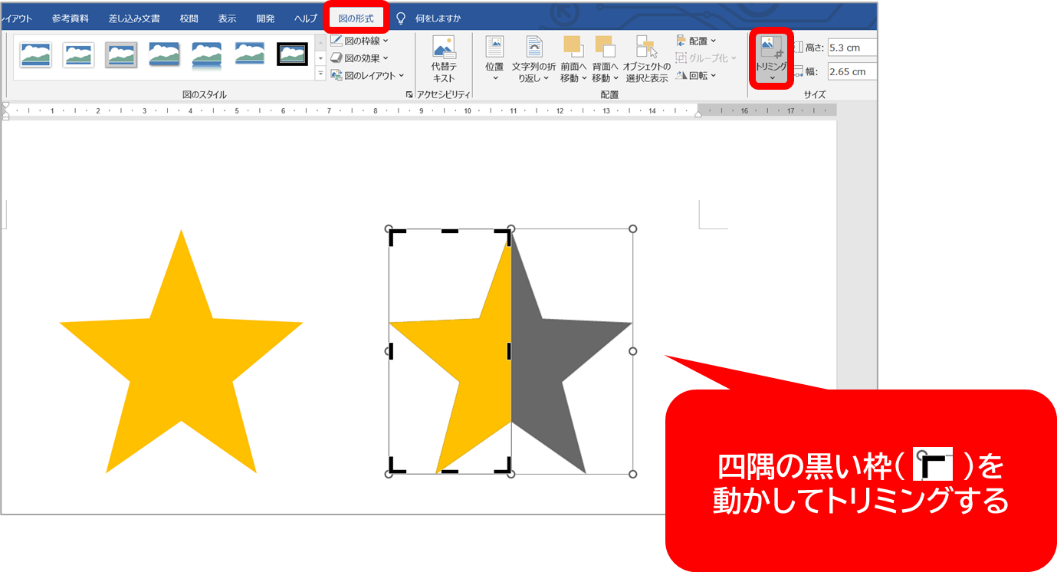
(5)図に変換することでトリミングが出来ました!

まとめ ワードで図形や写真や画像をトリミング・切り抜きする方法【丸く・人型などすきな形】
以上がWordで図形や写真・画像をトリミングする方法でした。
今回のトリミングを活用することで、より見た目に拘った文書が作成可能ですので、チャレンジしてみてください。