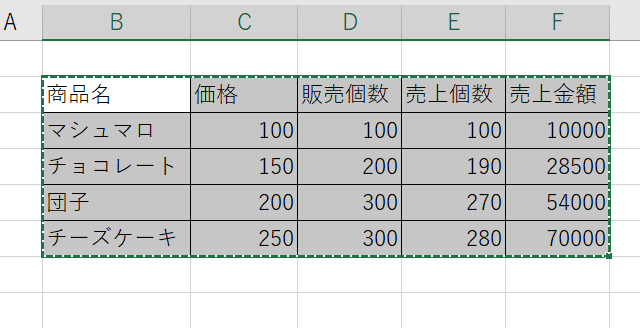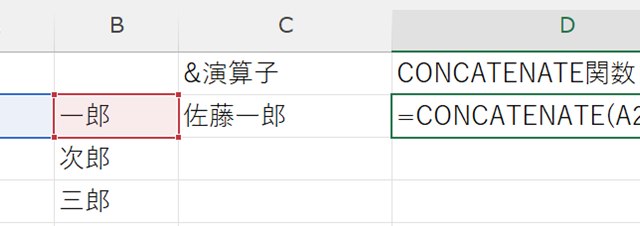この記事では、エクセルでマル・バツ・サンカク(〇×△)のプルダウン(選択肢、ドロップダウン)の作成、カウント方法について解説していきます。
具体的には、
・セル参照を使用してプルダウンを作成する
・COUNTIF関数を使用してカウントする
以上の方法を詳しく解説していきます。
それでは実際のサンプルを用いて、それぞれの設定方法を見ていきましょう。
まるばつ三角(○×△)の選択肢、プルダウン(ドロップダウン)の設定方法
最初にプルダウンを設定する方法を見ていきましょう。
プルダウンの設定はセル参照を用いて行います。
まずは、任意のセルに「○」「×」「△」を入力していきましょう。
ここでは、E2に○、E3に×、E4に△をそれぞれ入力しています。
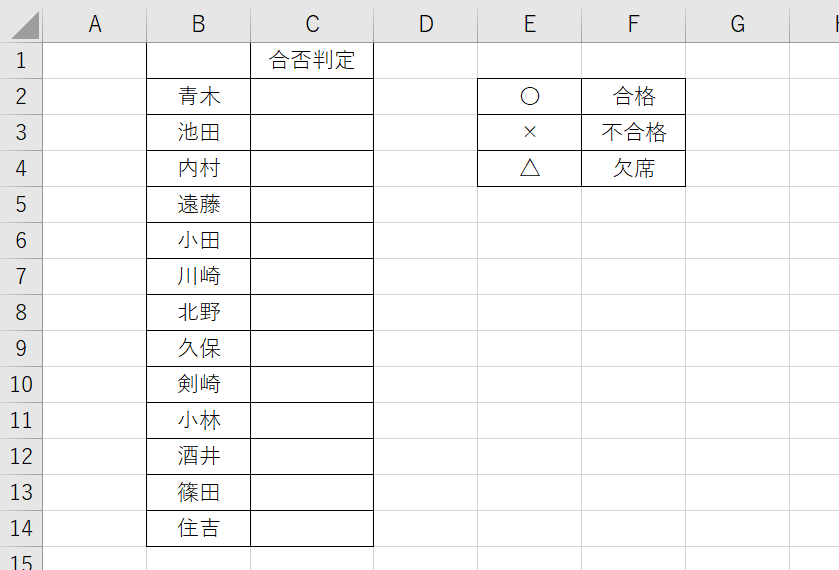
次にプルダウンリストを作成するセルを選択します。(ここではC2セル)
「データ」タブからデータツールの「データの入力規則」をクリックしましょう。
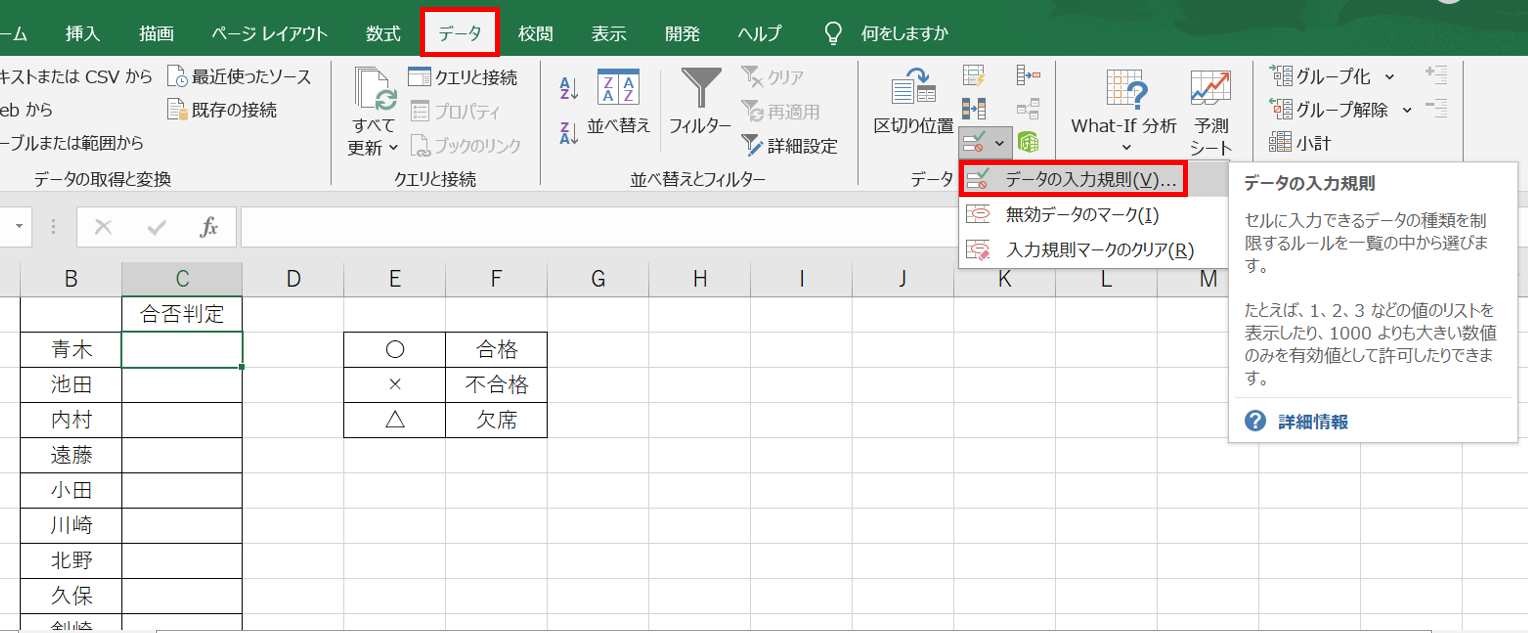
「データ入力規則」が表示されたら、 「入力値の種類」から「リスト」を選択します。
「元の値」フィールドに、先ほど入力した「○」「×」「△」のセル範囲を選択しましょう。(ここでは、=$E$2:$E$4)
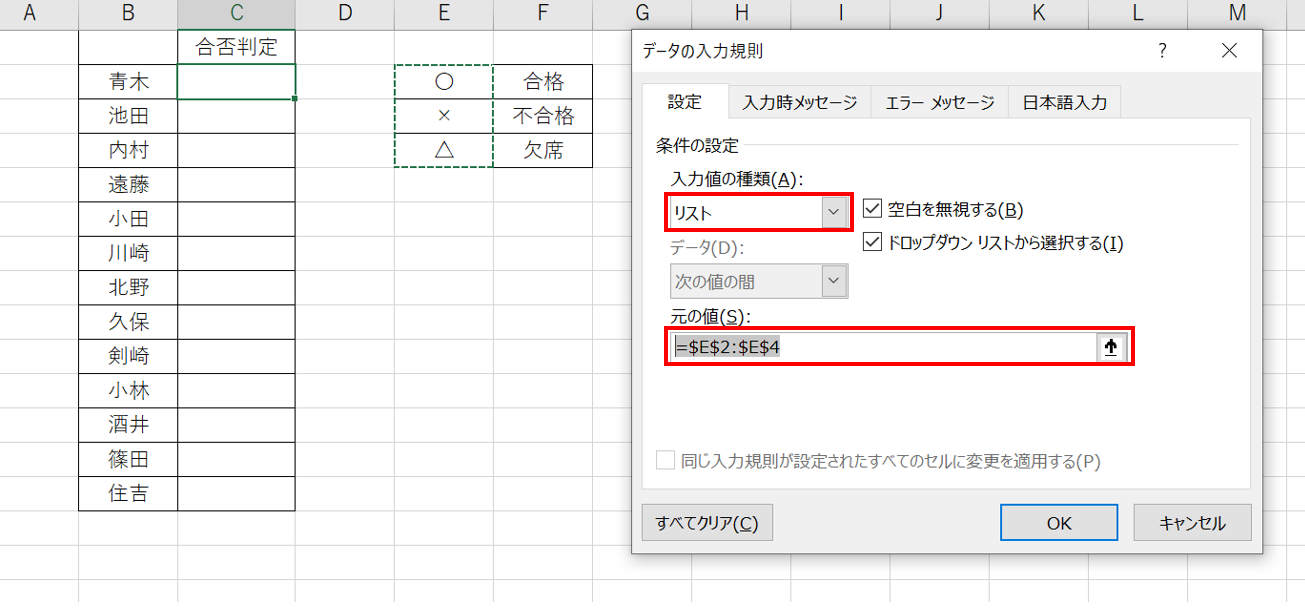
「OK」をクリックして設定を完了します。
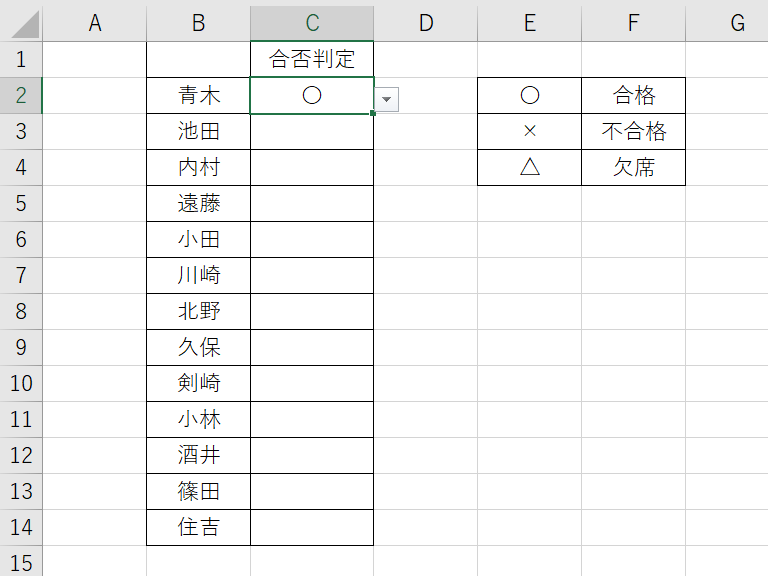
設定したセルの横に矢印がつきましたね。
これで○×△を選択するプルダウンの設定ができました。
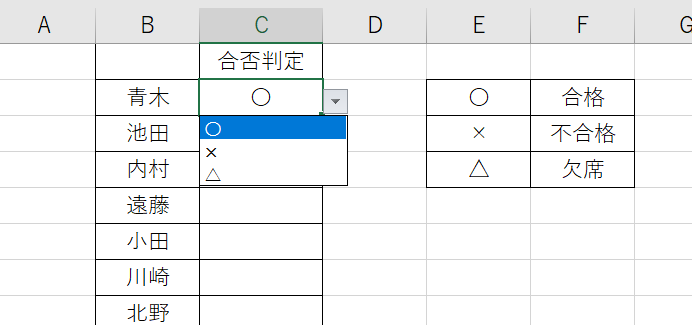
他のセルに設定を反映させるには、オートフィルでコピーしましょう。
セル右下にカーソルを合わせ、十字に変わったらそのまま下方向にドラッグすればOKです。
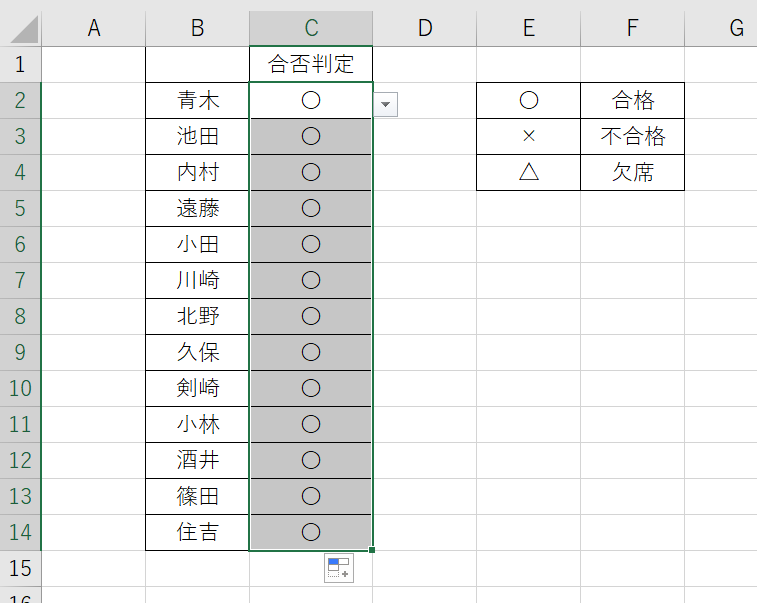
これで範囲内すべてのセルにプルダウンの設定が適応されました。
なお、元の値(○×△)自体を変更したい場合には、参照元のセルを編集することで一括変更することが可能です。
プルダウンの項目ごとにカウントする方法
続いて、先ほど作成したプルダウンを元に、項目ごとの件数をカウントしていく方法について見ていきましょう。
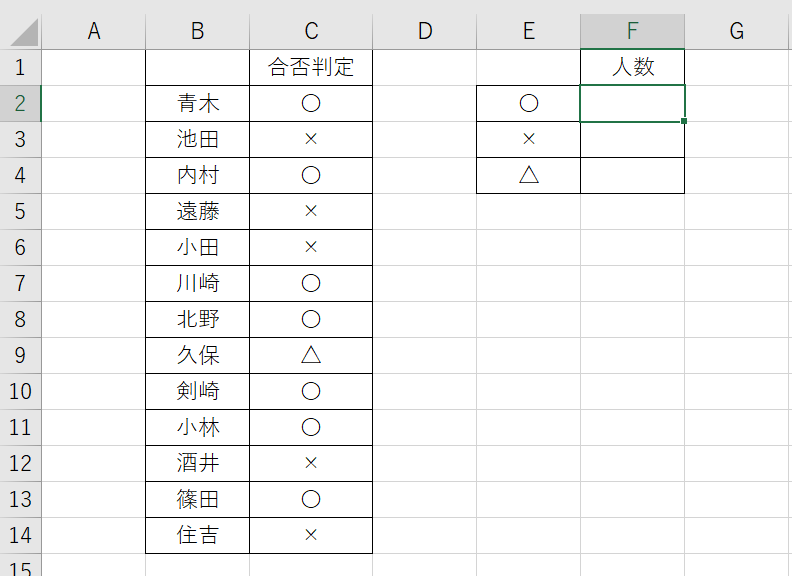
項目のカウントにはCOUNTIF関数を使います。
件数(人数)を表示したいセル(F2)を選択し、=COUNTIF を入力しましょう。
=COUNTIF($C$2:$C$14,E2)
範囲は、○×△の判定範囲であるC2からC14を選択します。
検索条件は[○](E2)のセルを選びましょう。
このとき、検索対象の範囲(C2:C14)には、F4キーで$マークを付けて絶対参照にしておきましょう。
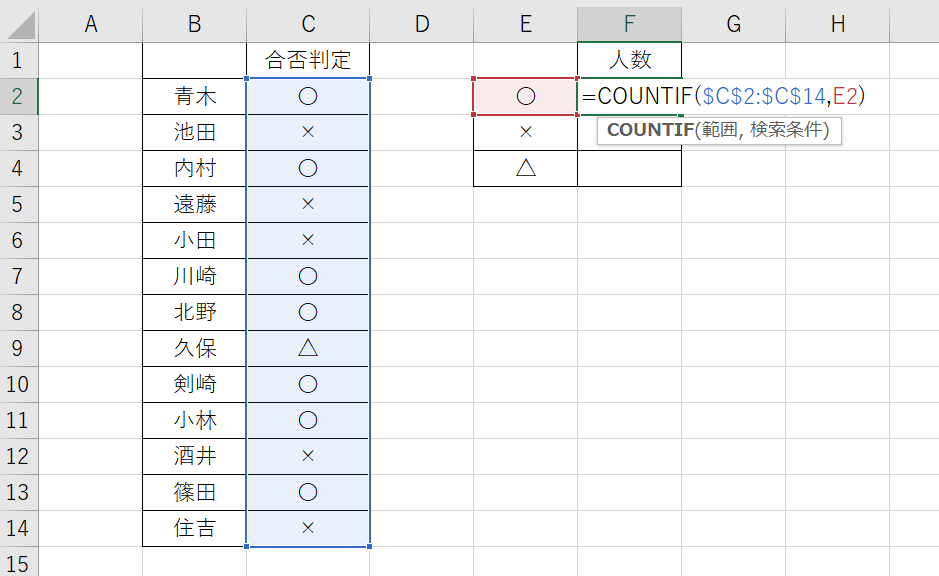
これで件数のカウントが完了しました。
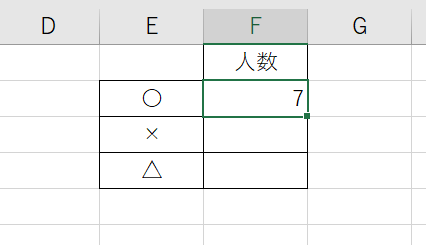
最初のセルをオートフィルして数式をコピーすれば、×・△にも項目ごとのカウントが反映されます。
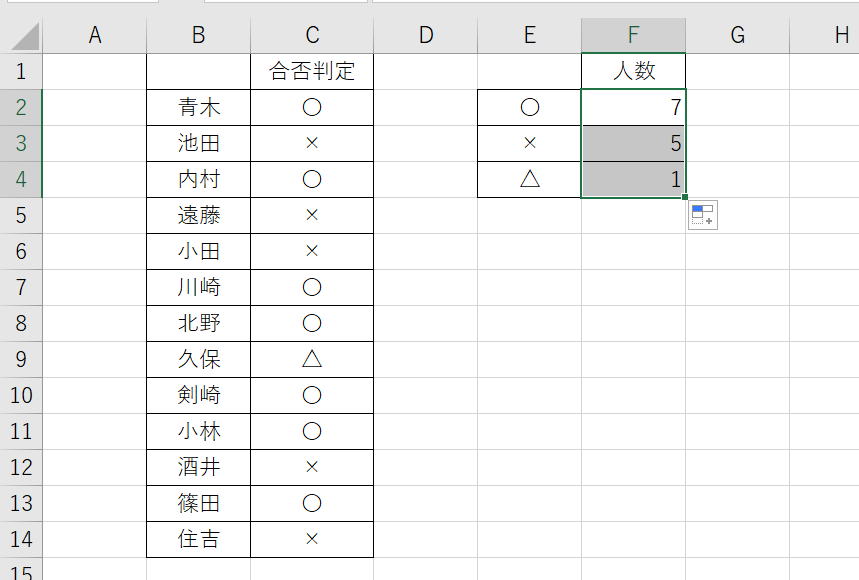
まとめ 丸ばつ三角の集計。選択肢、ドロップダウン、プルダウンを設定、カウントする方法
この記事ではエクセルで丸ばつ三角の選択肢、ドロップダウン、プルダウンの設定方法とカウント方法について解説しました。
これからもExcelの操作を覚えて、より効率的な作業環境を整えていきましょう。