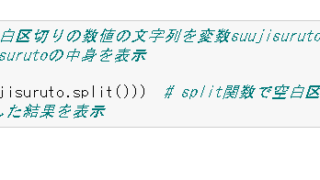こちらの記事では、エクセルで計算式・数式セルのみ保護・ロック(一部シートで反映されないように:さわれないように:特定・指定セル)する方法について解説していきます。
ポイントは
・数式セルのみをロック後に、シート保護を設定すること
ですね。
それでは詳しく見ていきましょう!(^^)/
エクセルの計算式・数式セルのみにシート保護・ロックをかける方法【一部に一括設定】
まずは、シート内のすべての計算式が入ったセルのみにシート保護・ロックを適用させていきます。
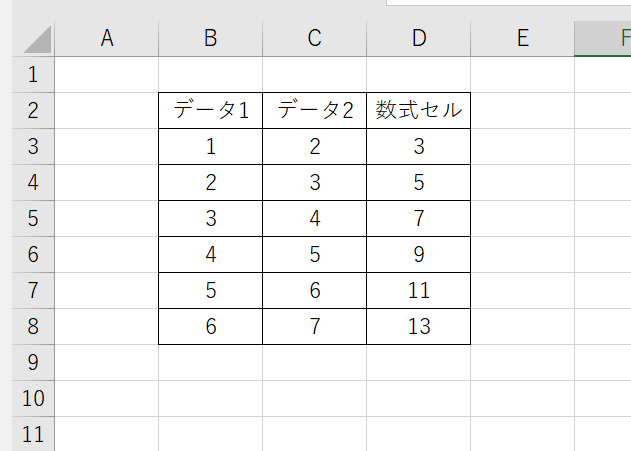
上サンプルにて、D3~D8列データには計算式(SUM関数)が組み込まれています。
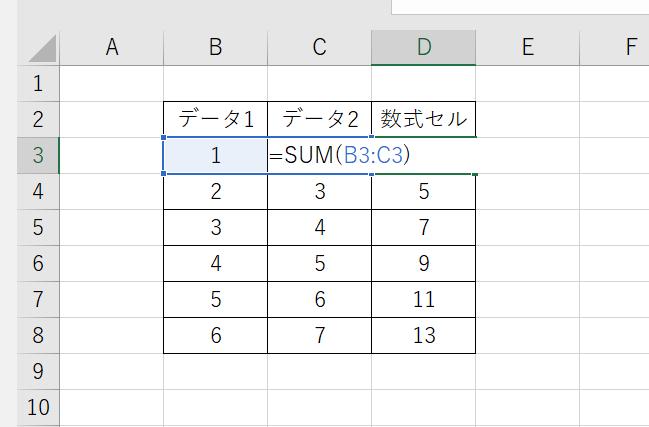
シート保護をかけた際に数式のみにロックを適用するため、シート全体を選び(左上の▼マーク)を選び、右クリック、セルの書式設定、保護タブでロックを解除しておきます。
これをしておかないと、シート保護を適用した際に計算式だけでなく、すべてのセルにロックがかかってしまいます。
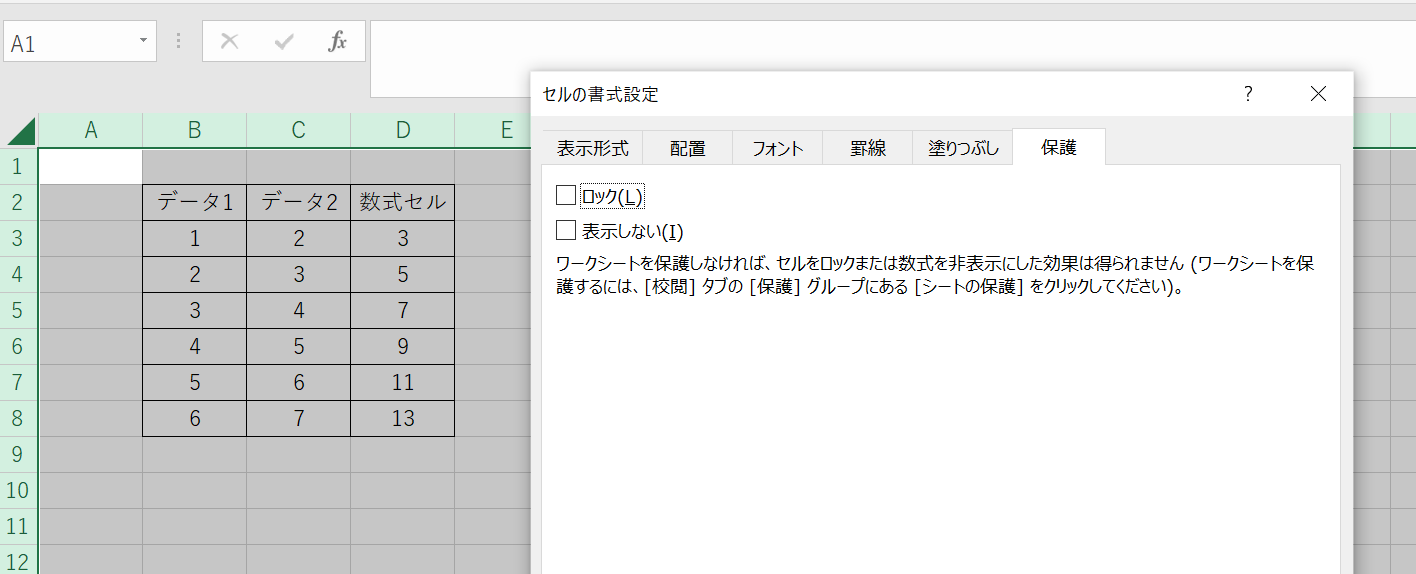
このシート内の数式セルのみを選ぶべく、Ctrl + G(ジャンプ機能のショートカット)を押しましょう。
表示ウィンドウにてセル選択を押します。
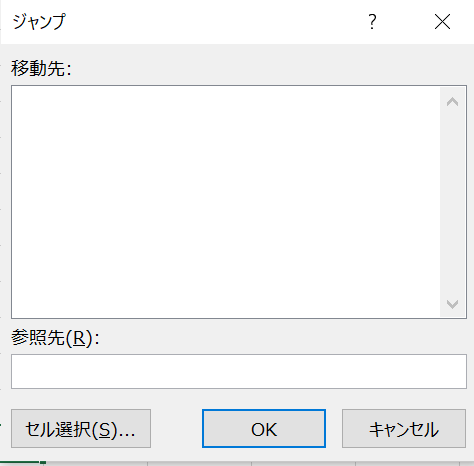
数式セルにチェックを入れ、OKとします。
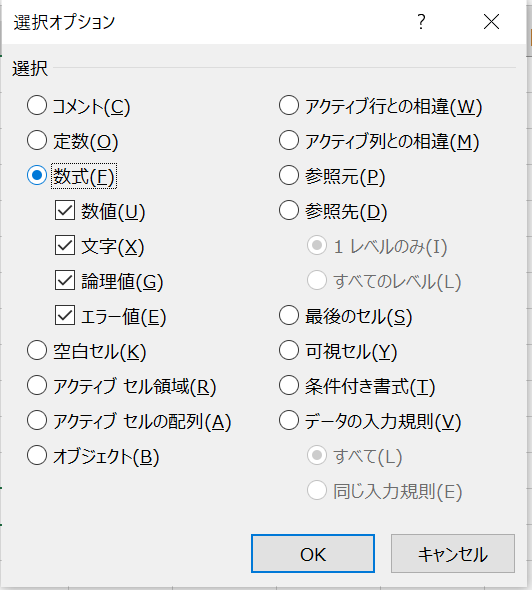
シート内の計算式セルのみが全て選択されました。
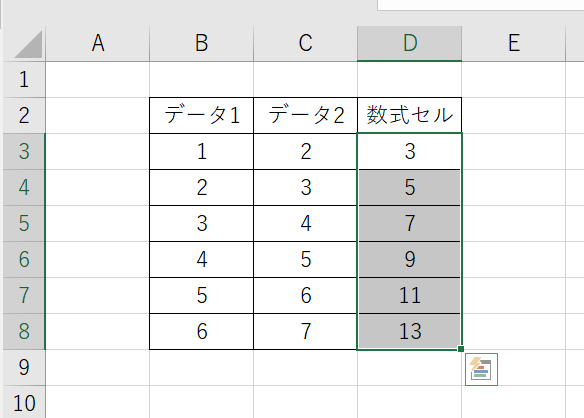
計算式のみが指定された状態で、再度右クリック、セルの書式設定、保護タブ、ロックにチェックを入れましょう。
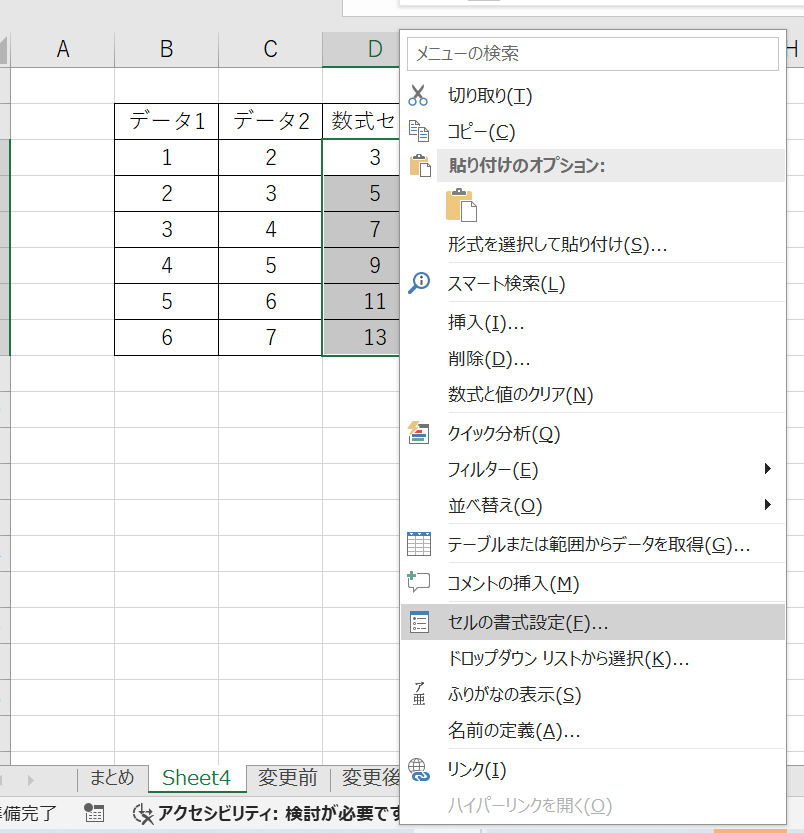
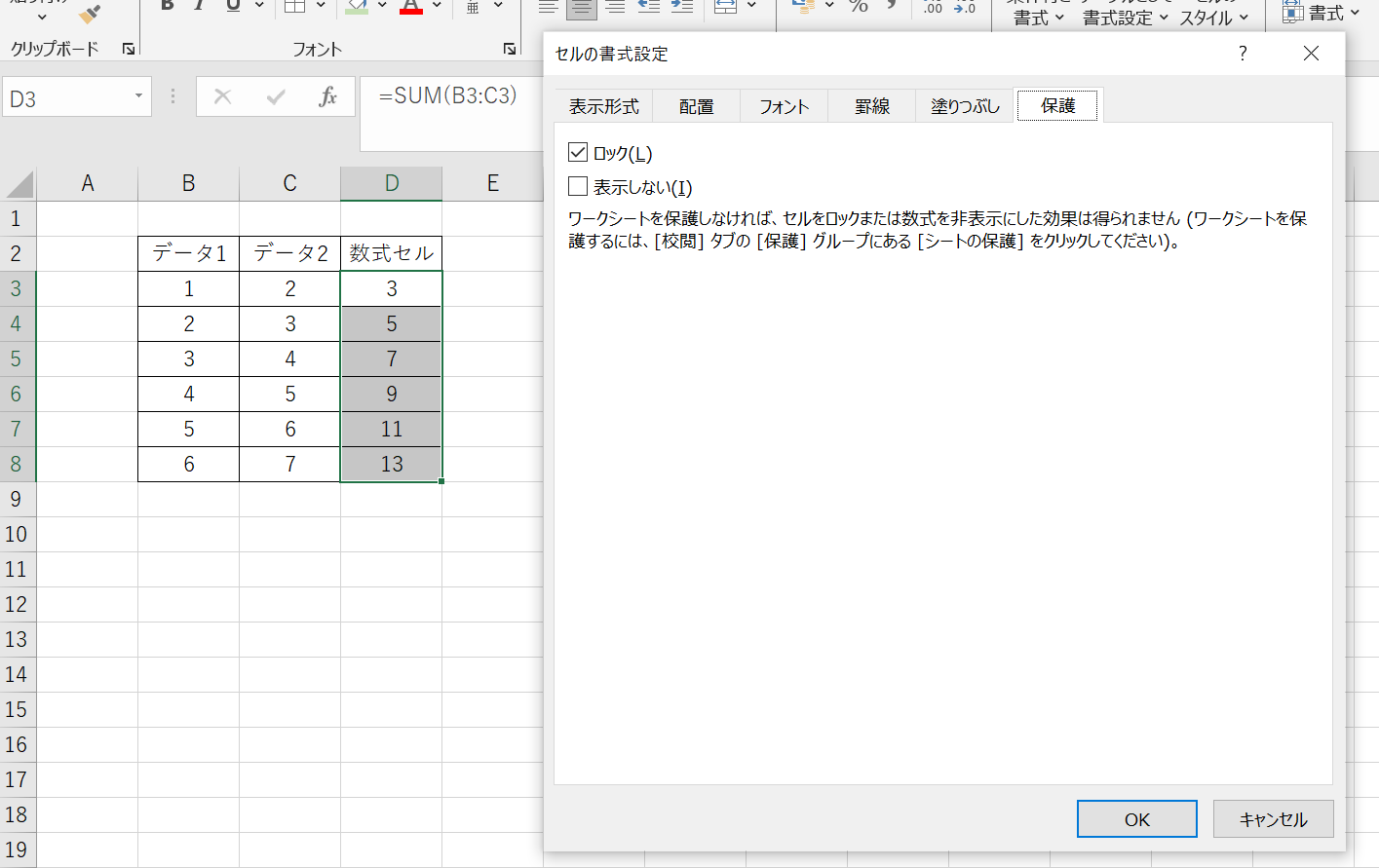
数式セルのみにロックがかかった状態で、シート保護を適用すべく【Alt → T → P → P】を押しましょう。
シート保護設定にて、
・シートとロックされたセルの内容を保護するにチェック
・下のロックされていなセル範囲の選択にもチェック(ここは全員が変更できるようにする)
とし、任意のパスワードを入れ、OKとします。
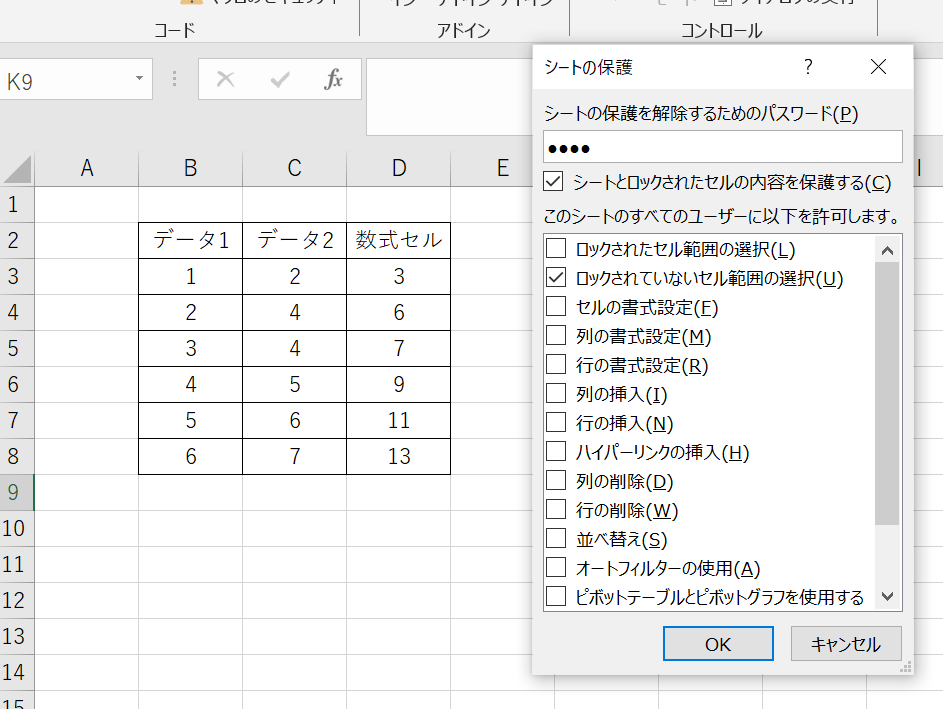
確認画面でもう一度パスを入れます。
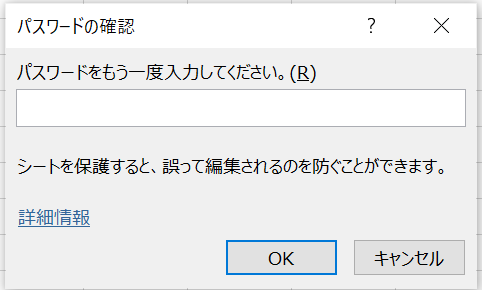
これで数式セルのみがロックできました!
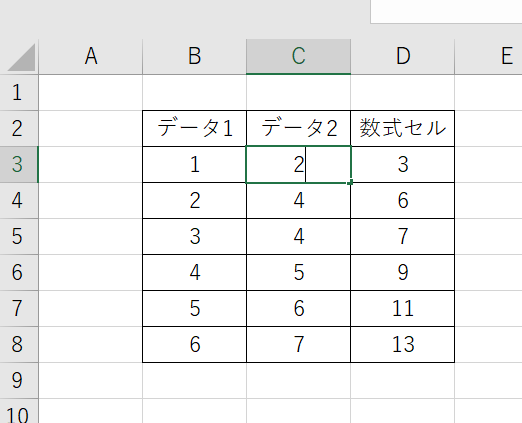
途中計算式を一括選択するためにジャンプ機能を使ったものの、単純にドラッグでも計算式セルのロック範囲指定ができますので、状況に応じて試してみてくださいね。
シート保護解除には再度Alt → T → P → Pで対応可能
上の計算式のみのロック設定を解除するには、単純にシート保護を解除するだけでOKです。
シート保護のショートカットと全く同じ、Alt → T → P → Pを入れましょう。
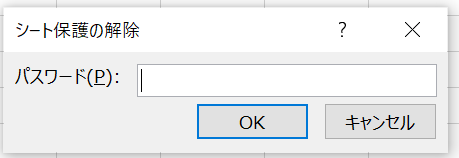
パスワードを入れOKとすれば、計算式ロックが解除されます。
計算式セルのみを編集可能で、データをロックしたければチェックを逆に入れるだけでいい
計算式セルのみを可変にしたいのであれば、
・全体シートにてロックにチェックを入れたまま
・その上で、計算式セルのロックからチェックを外す
・シート保護にかける
で処理できますね。
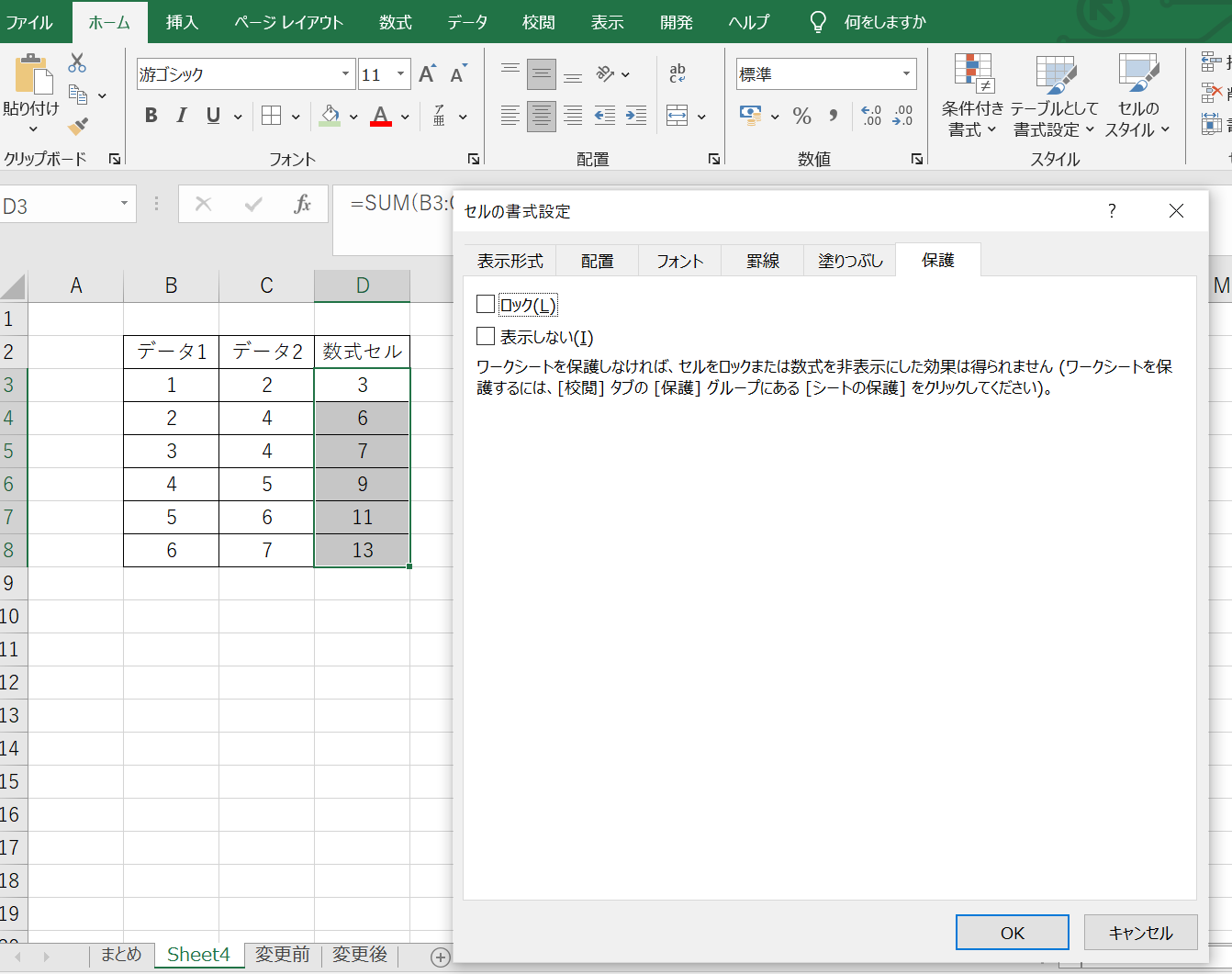
まとめ エクセルで計算式だけシート保護・ロック(反映されないように:さわれないように:特定・指定セル)する方法
こちらの記事にて、エクセルで計算式・数式セルのみ保護・ロック(一部:シートで反映されないように:さわれないように:特定・指定セル)する方法を確認しました。
エクセルの扱いになれ、快適に過ごしていきましょう。