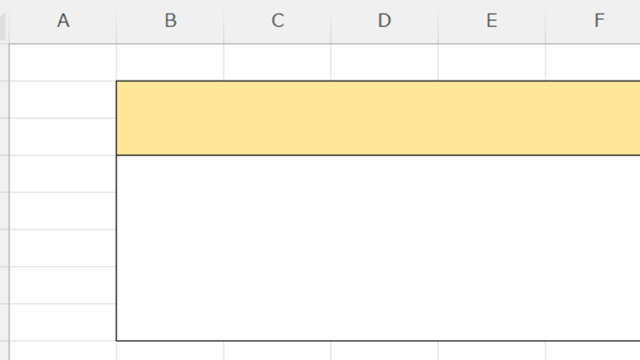この記事では、VBAマクロでシートの表示・非表示の切り替え(変換)する方法【Sheets.Hide, Sheets.Visible】について解説していきます。
ポイントとしては
`Sheets.Hide`と
`Sheets.Visible`
の関数を使用することです。
これらの関数の活用により、エクセルの操作性が格段に向上します。
初心者でも理解しやすいように、変数名を独特の表現で示しています。適切な英語表記に変更することで、より一般的なコードにすることができます。
それでは、詳しく見ていきましょう!
VBAマクロで表示シートを非表示に切り替え(変換)する方法【最初のシートのみ】
それではまず、最初のシートのみを非表示にする方法について解説していきます。
Alt + F11にてVBE画面を開いて、下記のコードをコピペしましょう。
Sub SheetHideFirst()
Sheets("Sheet1").Visible = False
End Sub
コードのAlt+F8を押し、マクロ選択画面で`SheetHideFirst`関数を実行します。
このコードは「Sheet1」という名前の最初のシートを非表示にするものです。
VBAマクロで表示シートを非表示に切り替え(変換)する方法【3から5シート目】
続いては、3から5シート目を非表示にする方法について解説していきます。
この方法は、複数のシートを一度に非表示にする際に便利です!。
Sub SheetHideRange()
Dim i As Integer
For i = 3 To 5
Sheets(i).Visible = False
Next i
End Sub
Alt + F11にてVBE画面を開いて、上記のコードをコピペしましょう。
コードのAlt+F8を押し、マクロ選択画面で`SheetHideRange`関数を実行します。
このコードでは、3番目から5番目のシートを非表示にしています。
番号を変えれば、任意の複数シートを非表示に変換できます(^^)/
VBAマクロで表示シートを非表示に切り替え(変換)する方法【表示なら非表示に;非表示なら表示に変換】
最後に、表示されているシートを非表示にし、非表示のシートを表示に変換する方法を解説します。この方法は、シートの状態を動的に切り替えたい場合に便利です。
Sub ToggleSheetVisibility()
Dim ws As Worksheet
For Each ws In Worksheets
ws.Visible = Not ws.Visible
Next ws
End Sub
Alt + F11にてVBE画面を開いて、上記のコードをコピペしましょう。コードのAlt+F8を押し、マクロ選択画面で`ToggleSheetVisibility`関数を実行します。
このコードでは、現在のシートの表示状態を反転(表示なら非表示、非表示なら表示)させます。
まとめ VBAマクロでシートの表示・非表示の変換・反転・入れ替えする方法【Sheets.Hide, Sheets.Visible】
この記事では、VBAマクロでシートの表示・非表示の切り替え(変換)する方法【Sheets.Hide, Sheets.Visible】について確認しました。
マクロをマスターしてさらに快適に過ごしていきましょう!(^^)/