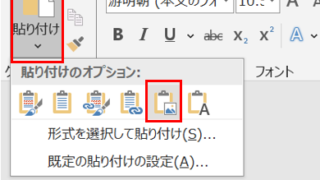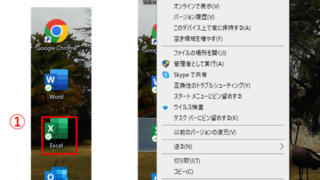この記事では、エクセルで全体を90度回転(文字:シート印刷)する方法について解説していきます。
エクセルで全体を90度回転させたい時は、
・回転させたい範囲をコピーする
・行と列を入れ替えてペーストする
とよいです。
さらに印刷の向きだけ、または文字だけを90度回転させる方法も紹介します。
それでは実際のサンプルを用いて、詳しい処理を見ていきましょう。
エクセルでシート全体を90度回転する方法【1シートの表示:縦書きと横書き】
エクセルでシート全体を90度回転させたい場合は、回転させたい範囲をコピーして行と列を入れ替えてペーストするとよいです。
以下のサンプルのB2からD7までの表について、青く塗りつぶしてあるタイトル列が左側のB列の位置にくるように、左に90度回転する方法を解説します。
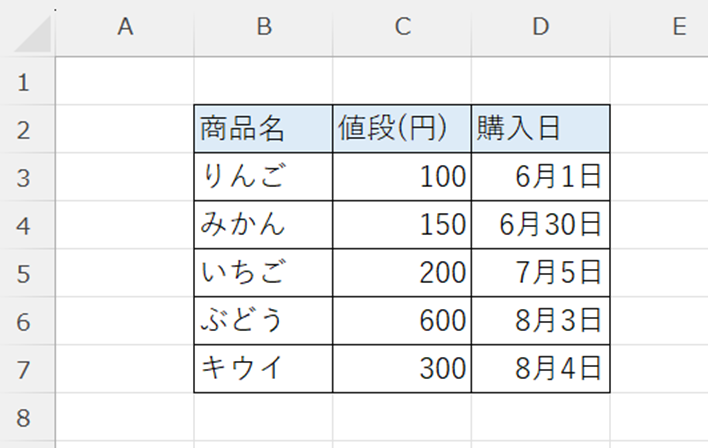
B2
からD7までを選択して右クリックで[コピー]を選択、または[Ctrlキー]+[Cキー]でコピーします。
B9セルに回転させた表を表示させたいので、B9セルを右クリックします。
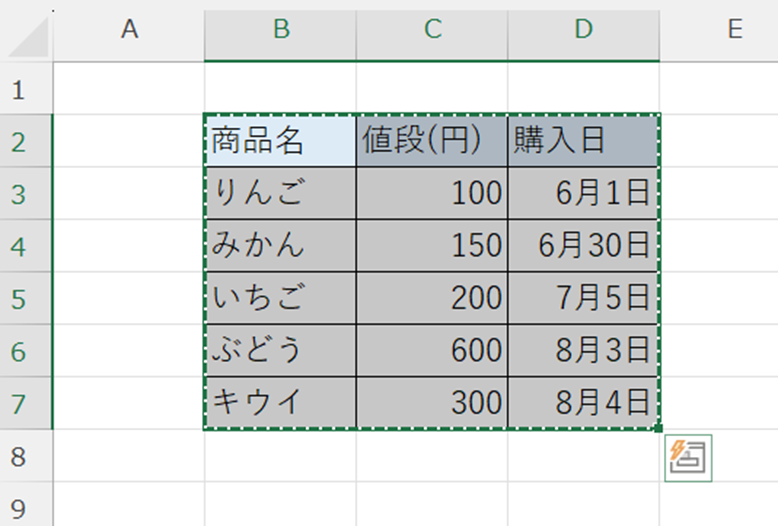
[貼り付けのオプション]の左から4番目のアイコン[行/列の入れ替え]を選択します。
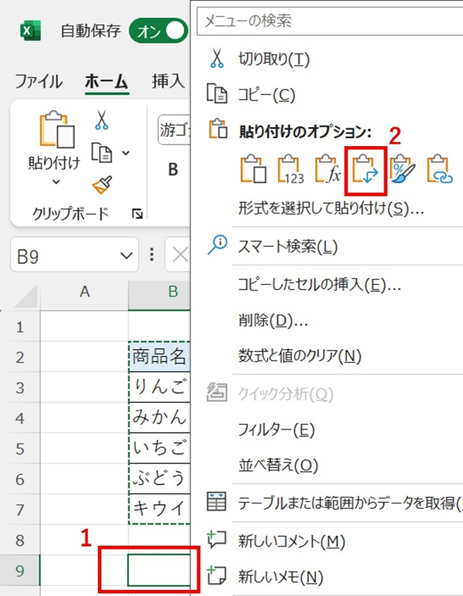
以下のように左に90度回転させた表をB9セルからG11セルに表示させることができました。

エクセルで90度回転させて印刷する方法【印刷設定のみ変える】
印刷設定のみを変えてエクセルで90度回転させて印刷したい場合は、印刷の向きを横方向に設定するとよいです。
以下のようなカードをサンプルとして、90度回転させて印刷する方法を解説します。
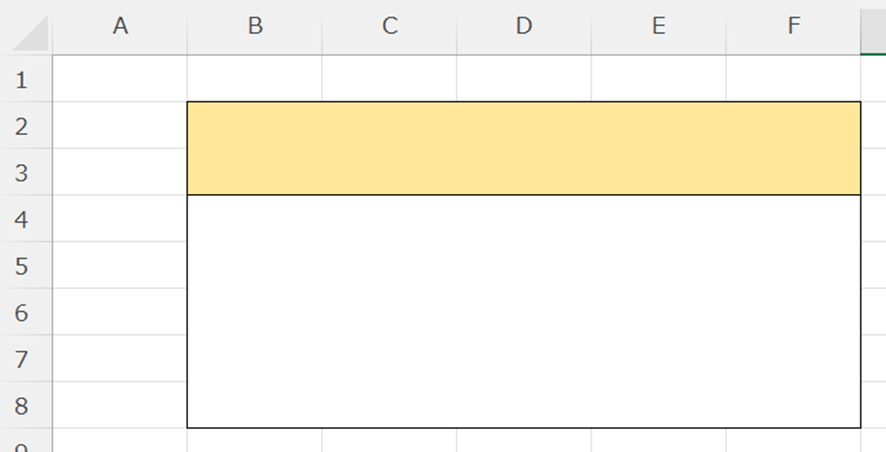
[ファイル]タブをクリックします。
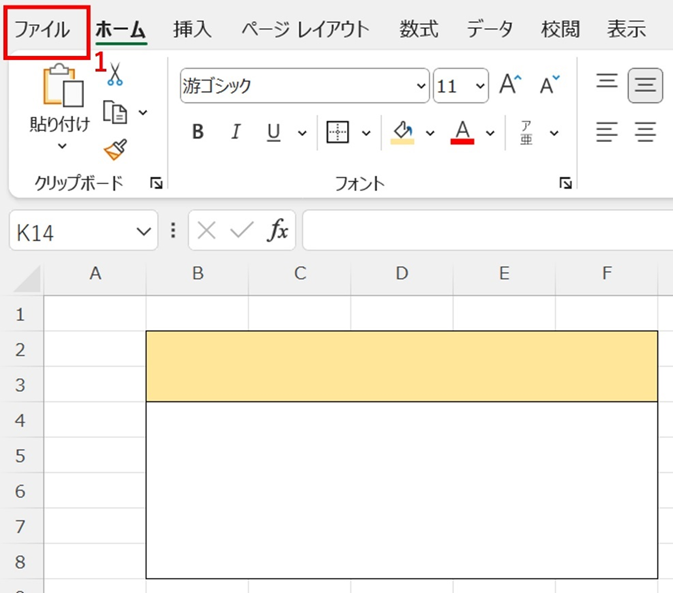
[印刷]設定をクリックし、[縦方向]の右横にある▼を開いて[横方向]に変更します。
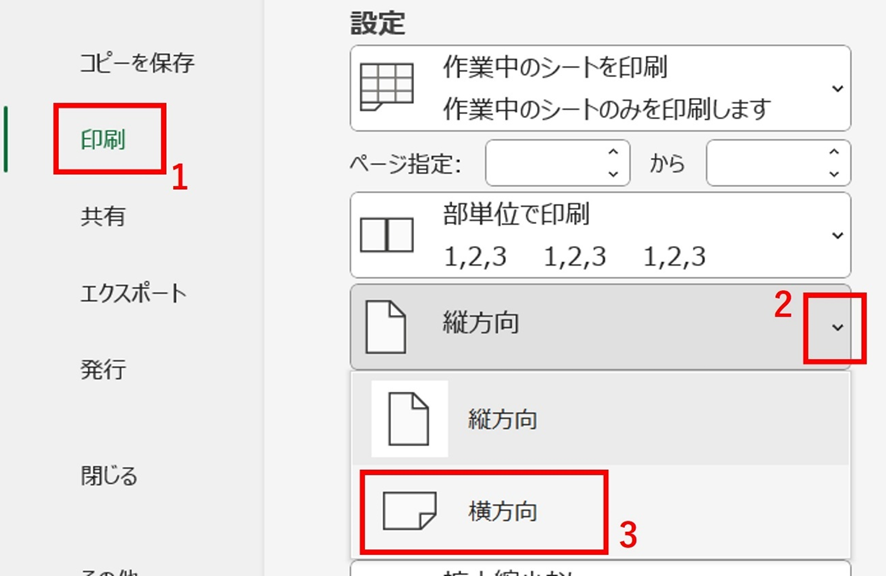
以下のようにプレビュー画面で印刷用紙の向きが横向きに変更されました。
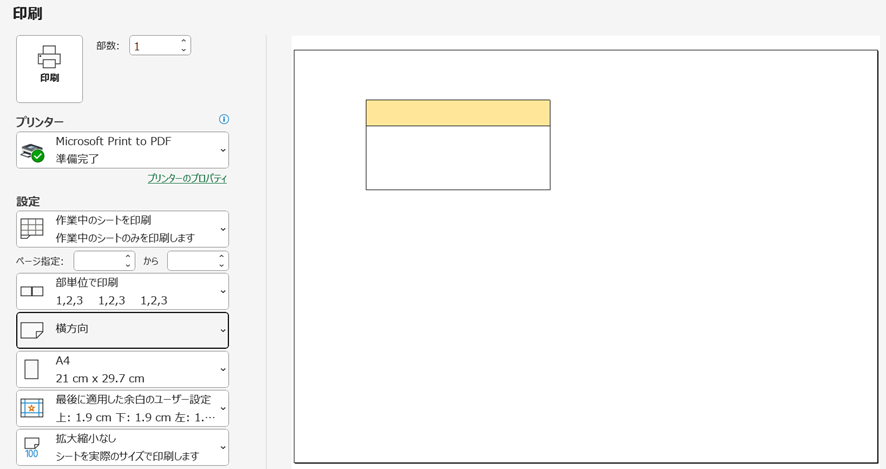
これだけでは回転できたのかがわかりにくいので、印刷用紙の向きを揃えて比較してみました。
以下のように黄色で塗りつぶしたラインの向きが右に90度回転しているため、確かに回転させて印刷できたことがわかります。
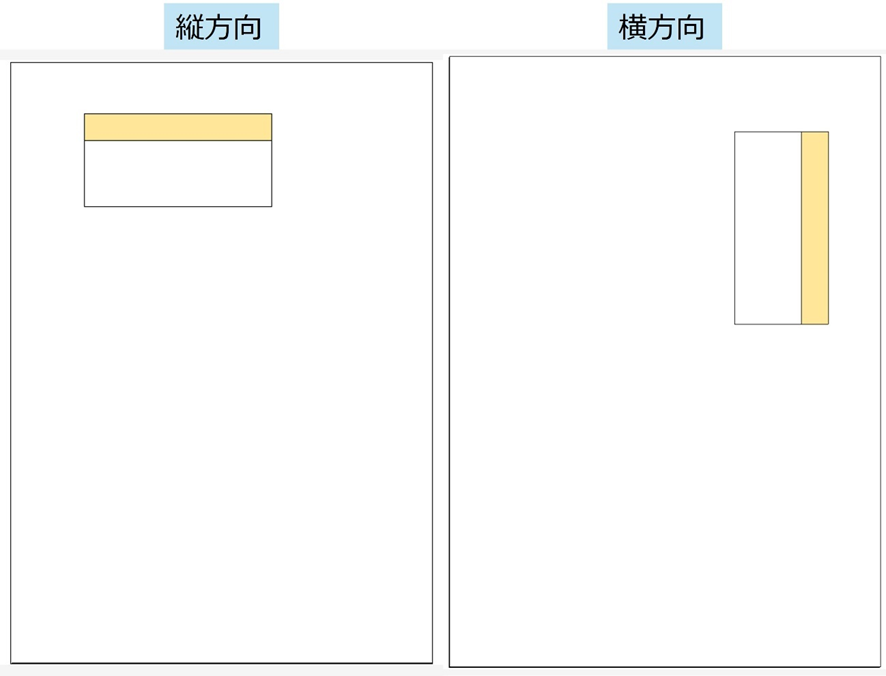
エクセルで文字だけを90度回転する方法
エクセルで文字だけを90度回転したい場合は、文字列の方向を回転させるとよいです。
サンプルとして、先ほどのカードの中のC6セルに「あいう」と入力しました。
この「あいう」の文字だけを右に90度回転させる方法を紹介します
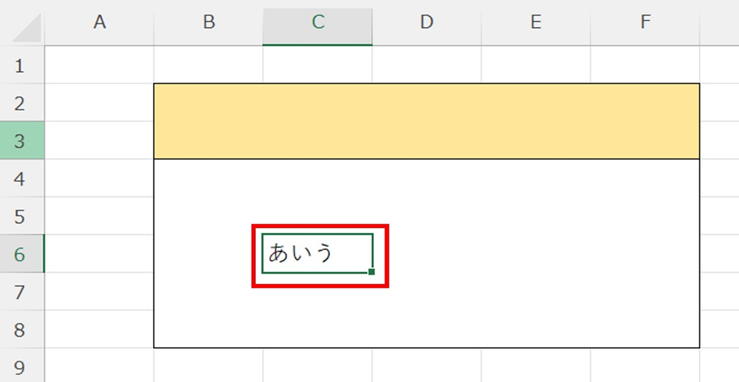
C6
セルを選択した状態で、abの下に右上向き矢印が描かれている[方向]アイコンをクリックし、[右へ90度回転]を選択します。
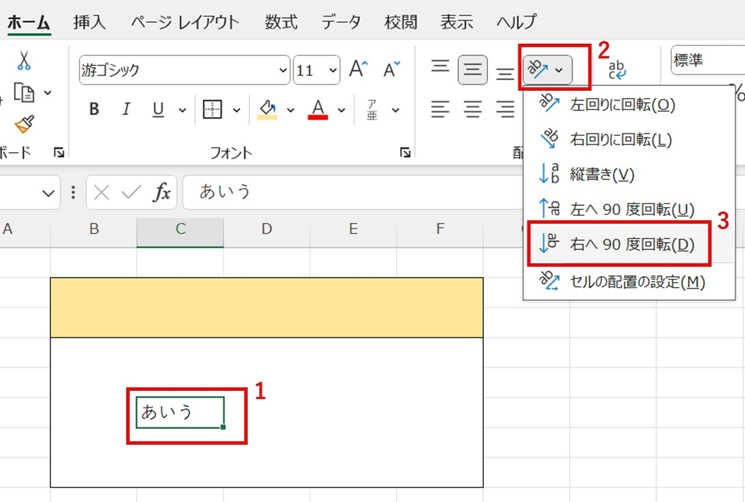
C6
セルの文字だけを90度回転することができました。
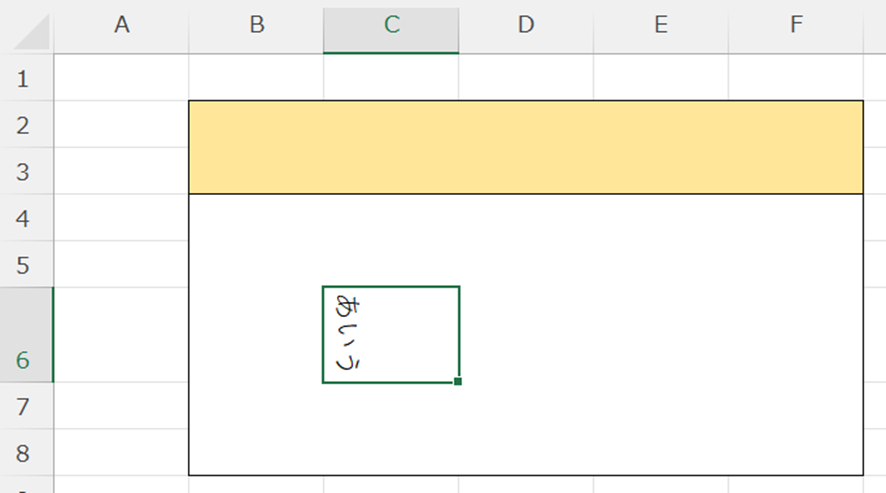
まとめ エクセルで文字やシートの印刷で90度回転させる方法
この記事ではエクセルで全体を90度回転する方法について解説しました。
シートを回転させたい場合は、回転させたい範囲をコピーして行と列を入れ替えてペーストすると回転できます。
印刷方向だけを回転させたい場合は、印刷設定で印刷の向きを変更しましょう。
文字だけを回転させたい場合は、文字列の方向を設定すると回転できます。
エクセルでのさまざまな処理を理解し、業務に役立てていきましょう。