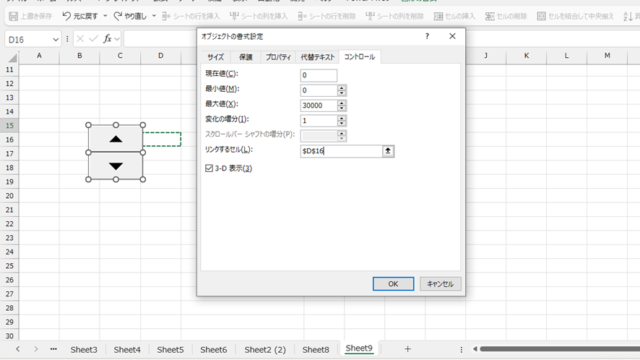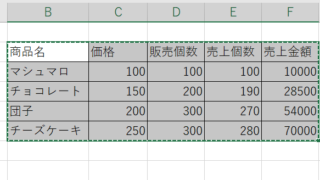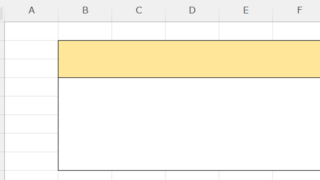エクセルでは、作成した表を図としてコピー・貼り付けすることができます。
別シートにある複数の表をまとめて1つのシート上でチェックしたい時や、1枚の用紙に印刷したい時などに便利です。
また、エクセルで作成した表をWordやPowerPointなど、他のアプリケーションに貼り付ける際に、表としてではなく図として貼り付けることも可能です。
それでは、エクセルで表を図として貼り付ける方法を以下で詳しく見ていきましょう。
エクセルで表を図として貼り付ける方法1(エクセル上に図を貼り付ける場合)
まずは図として貼り付けたい表を選択し、[ホーム]タブの[コピー]をクリックするか、Ctrl + Cを押して表をコピーします。
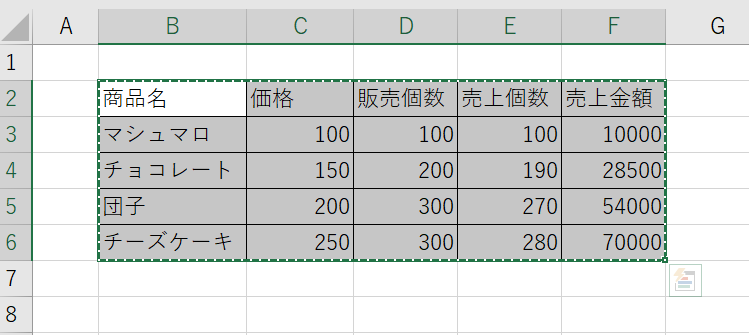
貼り付けたい場所のセルを選択した状態で、[ホーム]タブの[貼り付け] →その他の貼り付けオプションにて [図]を選択します。
ここでは貼り付け場所にB9セルを選択しています。
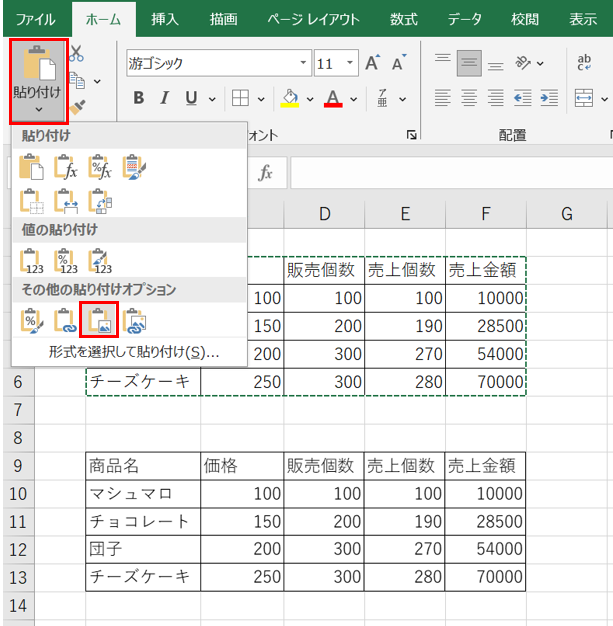
コピーした表が図として貼り付けられました。
エクセルで表を図として貼り付けるショートカットキー
Excelで図を表として貼り付けるショートカットキーは次の通りです。
表のクリップボードにコピーします[Ctrl + C]。
その上で、
Alt → H → V → U
と押していきましょう。

これだけで、上の表が図としてコピー、貼り付けることができました。
エクセルで表を図として貼り付ける方法(ワードなどに貼り付ける場合)
続いてワードやパワーポイントにエクセルの表を図として貼り付ける方法を見ていきましょう。
まずは、先ほどと同様に図として貼り付けたい表の範囲選択をします。
エクセルにて[ホーム]タブの[コピー]をクリックするか、Ctrl + Cを押して表をコピーします。
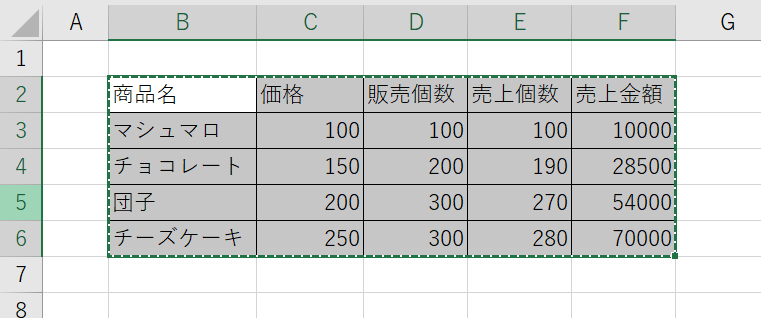
その上で、貼り付け先のアプリケーション(ワードやパワーポイントなど)で、貼り付けたい位置にカーソルを置きます。
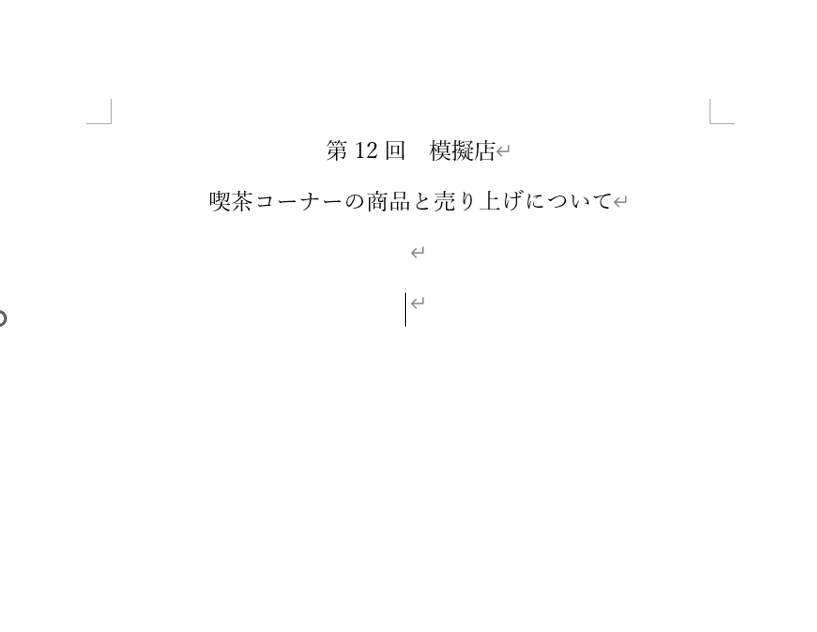
ワードの[ホーム]タブから[貼り付け]をクリックし、[形式を選択して貼り付け]を選択します。
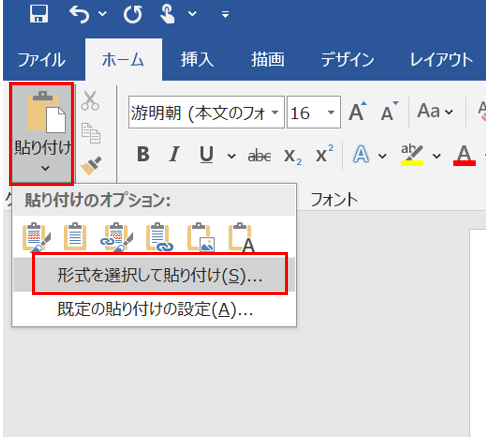
[形式を選択して貼り付け]ダイアログボックスが表示されたら、[図(拡張メタファイル)]を選択し、[OK]をクリックします。
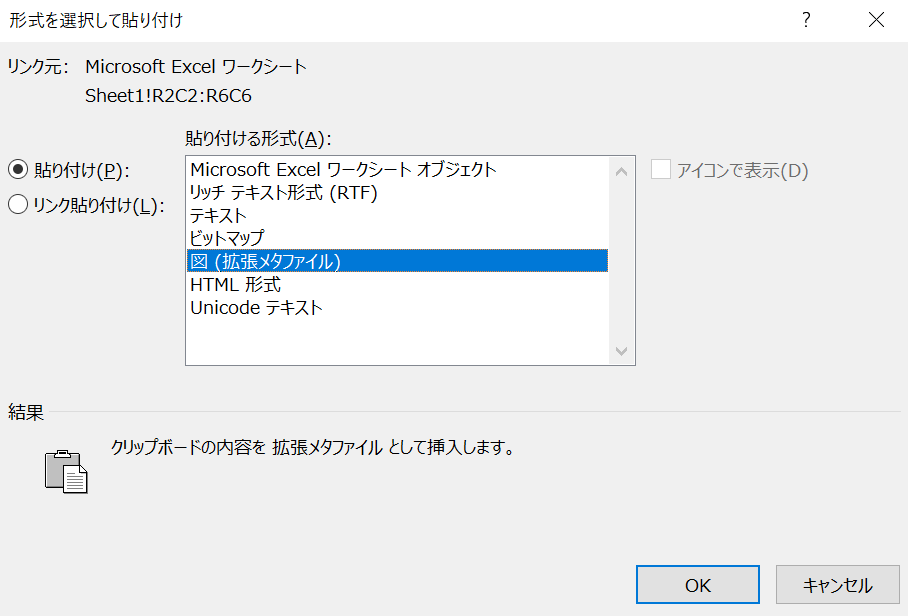
これにより、エクセルの表が図としてワードやパワーポイントに貼り付けられます。
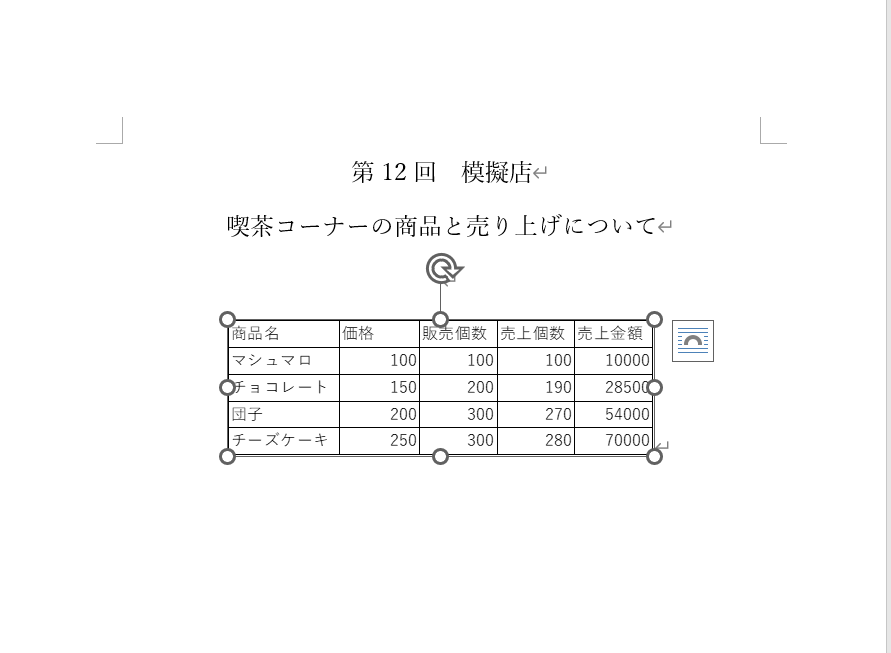
貼り付けオプションからでも対応可能
貼り付け先のアプリケーション(ワードやパワーポイントなど)で、貼り付けたい位置にカーソルを置きます。
[ホーム]タブの[貼り付け]をクリックし、[図として貼り付け]を選択します。
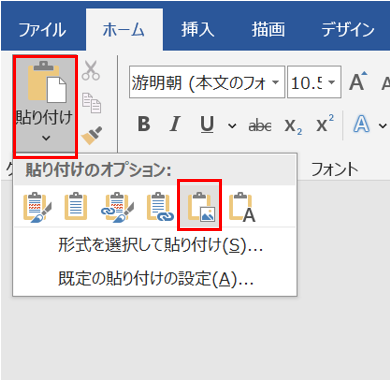
[形式を選択して貼り付け]ダイアログボックスを使わずに、直接図として貼り付けることができますね。
表をエクセルの機能付きで貼り付ける方法(ワークシートとして貼り付ける)
まず、図として貼り付けたい表を範囲選択し、Ctrl + Cでコピーします。
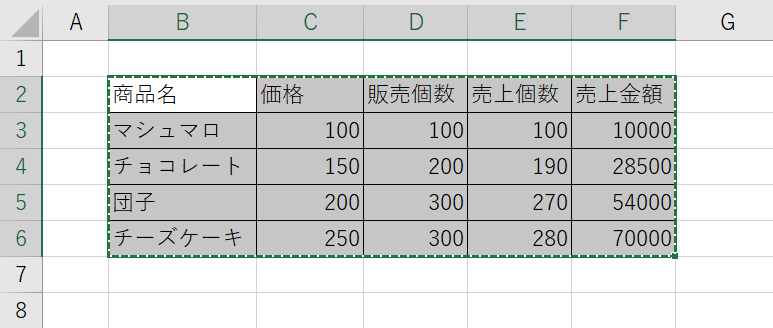
ワードの[ホーム]タブの[貼り付け]をクリックし[形式を選択して貼り付け]を選びます。
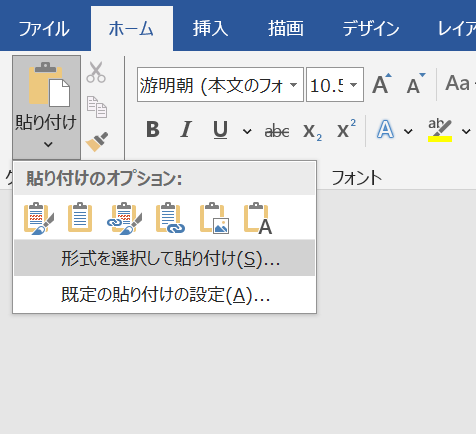
[形式を選択して貼り付け]のダイアログボックスが表示されたら、貼り付ける形式で[Microsoft Excel ワークシート オブジェクト]を選択して[OK]をクリックします。
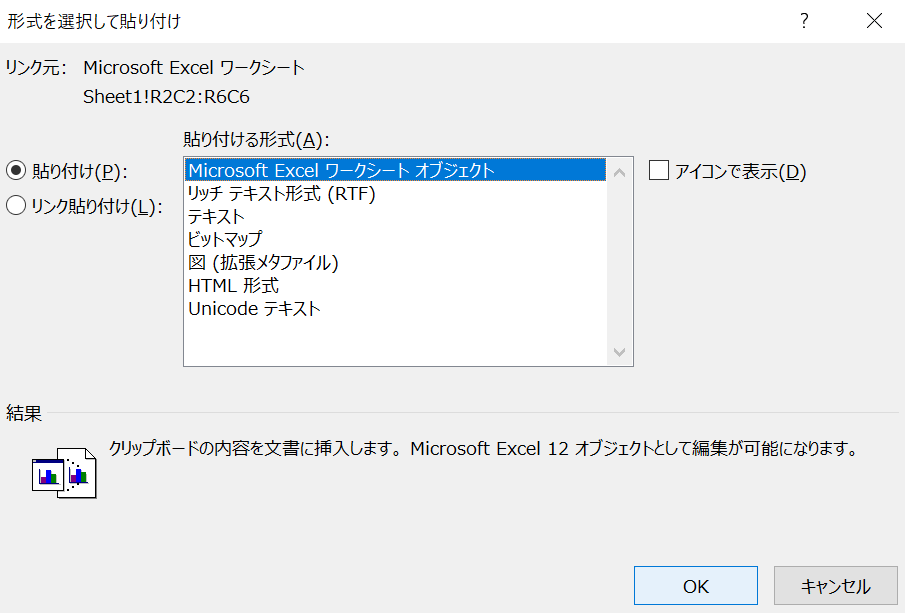
これで、Excelで作成した表をレイアウトの崩れなく貼り付けることができます。
「図」と「ワークシートオブジェクト」で貼り付ける違いは?
「ワークシート オブジェクト」の場合は、表をダブルクリックすれば、表の内容を編集することが可能です。(※コピー元Excelの表データは書き換えられません。)
「図」の場合は、内容を編集することはできませんが、表のサイズやレイアウトは自由に変更可能です。
「ワークシート オブジェクト」として貼り付けるか、「図」として貼り付けるかは、その時々の状況に応じて使い分けてくださいね。
まとめ エクセルで表を図として貼り付け(ショートカット:ワードやパワポにも)
ここまで、エクセルで表を図として貼り付ける方法をご紹介しました。
これらの方法を活用することで、エクセルで作成した表を他のアプリケーションに図として貼り付け、レイアウトを維持したまま編集できなくすることができます。
エクセルのスキルを磨くことで、業務の生産性を向上させていきましょう。