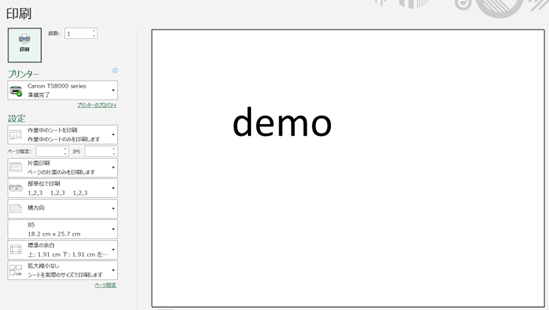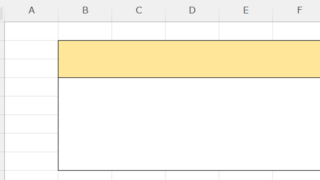こちらの記事では、エクセルで全体表示を設定・解除する方法(ファイルが開くけど表示されない・見えない:全画面でしか表示されない)について解説していきます。
エクセルで全体表示の設定をする【ファイルが開くけど表示されない・見えない:最小化されていて解除できない】方法としては
「プロパティ」設定における「実行時の大きさ」を「通常のウィンドウ」あるいは「最大化」に設定する
エクセルで全体表示を解除する【全画面でしか表示されない】方法としては
「プロパティ」設定における「実行時の大きさ」を「通常のウィンドウ」に設定する
があります。
それでは実際にサンプルを元に解説していきます。
エクセルで全体表示の設定方法【ファイルが開くけど表示されない・見えない:最小化されていて解除できない】
それでは「ファイルが開くけど表示されない・見えない」「最小化されていて解除できない」場合の対処方法を見ていきましょう。
対処方法としては、以下の手順に従い、エクセルのショートカット設定における「実行時の大きさ」を「通常のウィンドウ」あるいは「最大化」に設定します。
デスクトップにExcelのショートカットを置いている方
1. デスクトップにExcelのショートカットを置いている方は、Excelアイコンを右クリックして下さい。(ショートカットを置いていない方は「3」から進めて下さい)
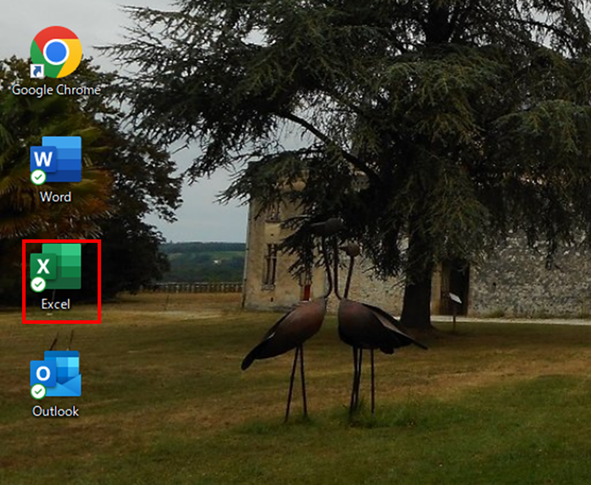
2.立ち上がったウィンドウ内の一番下にある「プロパティ(R)」をクリックし、「6」に進んで下さい。
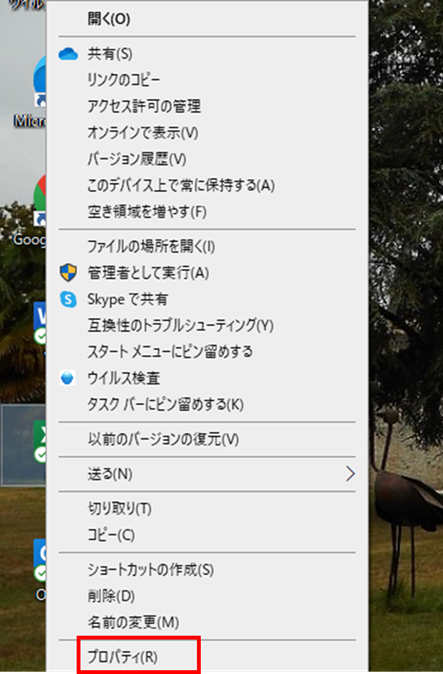
デスクトップにExcelアイコンを置いていない方
3.(「3」~「5」はデスクトップにExcelのショートカットを置いていない方向けです)画面左下の「スタート」アイコンをクリックし、「Excel」アイコンを探します。
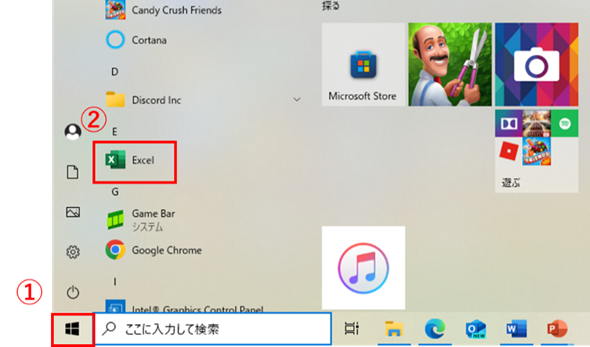
4. Excelアイコンを右クリックし、「その他」→「ファイルの場所を開く」をクリックします。
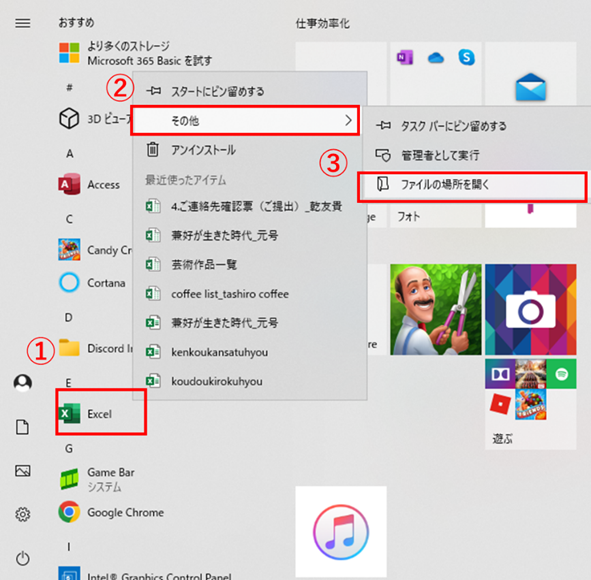
5. 次に、立ち上がったウィンドウの中のExcelアイコンを右クリックし、「プロパティ(R)」をクリックして下さい。
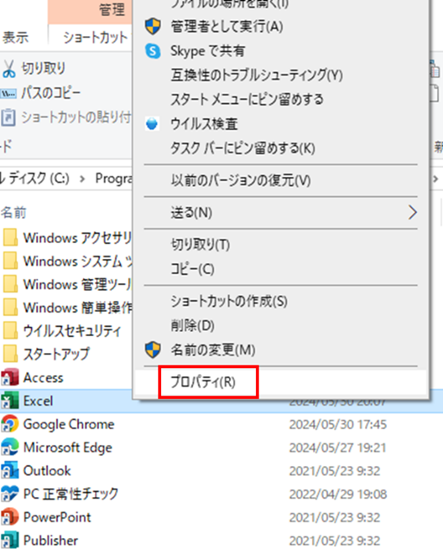
6. クリックすると、「プロパティ」ウィンドウが立ち上がります。
その中の「ショートカット」タブ内に「実行時の大きさ」設定欄があります。そちらを「通常のウィンドウ」あるいは「最大化」に設定してください。
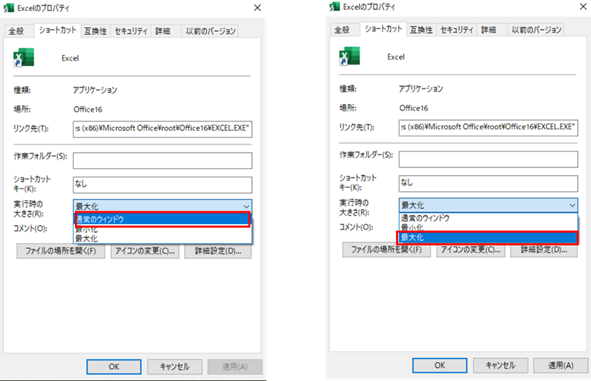
*もし、移動させる時など、常に最大化の画面サイズのまま移動させたい場合は「最大化」設定にすることをお勧めします。
7. 最後に右下の「適用」をクリックし、「OK」をクリックしてウィンドウを閉じると設定が完了します。
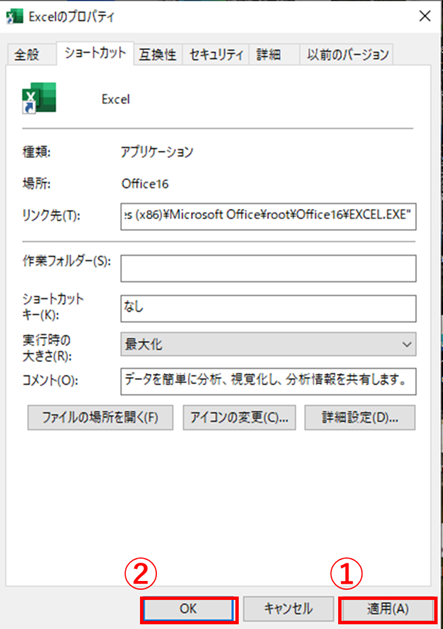
エクセルで全体表示の解除方法【全画面でしか表示されない】
次に、自動的に全画面表示でしか表示されない場合の対象方法である全体表示の解除方法を解説します。
それでは実際のサンプル画面を見ながら解説していきます。
ほとんどの手順は上記の「エクセルで全体表示の設定方法」と同様です。
1. デスクトップにExcelのショートカットを置いている方は、Excelアイコンを右クリックし、一番下の「プロパティ(R)」をクリックして「4」に進んで下さい。(ショートカットを置いていない方は「2」から進めて下さい)
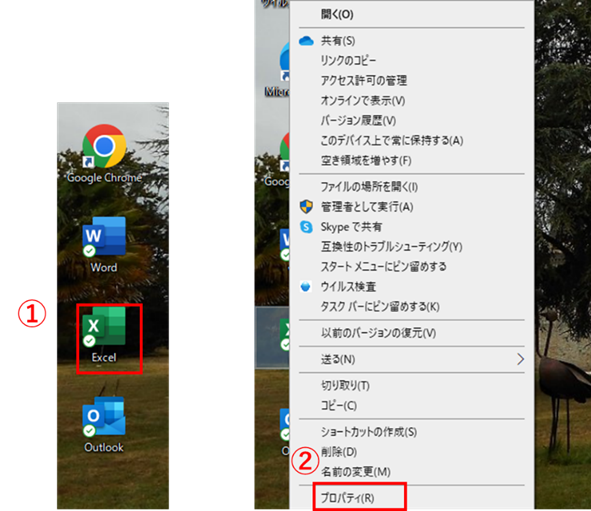
2.(「2」~「3」はデスクトップにExcelのショートカットを置いていない方向けです)画面左下の「スタート」アイコンをクリックし、Excelアイコンを探して右クリック→「windows検索欄に「エクセル」あるいは「Excel」と記載・検索し、検索結果で表示されるExcel(アプリ)アイコンを右クリック→「その他」→「ファイルの場所を開く」をクリックします。
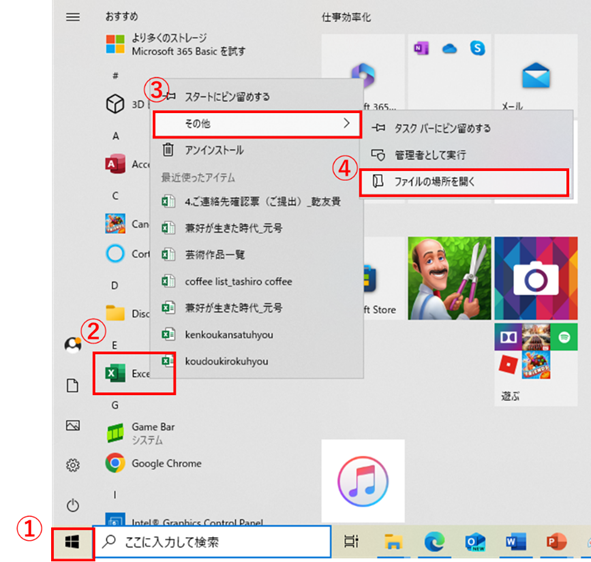
3. 次に、立ち上がったウィンドウの中のExcelアイコンを右クリックし、「プロパティ(R)」をクリックします。
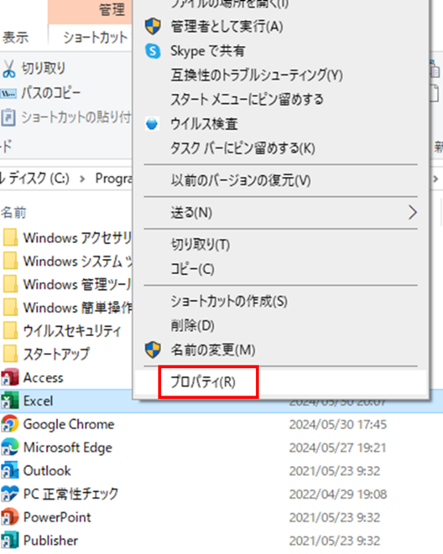
4.立ち上がった「プロパティ」ウィンドウにおける「ショートカット」タブ内の「実行時の大きさ」を「通常のウィンドウ」設定に変更して下さい。
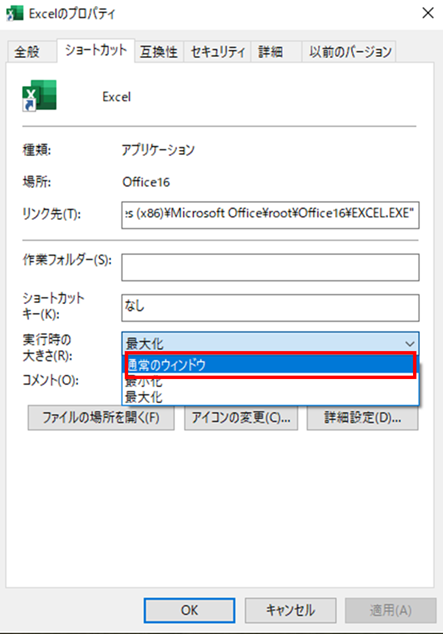
5.最後に、右下の「適用」をクリックし、「OK」をクリックすると設定が完了します。
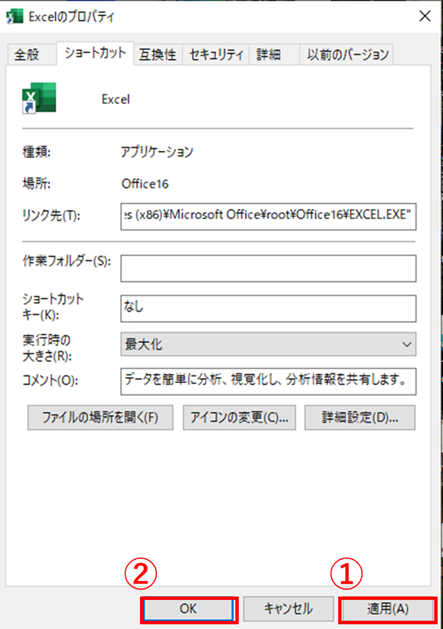
まとめ ファイルが開くけど表示されない・見えない:全画面でしか表示されない原因と対策
こちらの記事では、エクセルで全体表示を設定・解除する方法(ファイルが開くけど表示されない・見えない:全画面でしか表示されない)について解説してきました。
読者の皆様がエクセルでのさまざまな処理を理解し、業務にお役立ていただく助けとなりましたら幸いです。