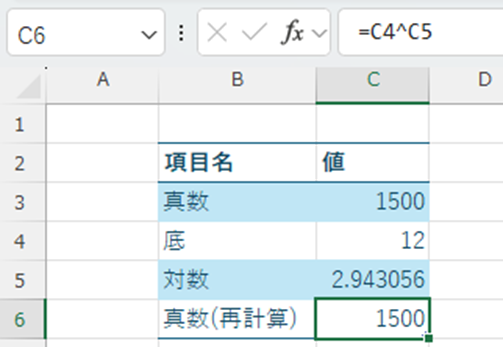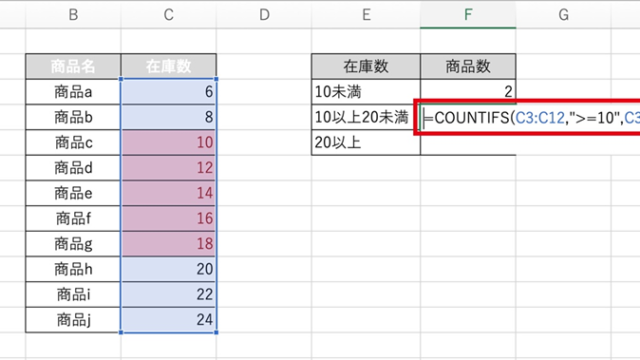この記事では、VBAマクロで列の非表示や表示を切り替える(再表示:変換)方法【Columns.Hide, Columns.Unhide】について解説していきます。
ポイントとしては
`Columns.Hide`と
`Columns.Unhide`
を使用することです。
初心者でも理解しやすいように、変数名を少し変わった日本語ローマ字表記で記載しています。適切な英語表記に変更して活用してください。
それでは詳しく見ていきましょう!
VBAマクロで1列を非表示に切り替える(変換)方法【A列のみ】【Columns.Hide】
それではまず、1列(ここではA列を例に)を非表示にする方法について解説していきます。
Alt + F11にてVBE画面を開いて、以下コードをコピペしましょう。
Sub KakusuAretsu()
Columns("A:A").Hidden = True
End Sub
コードのAlt+F8を押し、マクロ選択画面で`KakusuAretsu`関数を実行します。
このコードはA列を非表示にする単純な例です。
`Columns(“A:A”).Hidden = True`の部分でA列を指定し、表示→非表示に変換設定しています。
2. VBAマクロで複数列を非表示に切り替える(変換)方法【3列目から5列目】【Columns.Hide】
続いては、複数列を非表示にする方法について解説していきます。これはより複雑なシナリオで役立ちます。
Alt + F11にてVBE画面を開いて、以下コードをコピペしましょう。
Sub KakusuTakusanRetsu()
Columns("C:E").Hidden = True
End Sub
コードのAlt+F8を押し、マクロ選択画面で`KakusuTakusanRetsu`関数を実行します。このコードでは、3列目から5列目までを非表示にしています。
`Columns(“C:E”).Hidden = True`で指定した範囲の列を非表示にします。
他の列に適用したいケースでは、Cなどの列名を適宜変更しましょう。
VBAマクロで3列目までで表示シートを非表示に切り替え(変換)する方法【表示なら非表示に;非表示なら表示に変換】【Columns.Hidden】
最後に、特定の列を表示または非表示に切り替える方法を見ていきます。
具体的には、3列目までで表示列は非表示に、非表示列は表示に変換できるものとなっております(^^)/
Alt + F11にてVBE画面を開いて、以下コードをコピペしましょう。
Sub HyoujiKakusuToggle()
Dim i As Integer
For i = 1 To 3
Columns(i).Hidden = Not Columns(i).Hidden
Next i
End Sub
コードのAlt+F8を押し、マクロ選択画面で`HyoujiKakusuToggle`関数を実行します。
このコードは最初の3列に対して、表示されていれば非表示に、非表示であれば表示に変更します。
`Not Columns(i).Hidden`を使って、現在の表示状態を反転させます。
まとめ VBAマクロで列の非表示(再表示も:変換)設定方法【Columns.Hide, Columns.Unhide】
ここでは、VBAマクロで列の非表示や表示を切り替える(再表示:変換)方法【Columns.Hide, Columns.Unhide】について確認しました。
マクロをマスターして毎日をもっと快適に楽しんでいきましょう!!(^^)/