この記事では、エクセルの棒グラフの順番入れ替え(横棒や積み上げ棒も:系列:上下:降順・大きい順など)について解説していきます。
棒グラフを大きい順に並べ替えたい場合は、
・元の表を降順に並べ替える
・横棒グラフはその後に軸を反転する
とよいです。
この記事では、大きい順にソートする場合だけでなく、1点ずつ入れ替える方法についても紹介します。
それでは実際のサンプルを用いて、詳しい処理方法を見ていきましょう。
エクセルの棒グラフの順番入れ替えする方法【積み上げや横棒も簡単に:大きい順にソート】
棒グラフを大きい順に並べ替えたい場合は、元の表を降順にソートして、横棒グラフの場合はその後に軸を反転するとよいです。
縦棒グラフ、横棒グラフ、積み上げグラフの並べ替え方法について順番に紹介します。
縦棒グラフの場合
まず、縦棒グラフです。
以下のような縦棒グラフがあるとして、このグラフを大きい順に左からC,B,D,E,A,Fの順になるように並べ替えていきます。
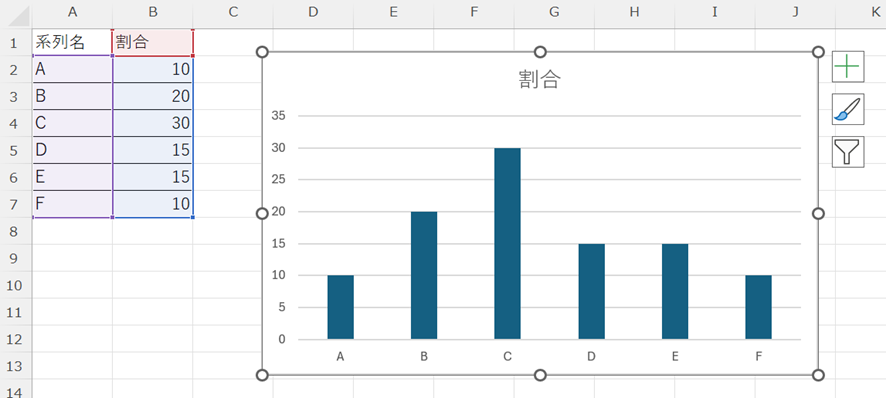
元の表のいずれかのデータを1つ選択した状態で、[ホーム]タブにある[並べ替えとフィルター]をクリックします。
大きい順に並べ替えたいので、[降順]をクリックしましょう。
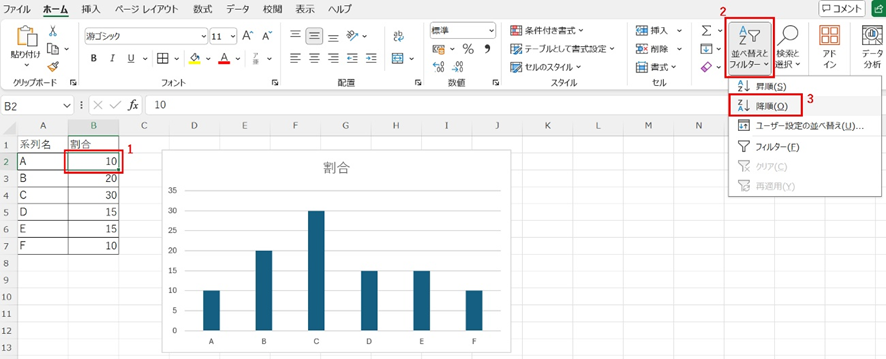
以下のように元の表が大きい順(C,B,D,E,A,Fの順)に並べ変わりました。
すると連動してグラフも大きい順に左からC,B,D,E,A,Fの順に並べ変わりましたね。
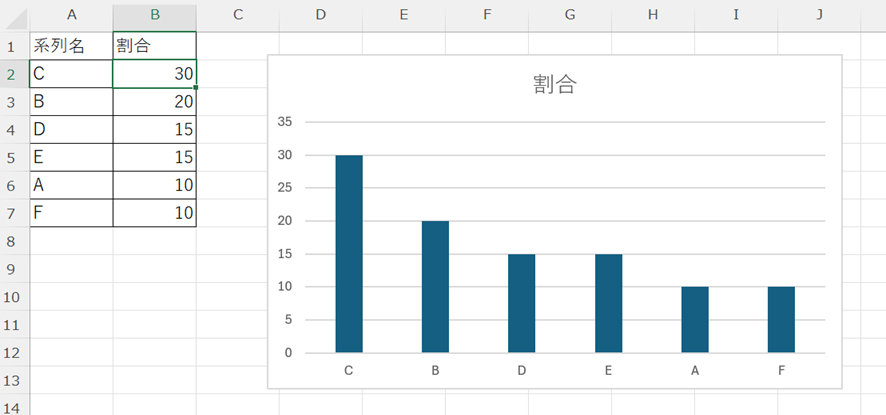
横棒グラフの場合
次に横棒グラフです。
以下のような横棒グラフがあるとして、このグラフを大きい順に上からC,B,D,E,A,Fの順になるように並べ替えていきます。
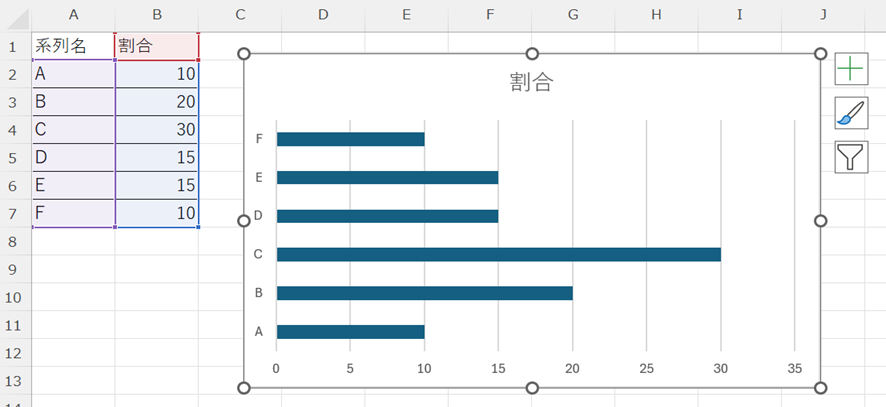
元の表のいずれかのデータを1つ選択した状態で、[ホーム]タブにある[並べ替えとフィルター]をクリックします。
大きい順に並べ替えたいので、[降順]をクリックしましょう。
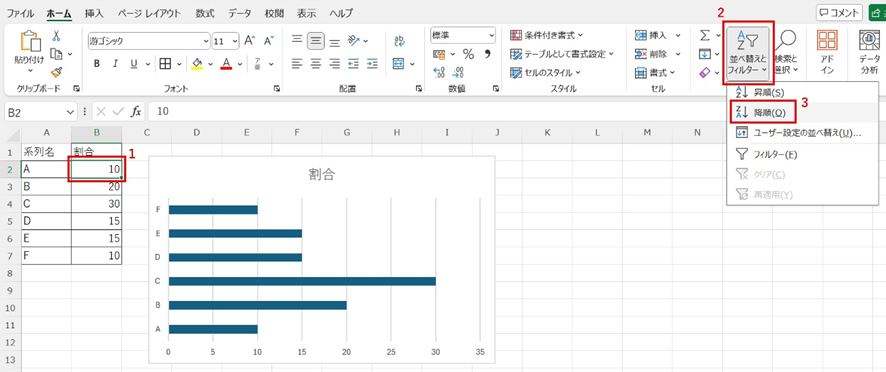
以下のように元の表が大きい順(C,B,D,E,A,Fの順)に並べ変わりましたが、横棒グラフは上から小さい順に並んでしまっています。
そこでまずグラフエリアをダブルクリックして、グラフエリアの書式設定メニューを開きましょう。
グラフのオプションから、[縦(項目)軸]を選びます。
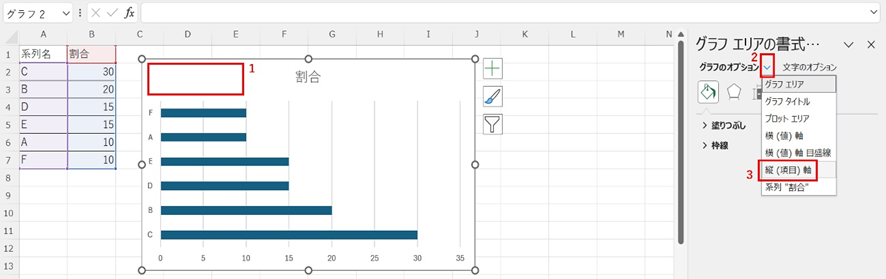
一番右のグラフのアイコンをクリックして、軸のオプションを開きます。
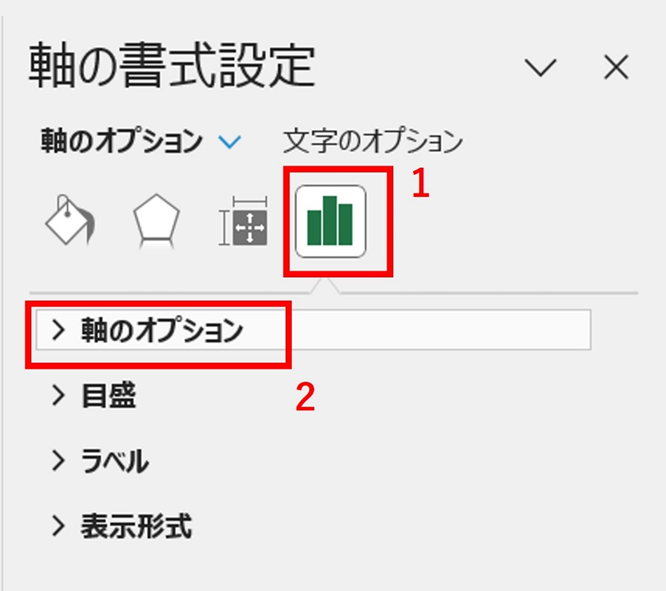
[軸を反転する]にチェックを入れます。
すると横棒グラフを大きい順に上から並べ替えることができました。
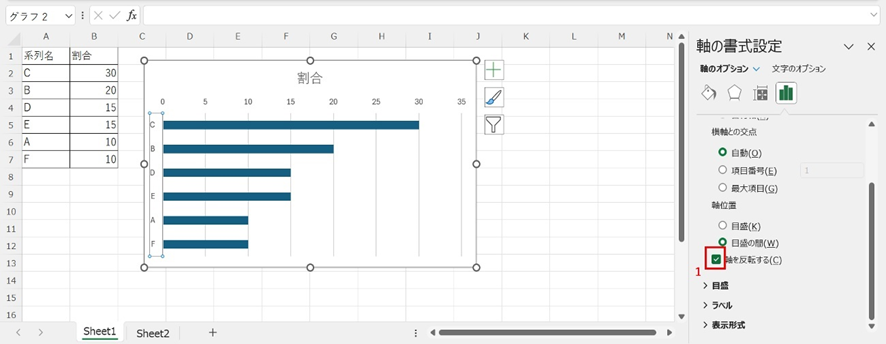
積み上げグラフの場合
最後に積み上げグラフです。
以下のような積み上げグラフがあるとして、このグラフを大きい順に左からC,D,A,B,E,Fの順になるように並べ替えていきます。
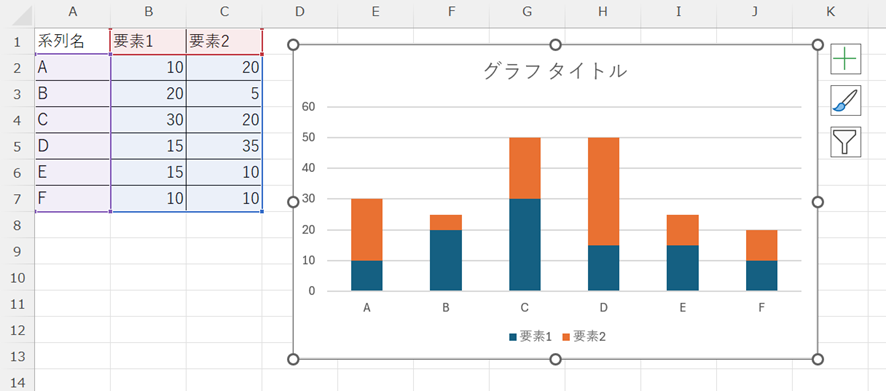
まずは2つの要素の合計を求めます。
今回はD列に合計を表示させました。
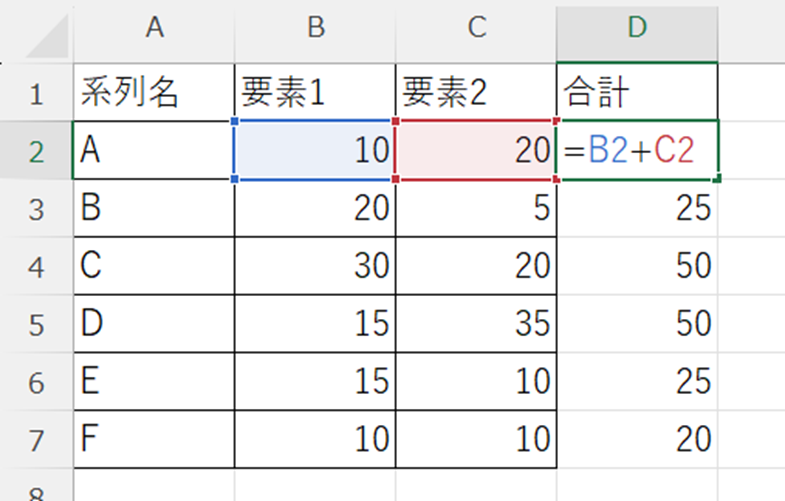
合計(D列)のいずれかのデータを1つ選択した状態で、[ホーム]タブにある[並べ替えとフィルター]をクリックします。
大きい順に並べ替えたいので、[降順]をクリックしましょう。
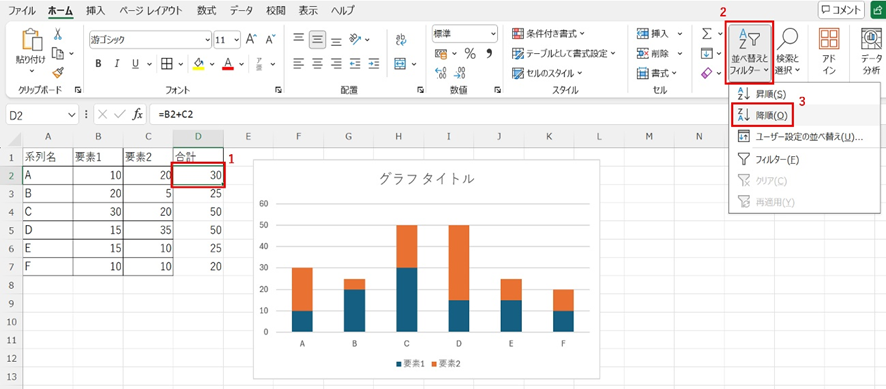
積み上げグラフを大きい順に左から並べ替えることができました。
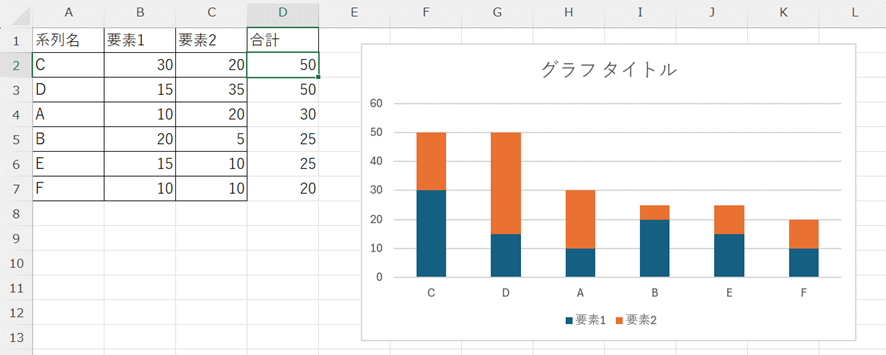
エクセルの棒グラフの順番入れ替えする方法【上下1か所で、積み上げや横棒も】
棒グラフを上下1か所ずつの順番を入れ替えたい場合は、データの選択から系列と項目の順番を指定するとよいです。
縦棒グラフと横棒グラフは同じ処理方法で対応できます。
積み上げグラフの並べ替え方法についても紹介します。
縦棒グラフ・横棒グラフの場合
まず、縦棒グラフです。
以下のような縦棒グラフがあるとして、このグラフでAとBを入れ替えて、左からB,A,C,D,E,Fの順になるように並べ替えていきます。
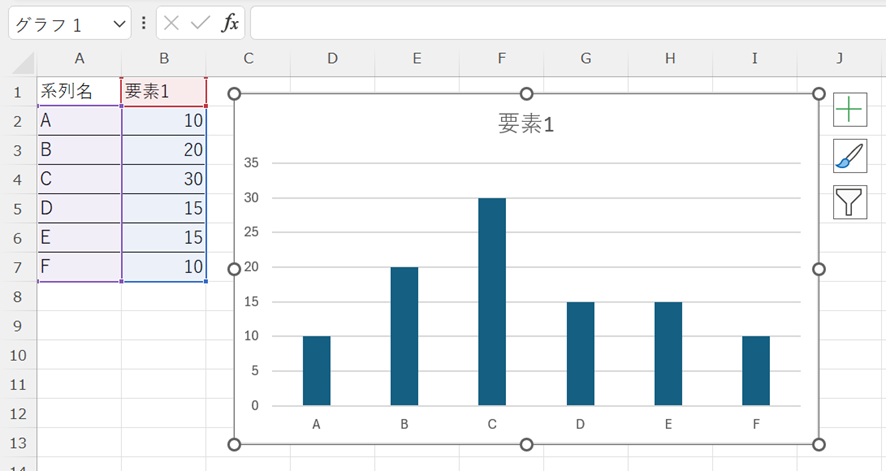
グラフを選択した状態で[グラフのデザイン]タブから[データの選択]をクリックします。
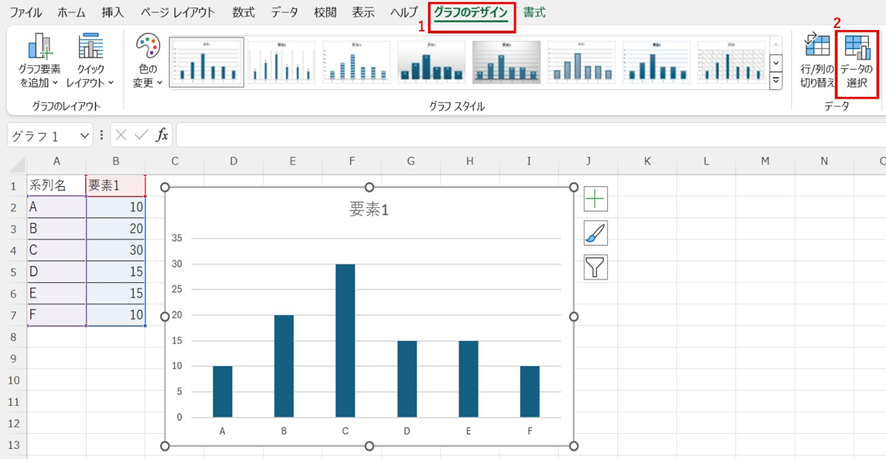
横(項目)軸ラベルの[編集]をクリックします。
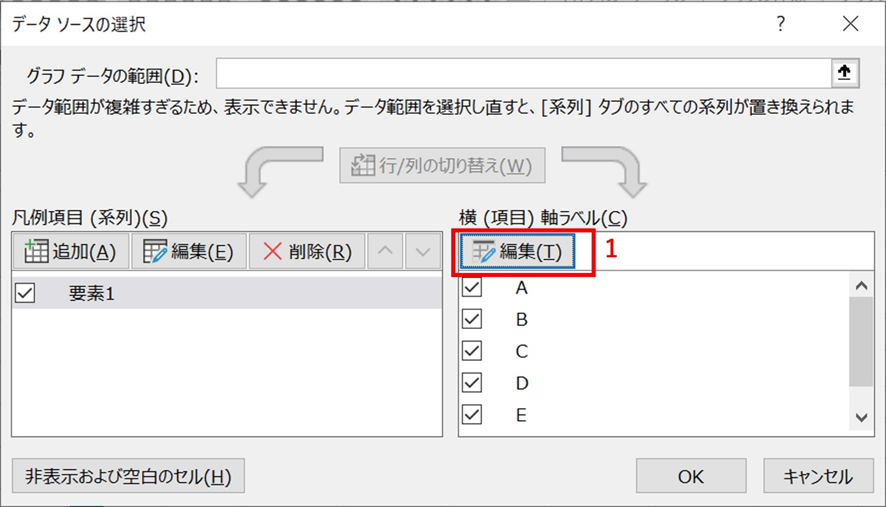
軸ラベルの範囲を選択して[OK]をクリックします。
今回はA3,A2,A4~A7セルの順番で選択しました。
各セルの間はカンマで区切りましょう。
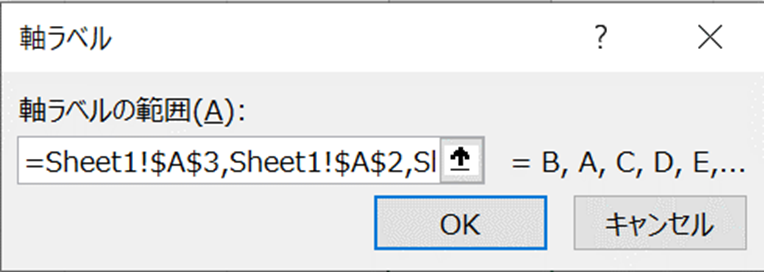
次に凡例項目の[編集]をクリックします。
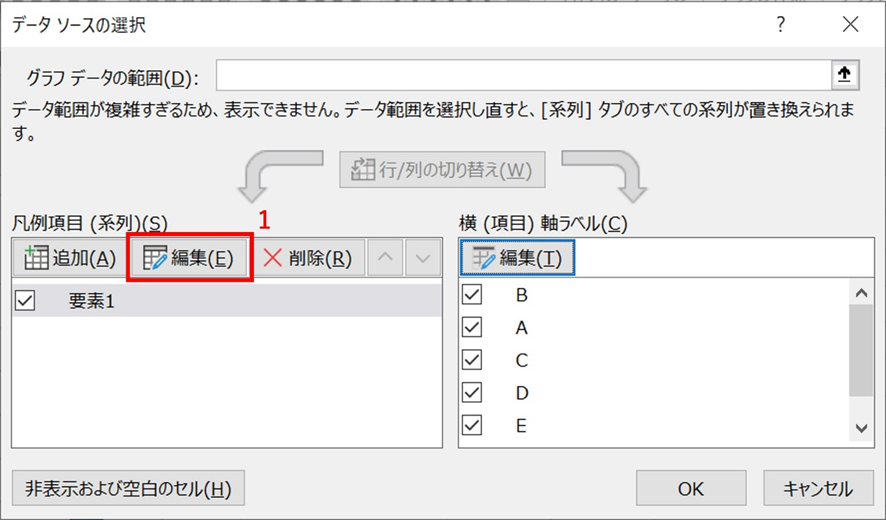
系列値を先程と同様に選択します。
今回はB3,B2,B4~B7セルの順番で選択しました。
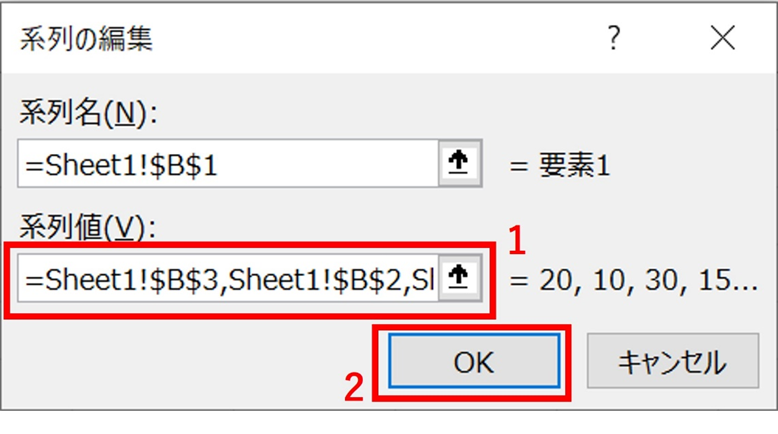
ここまで設定が完了したら、データソースの選択のポップアップを[OK]で閉じます。
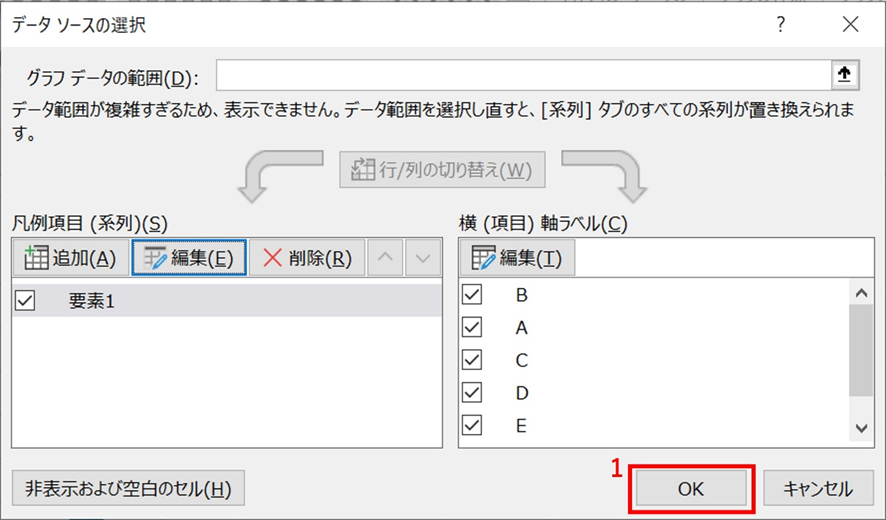
縦棒グラフでAとBを入れ替えて、左からB,A,C,D,E,Fの順になるように並べ替えることができました。
横棒グラフについても同様に処理することで並べ替えることができます。
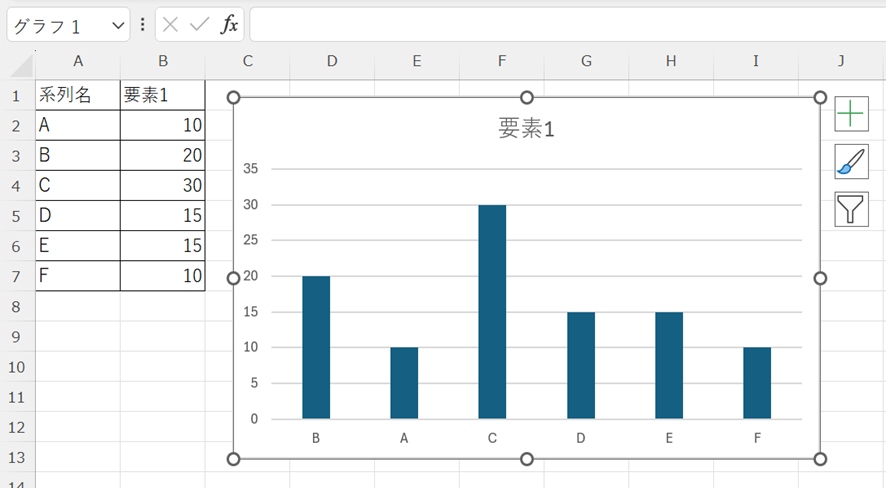
積み上げグラフの場合
次に積み上げグラフです。
以下のような積み上げグラフがあるとして、このグラフでAとBを入れ替えて、左からB,A,C,D,E,Fの順になるように並べ替えていきます。
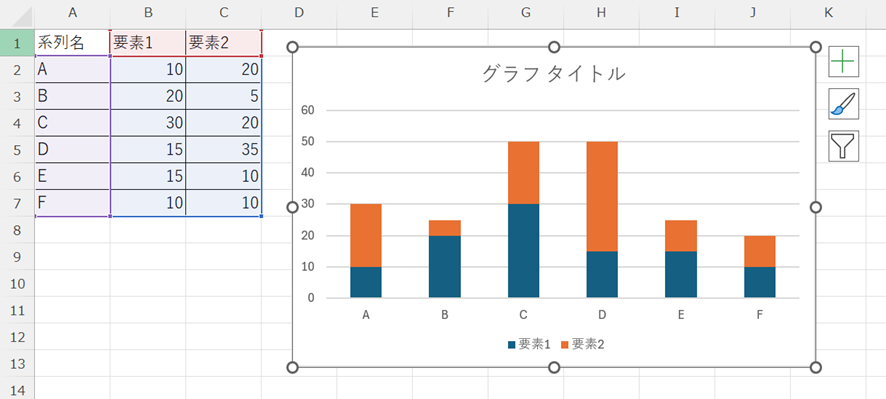
グラフを選択した状態で[グラフのデザイン]タブから[データの選択]をクリックします。
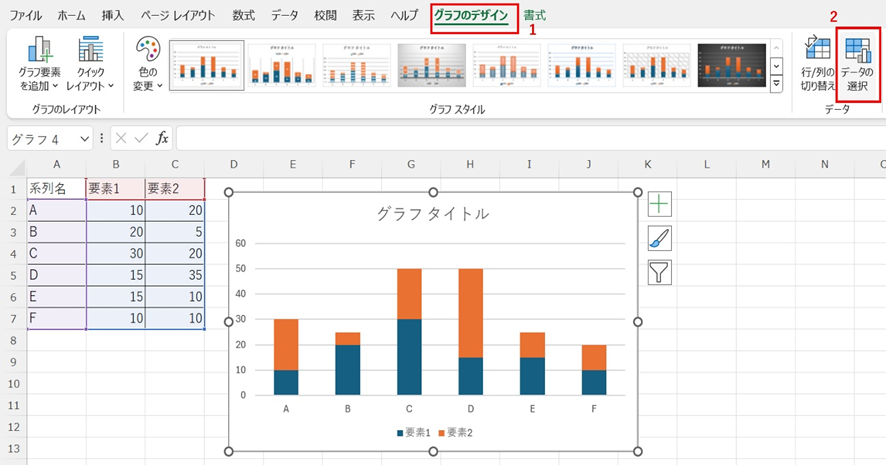
横(項目)軸ラベルの[編集]をクリックします。
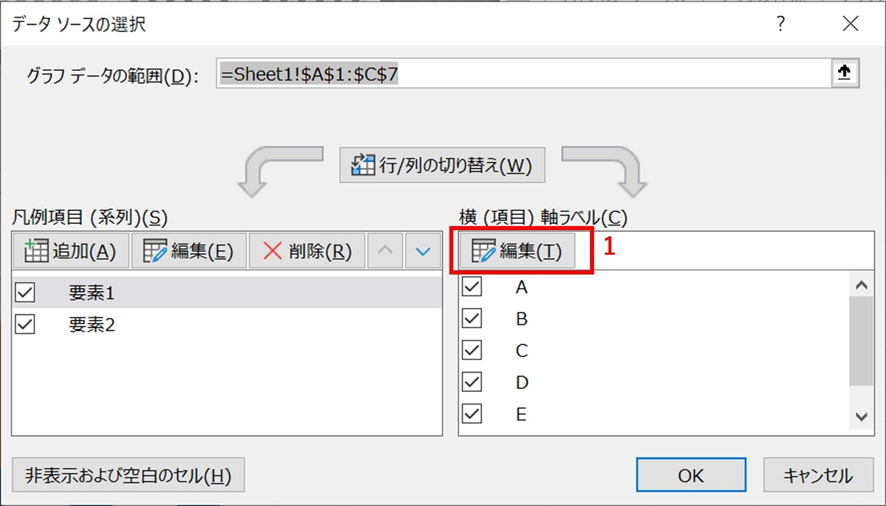
軸ラベルの範囲を選択して[OK]をクリックします。
今回はA3,A2,A4~A7セルの順番で選択しました。
各セルの間はカンマで区切りましょう。
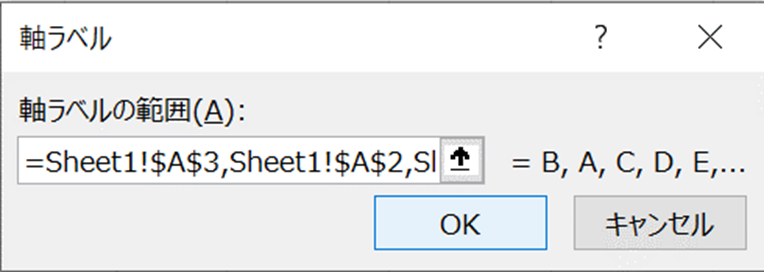
次に凡例項目の要素1を選択して、[編集]をクリックします。
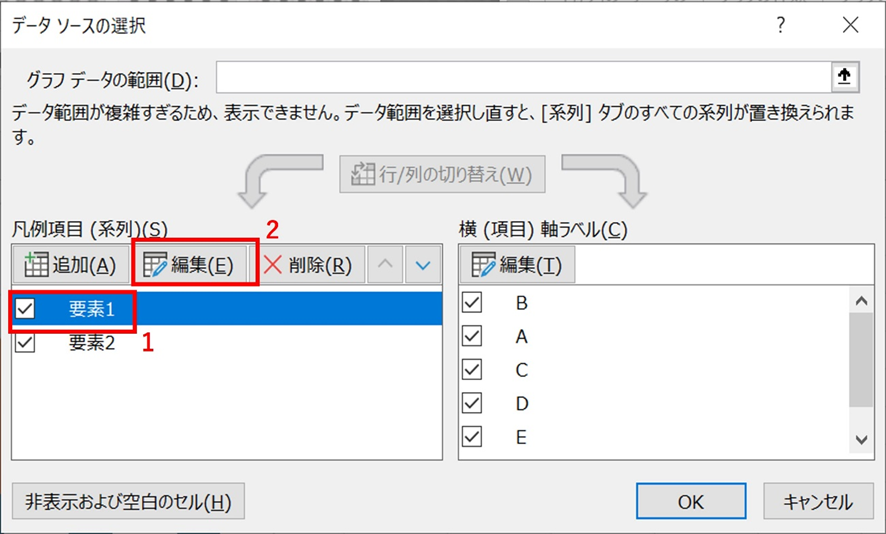
系列値を先程と同様に選択します。
今回はB3,B2,B4~B7セルの順番で選択しました。
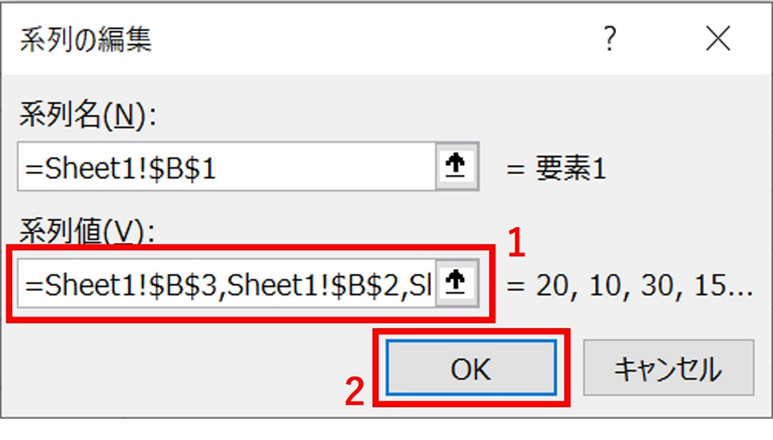
この後、要素2も同様に編集して系列値をC3,C2,C4~C7セルの順番で選択します。
ここまで設定が完了したら、データソースの選択のポップアップを[OK]で閉じます。
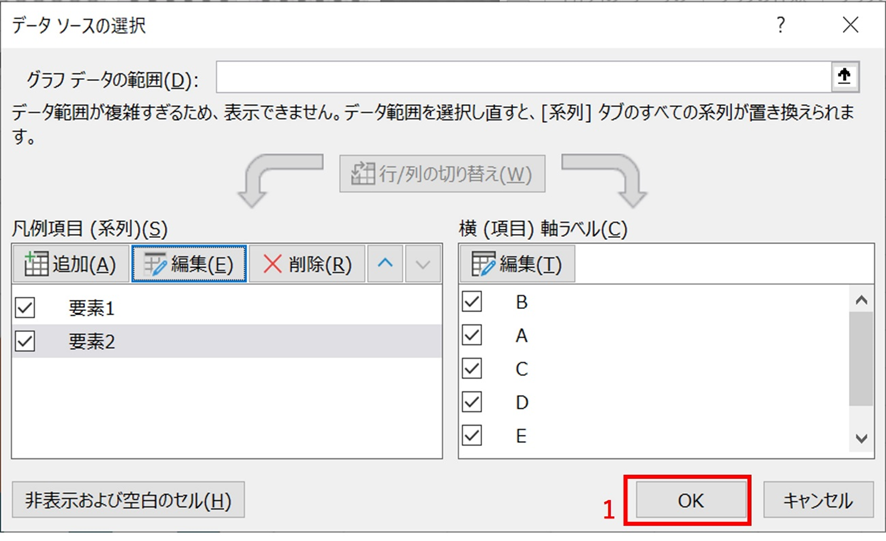
積み上げグラフでAとBを入れ替えて、左からB,A,C,D,E,Fの順になるように並べ替えることができました。
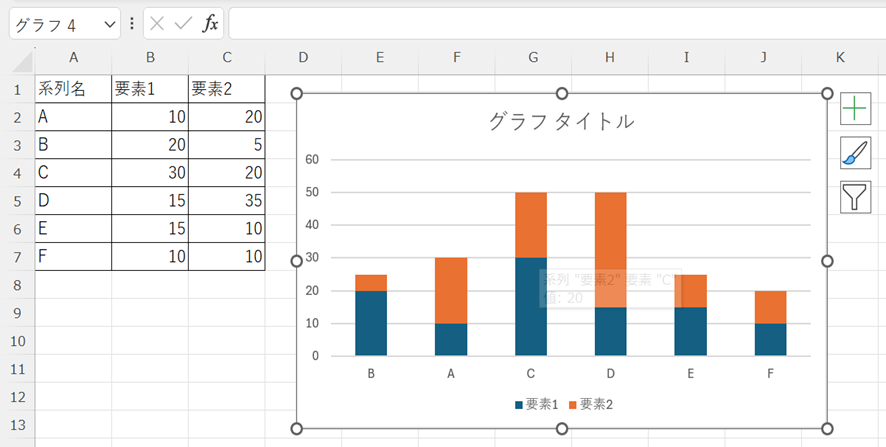
まとめ エクセルの横棒や積み上げ棒グラフの順番入れ替え(大きい順:降順:系列:降順・など)
この記事では、エクセルの棒グラフの順番入れ替え(横棒や積み上げ棒も:系列:上下:降順・大きい順など)について解説しました。
大きい順に並べ替えたい場合は、元の表を降順にソートして、横棒グラフの場合はその後に軸を反転するとよいです。
1か所ずつの順番を入れ替えたい場合は、データの選択から系列と項目の順番を指定するとよいです。
エクセルでのさまざまな処理を理解し、業務に役立てていきましょう。






