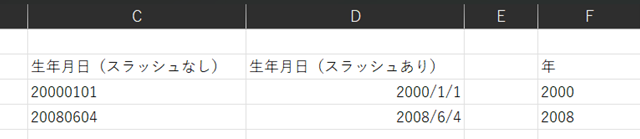ここでは、Excelで選択範囲を削除する方法について解説しています。
具体的には、以下の内容に対応しています。
・表を残して文字だけを削除する方法
・セルごと削除する方法
それでは、実際に詳しい解説を見ていきましょう!
エクセルで選択範囲を削除する方法(表を残して文字だけ消す)
まずは、エクセルで選択範囲の文字だけを削除する方法を、以下のデータを基にして説明していきます。

エクセルで表のデータを選択するには、マウスをクリックしながらドラッグすることで選択範囲を指定できます。

選択範囲を指定できましたら、この状態でDeleteキーを押すことで、表やセル自体は削除せずに、中のデータのみを消すことができます。

また、データ範囲内でCtrl + Aを押すことで、データがある部分全てを一気に選択することができます。

さらにもう一度ctrl+Aとすると、シート全体の範囲選択となりますので、適宜使い分けてくださいませ。
データ範囲が大きく、マウスでは一括で選びにくい場合には、データ範囲内の一部のセルをクリックした後に、Ctrl + Aでデータ範囲の一括選択をすると便利です。

これらの方法から、その時に最適の手段で範囲指定を行いましょう。
選択範囲が指定できましたら、あとはDeleteキーを押すだけで選択部分において罫線を残して文字、数値だけを削除できます。

エクセルで選択範囲を削除する方法(選択範囲をセルごと削除する)
エクセルの表の中の文字だけを消すのではなく、セル自体を削除したい場合は、選択範囲のセルが削除され、他の範囲のセルがそちらに詰められて移動する状況になります。
選択範囲の指定方法としては同じく、マウスによるドラッグやCtrl + Aなどを活用していきましょう。

その上で削除するには、右クリックして削除を選択するか、ショートカットキーのCtrl + -を使うと便利です。

ここで、左方向にシフトや上方向にシフト、行全体、列全体などの選択ウィンドウが表示されます。
左方向にシフトの場合では、右からセルが左に移動してきます。

このように、DATA1と2のセルが消えて、DATA3~4のセルの数値が左に詰められました。
同様に、上方向にシフトであれば、下から上にセルが移動してくるわけです。

実際に、B3~4とC3~4を範囲選択し、上方向にシフトで実行します。

このようにB3~4、C3~4のデータが消えて、B5~6、C5~6の数値が上にシフトしましたね。
まとめ エクセルでセル自体を削除する、選択範囲の文字だけを削除する方法
以上、エクセルで選択範囲の文字だけを削除する方法と、セル自体を削除する方法について説明しました。
選択範囲の指定にはマウスやショートカットキーを活用し、文字の削除にはDeleteキー、セルの削除には右クリックやCtrl + -を使うことで効率的に作業を進められます。
様々なExcelの知識を習得して、より快適に作業を行っていきましょう!