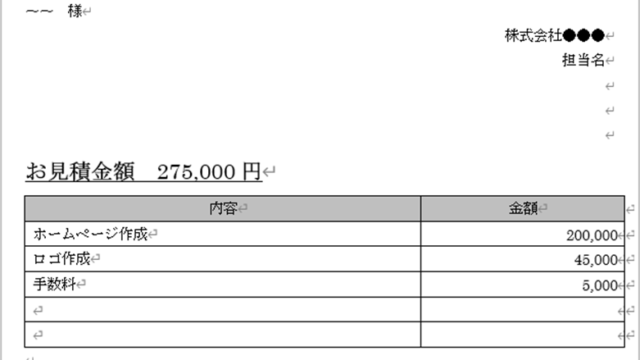ワードで文書を作成していてページの追加や削除、ページ番号の編集をしている時にページ番号が意図した通り表示されずに困ったことはありませんか?
このような背景もあり、今回はワードでページ番号が同じになる(すべて:ヘッダーとフッターの場合も)【ページ数の表示がおかしい】について解説していきます。
ワードでページ番号がすべて同じになる原因と対策【ページ数:ヘッダーやフッター】
それでは、以下でワードにてヘッダーやフッターにおけるページ数が全て同じになる原因と対策をチェックしていきます。
【原因その1】連番が採番されていたページ番号を手で編集した時に他のページも同じ番号が設定されてしまう。
ワード文書の編集をしていて、他のページのページ番号に意図せず連番でない番号が設定されてしまった時は、連番にしたいページ番号を、一度、すべて削除します。
ページ番号を選択後にDeleteキーを押して削除します。
ページ番号の削除が終わったら、再度、ページ番号を設定したい場所にカーソルを置き、
ワード上部のタブにある「挿入」→「ページ番号」から「現在の位置」を選択します。
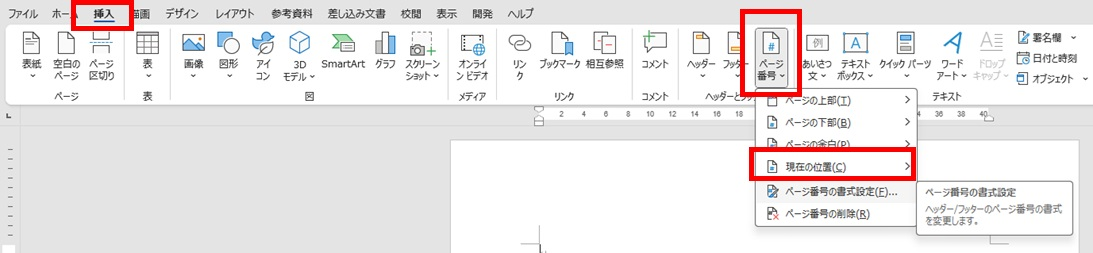
「現在の位置」の右に展開された選択肢の中から、任意の書式のページ番号を選択します。
下の図では「番号のみ」を選択しています。
ページ番号が意図した通りに表示されたか確認してください。
位置修正や書式変更など必要な場合は、別途行ってください。
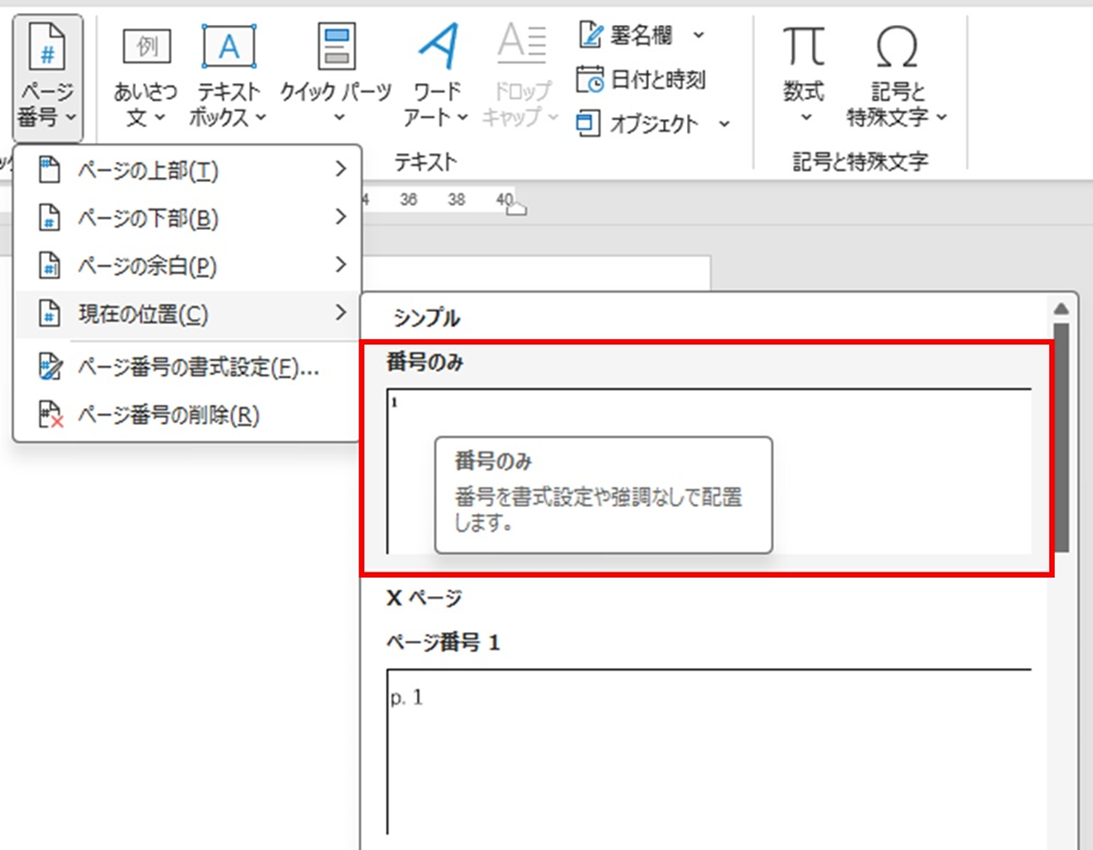
【原因その2】セクション区切りの次ページのページ番号の「ページ番号の書式」に「開始番号」設定されている
セクション区切りの次ページのページ番号の「ページ番号の書式」に「開始番号」設定されていると、ページ番号が連番でなく「開始番号」で設定された番号になります。
セクション区切りでページを1から振り直す意図がない場合、1頁の次がまた1頁になるなどページ番号が連番にならなくなることがあります。
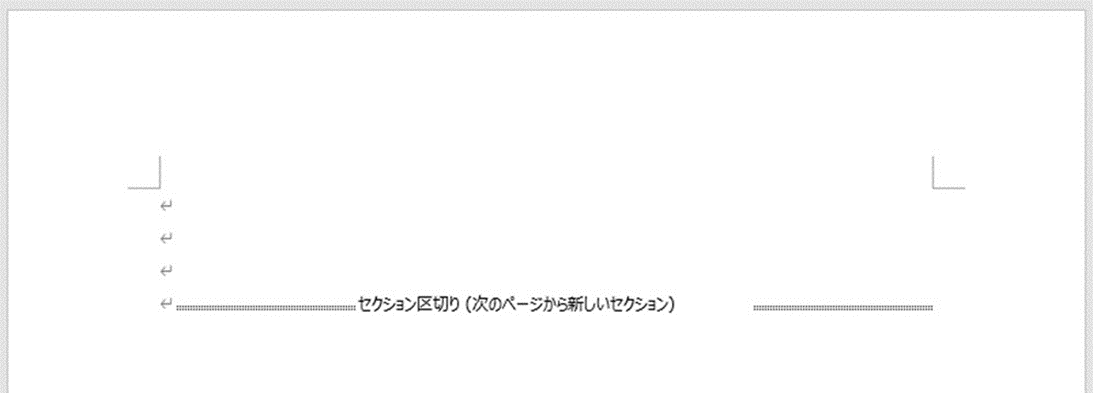
セッション区切りを確認したいが表示されていない時は、ワード上部のタブにある「ホーム」→「編集記号の表示/非表示」をONにすることで表示されます。
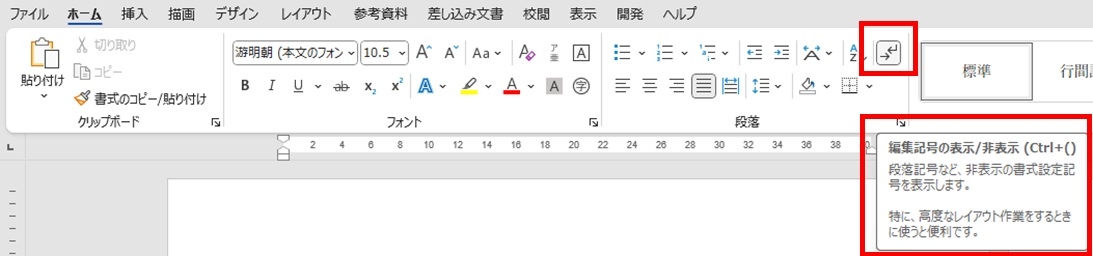
「ページ番号の書式」の「連続番号」を「開始番号」から「前のセクションから継続」変更することで、ページ番号が前のセクションからの連番で表示されます。
設定を変更したいページ番号を選択し、ワード上部のタブにある「挿入」→「ページ番号」から「ページ番号の書式設定」を選択します。
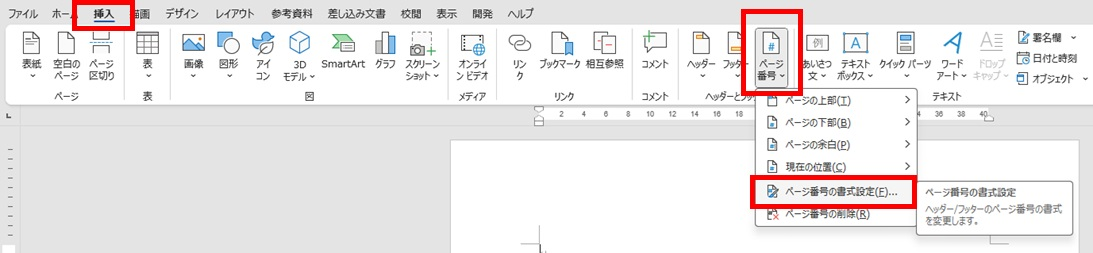
「ページ番号の書式」のダイアログボックスが表示されます。
「連続番号」の「前のセクションから継続」を選択し、「OK」ボタンを押します。
前のセクションのページ番号からの連番が採番されます。
ページ番号が意図した通りに表示されたか確認してください。
位置修正や書式変更など必要な場合は、別途行ってください。
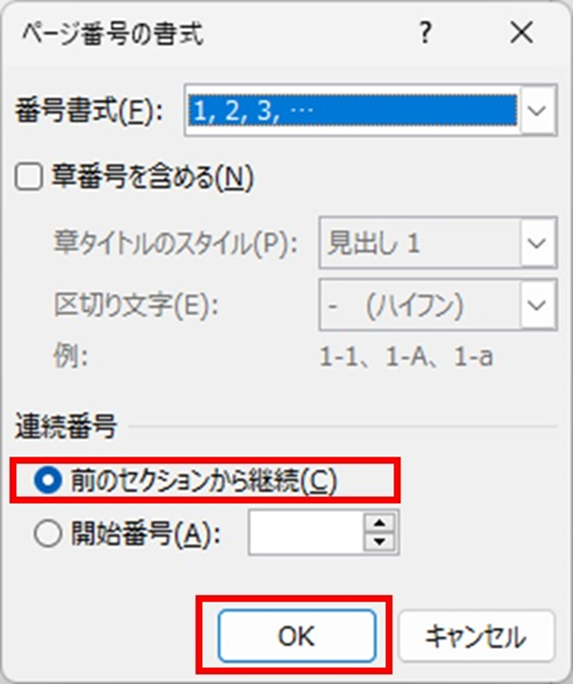
まとめ ワードでページ数が同じになる(ヘッダーとフッター:ページ数の表示がおかしい】
ここでは、【Word】ワードでページ番号が同じになる(すべて:ヘッダーとフッターの場合も)【ページ数の表示がおかしい】について確認しました。
各原因別に対応して、さらに効率よく事務処理をこなしていきましょう。