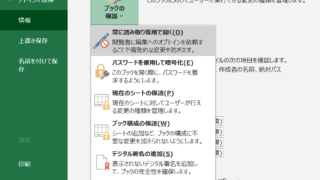ここでは、エクセルでセルがクリックできない原因と解決策について解説していきます。
それではさっそく見ていきましょう。
エクセルでセルがクリックできない原因と解決策 (シート保護)
セルのクリックや選択ができない(一部・全て)といったケースでは、原因としてシート保護がかけられている可能性が考えられます。

保護がかかっていると、こんなメッセージが表示されるはずです。
これらを解決するためには、保護を解除すればよいですね。
具体的なやり方を見ていきましょう。
まずシート全体を選択します。
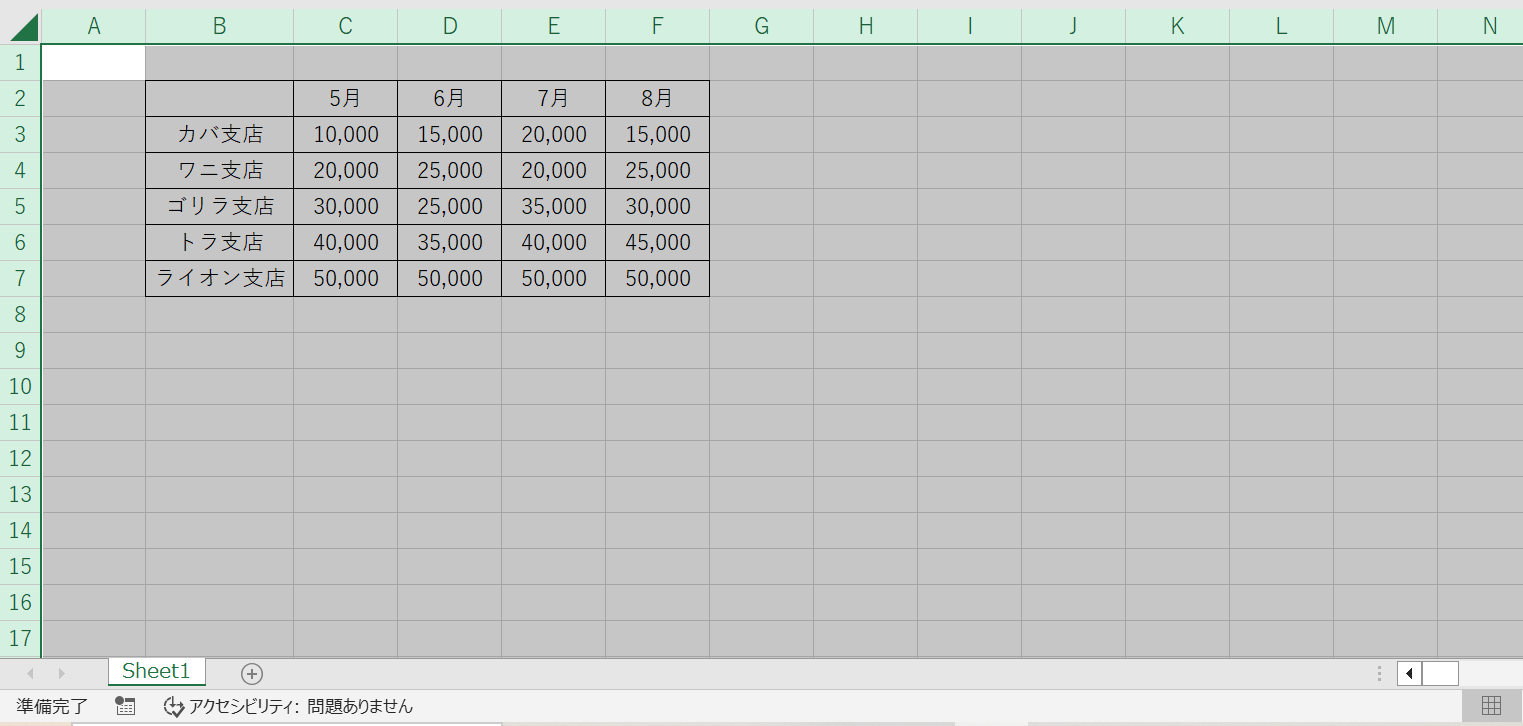
「ホーム」タブ→「セル内の書式」→「保護」の「シート保護の解除」と選択していきましょう。
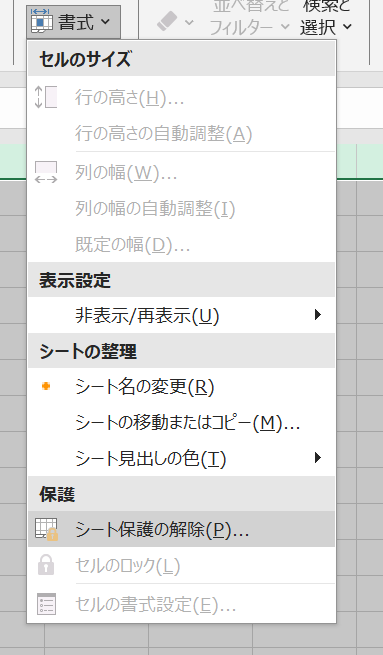
パスワードがかかっている場合は、これも入力して解除します。
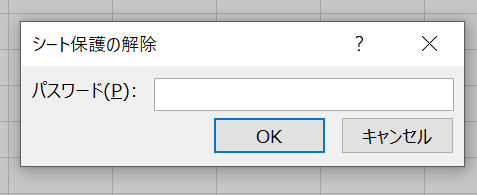
これでシート保護が解除され、セルがクリックできるようになりました。
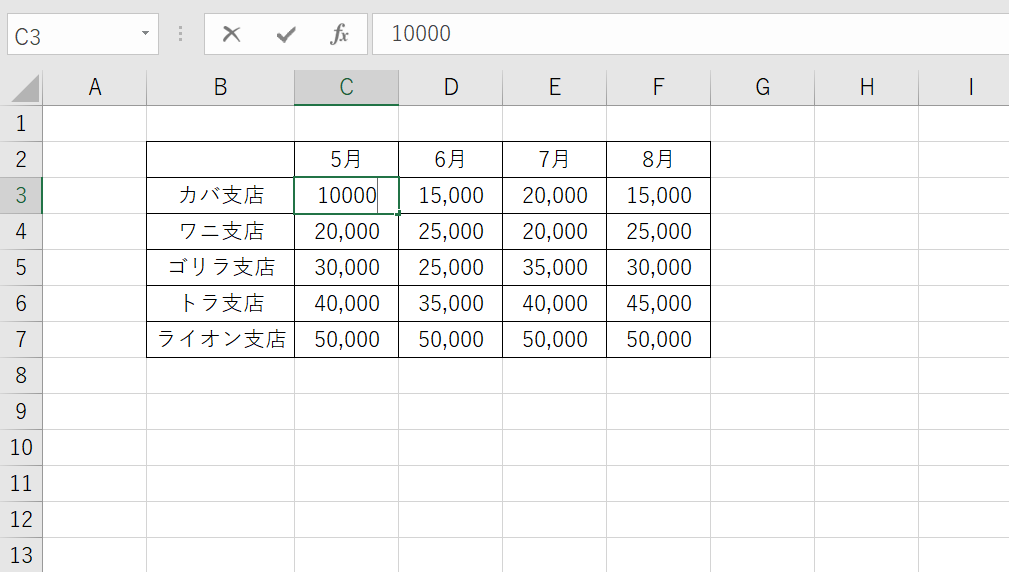
ショートカット
シート保護・解除はショートカットキーで素早く行うことが可能です。
Alt → R → P → S を順に入力
便利な機能ですから活用していきたいですね(^^)/
エクセルでクリックできずに固まる原因と直し方(容量を小さくする)
なお、クリックできないパターンとして、クリックしてもエクセルが重くて固まってしまうこともありますね。
この場合は、該当のエクセルの容量サイズが大きすぎるか、あなたのパソコンの容量が限界に近いといった事態が想定できます。
解決策としては、データサイズを小さくするといいでしょう。
まずは不要なデータを削除するのが一番簡単な方法です。
データの行や列が大量にある場合は、必要のないセルをできる限り削除して減らしましょう。
他にも、画像や図形などのデータが大量にある場合も可能な限り削除するといいです。
一括で全て消したいのであれば、「ctrl + G」のジャンプ機能で「セル選択」→「空白セル」や「オブジェクト」にクリックをいれて、削除するといいですね。
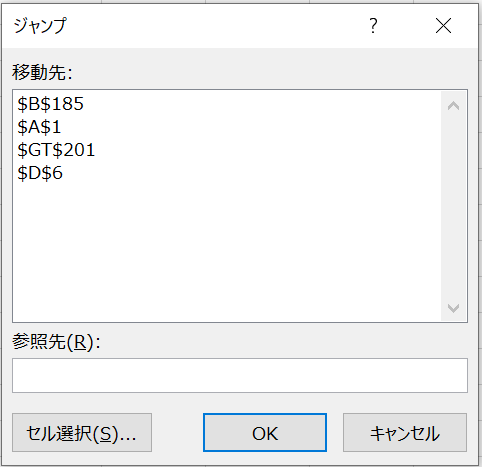
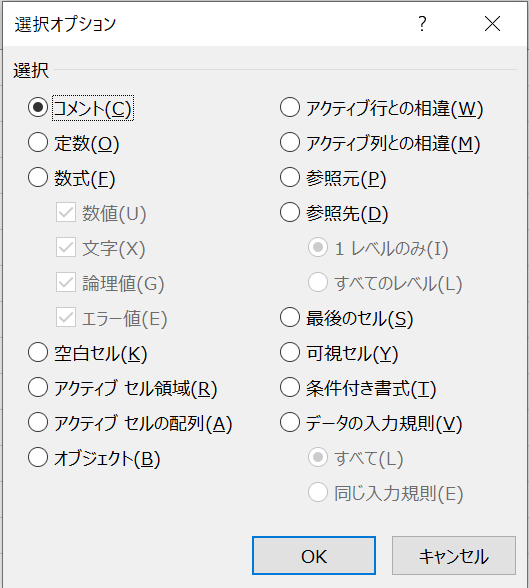
パソコン容量がまだ切迫していない状態であっても、いずれは空きを増やす必要が生じます。
必要ない動画や写真、データ、アプリなどは適宜削除していくにつきますね。
状況によって、外部ハードディスクなどに移しておくのもいいです。
読取専用になっているケース(メールなどで直接開いた際なども)
他にもセル選択できない原因として、読取専用で開かれているケースがあります。
具体的には、通常のクリックはできるものの、ダブルクリックでセルの中身の編集ができない状況といえますね。
この場合は、読取専用を解除しましょう。
一時的な解除であれば、上の「編集を有効にする」をクリックします。

なお、「ファイル」タブで「情報」→「ブックの保護」で「常に読み取り専用で開く」にチェックが入っている場合は、このチェックを外しましょう。
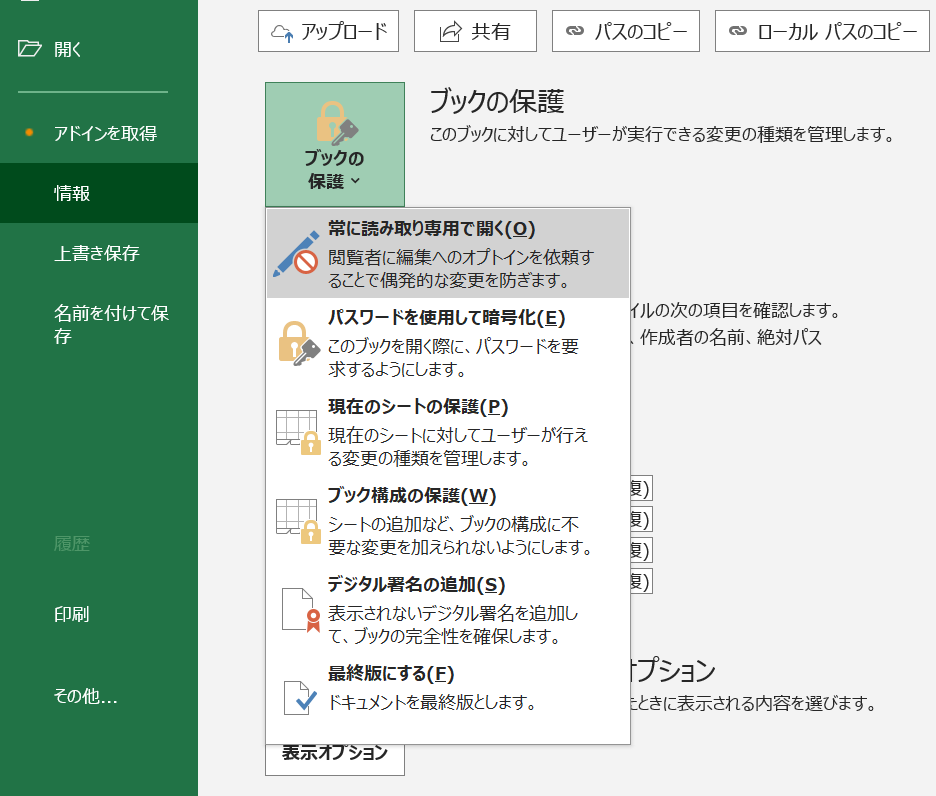
まとめ エクセルでセルがクリックできない原因と解決策
ここまで、エクセルでセルがクリックできない原因と解決策について解説してきました。
これからもExcelの便利な操作を覚えて、日々の業務に活用していきましょう(^^)