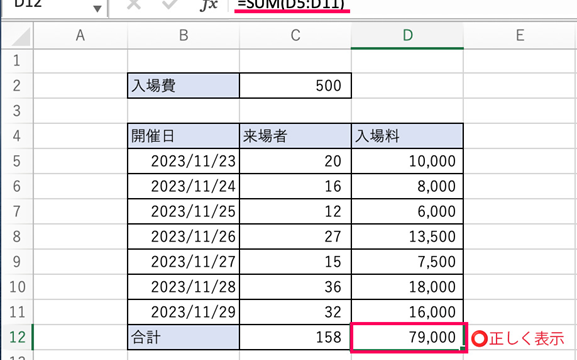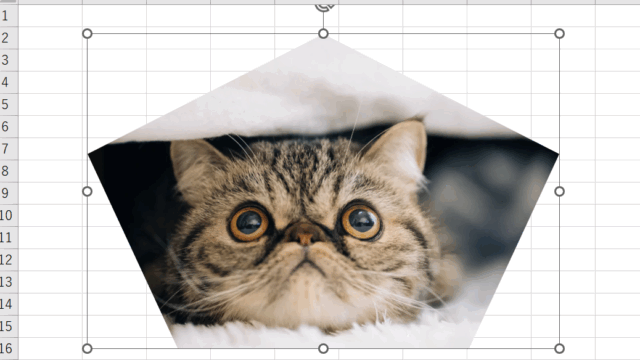この記事では、Excelで数式のコピー貼り付けが反映されない(計算式:同じになる:値が変わらない:逆にずれる)ときの原因とその直し方について解説していきます。
数式をコピーしているのに正しく反映されないときは、主に以下の3つの原因が考えられます。
実際のサンプルを用いて、詳しい原因と解決方法を見ていきましょう。
エクセルで数式のコピー貼り付けが反映されない原因と直し方1 ※各原因や方法を検討
貼り付けの際、値で貼り付けしている
下図のように、各商品の値段と個数、総額を記載した表を作成します。
値段と個数の積を総額として、計算式で表示されるようにしました。
りんごと同様に他の商品も総額を出すため、「E3」のセルをコピーして「E4」から「E6」に貼り付けてみたところ、下図のように同じ結果となってしまいました。
原因を発見するため、試しに「E4」をダブルクリックしてみます。
すると、計算式ではなく値がそのまま入ってしまっていることがわかりました。
こういったときは貼り付けをやり直す必要があります。
その後、貼り付けの際に表示されたオプションで、そのまま貼り付けか数式で貼り付けるかどちらかを選んでください。
こうすると、数式がコピーされるため、無事に正しい計算結果が表示されるようになります。
エクセルで数式のコピー貼り付けが反映されない原因と直し方2 ※各原因や方法を検討
計算方法の設定が手動になっている。
きちんと数式をコピーしているはずなのに、同じ値が表示されてしまうこともあります。
下図では「E4」に計算式がきちんと入っているにも関わらず同じ値が表示されてしまっていることがわかります。
こういったときは、Excel上部のリボンから「計算方法の設定」を確認してみてください。
この場合は「計算方法の設定」を「自動」にするか、「再計算」を行うことで、コピーしたセルも計算されるようになります。
エクセルで数式のコピー貼り付けが反映されない原因と直し方3 ※各原因や方法を検討
数式で指定しているセルがずれてしまっている
ここからは、同じExcelを使って合計金額に対する比率を求める場合を考えてみます。
「E8」に各商品の総額の合計を表示し、りんごの総額を合計で割った値を、合計に対する比率としてF列に表示されるようにしています。
この比率を他の商品にもコピーしてみると、下図のようにエラーが表示されてしまいます。
原因を確認するため「F4」をダブルクリックしてみると、貼り付けた数式が「E8」から「E9」にずれて、存在しない値で割り算してしまっていることが原因とわかります。
このずれが起こらないようにするためには、割る値を「E8」で固定しなければなりません。
もう一度、先程の入力画面に戻ってみましょう。
今度は計算式「=E3/E8」の中の「E8」の後に文字カーソルが入った状態で、キーボードの「F4」キーを押してみます。
この記号を付けることによって、コピーしてもセルがずれないようにすることができます。
※絶対参照と呼びます。
この式では、$が2つ付いていますが、Eの前の$は「E列」を固定し、8の前の$は「8行目」を固定しています。もし、どちらかだけずらしたいという場合は、$マークを外せばOKです。
それでは、再度コピーして貼り付けを行ってみます。
無事、正しい値が表示されるようになりました。
まとめ エクセルで数式や計算式が反映されない原因と直し方
この記事では、Excelで数式のコピー貼り付けが反映されない(計算式:同じになる:値が変わらない:逆にずれる)ときの原因とその直し方について解説してきました。
Excelを使用する際に、数式をコピーすることは非常に多いです。
うまく数式を扱えるようになって、業務に役立てていきましょう。