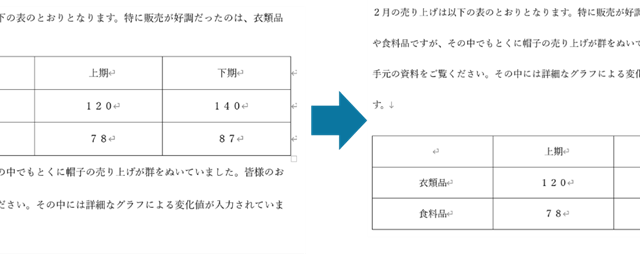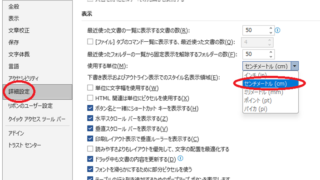ワードで作成した文書を見やすくするために、文字や挿入した図形を文書の中央に配置したいと思ったことはありませんか?
目視で中央に配置すると、文字や図形を追加した場合にずれてしまい、配置し直さなければならず面倒ですよね。
そんな時に使える「上下中央揃え」(上下垂直方向の真ん中に揃える)の方法と、できない原因を解説していきます。
ワードの上下中央揃え(文字:図形:テキストボックス)とショートカット【ページの真ん中に】
まずは文字の上下中央揃えをする方法です。
「レイアウト」タブ→「ページ設定」グループのダイアログボックス起動ツールをクリックします。
右斜め下を向いた矢印のマークが「ダイアログボックス起動ツール」です。
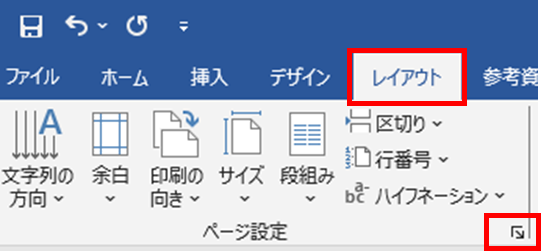
ダイアログボックスがポップアップで表示されたら、上部にあるタブの中から「その他」タブを選択してください。

ダイアログボックスのおよそ中央にある「ページ」部分の、「垂直方向の配置」プルダウンから「中央寄せ」を選択します。
この部分は、デフォルトでは「上寄せ」に設定されています。
「中央揃え」を選択したら「OK」をクリックします。
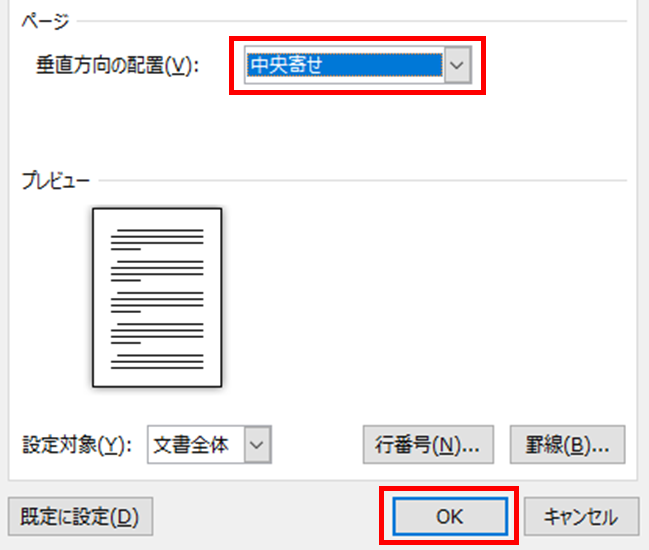
この設定方法で、自動で上下垂直方向に中央揃えすることができました。
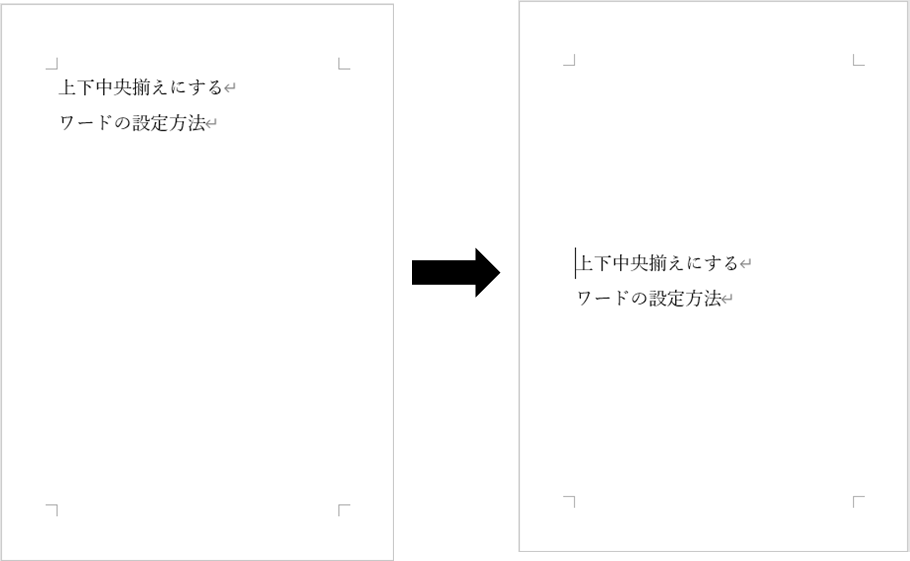
図形やテキストボックスで上下中央揃えにしたい場合
次に、図形・テキストボックスを上下中央揃えにする方法です。
中央に配置したい図形もしくはテキストボックスを選択します。
選択すると、「図形の書式」タブが表示されます。
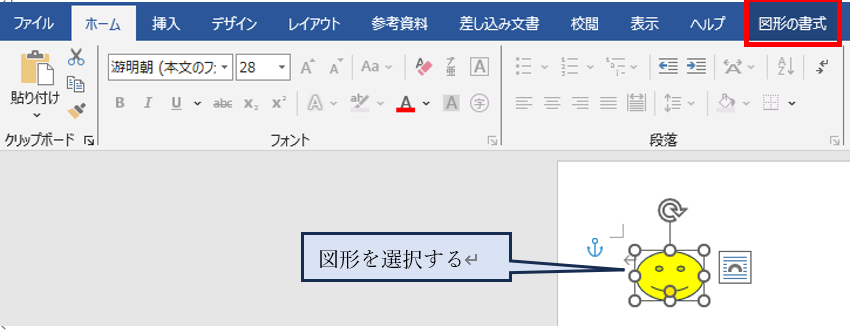
「図形の書式」タブ→「配置」グループから「オブジェクトの配置」アイコンのプルダウンをクリックします(↓のマーク)
![]()
プルダウンの選択肢の中から、「上下中央揃え」をクリックします。
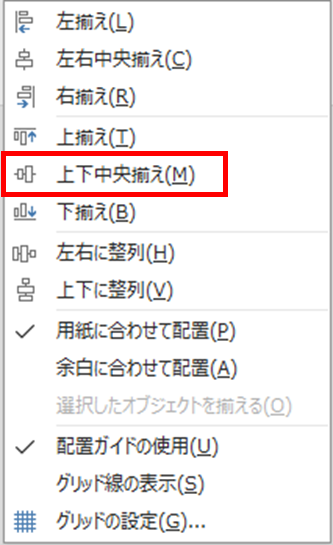
この設定方法で、図形やテキストボックスをドラッグ移動することなく、上下垂直方向に中央揃えすることができました。
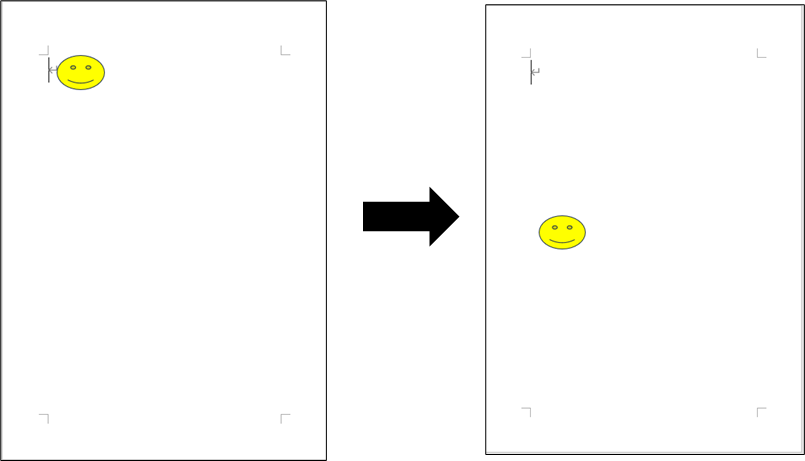
図形やテキストボックスを選択できない場合は、カーソルを図形の枠線部分に移動させ、カーソルが十字の形に変わった場所でクリックすると選択することができます。
テキストボックスであれば、ボックス内をクリックすることでも選択可能です。
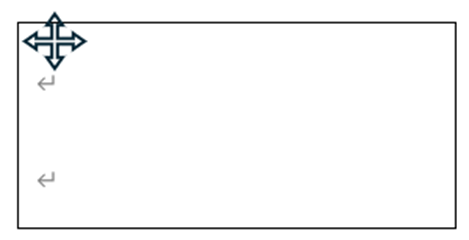
テキストボックス内の文字を上下中央揃えにする場合は、テキストボックスを選択し、「図形の書式」タブ→「文字の配置」のプルダウンを選択から、「上下中央揃え」をクリックします。
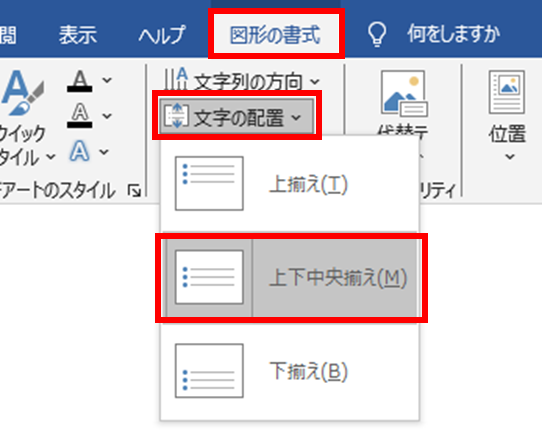
この設定方法で、テキストボックス内の文字を、自動で上下垂直方向に中央揃えすることができました。
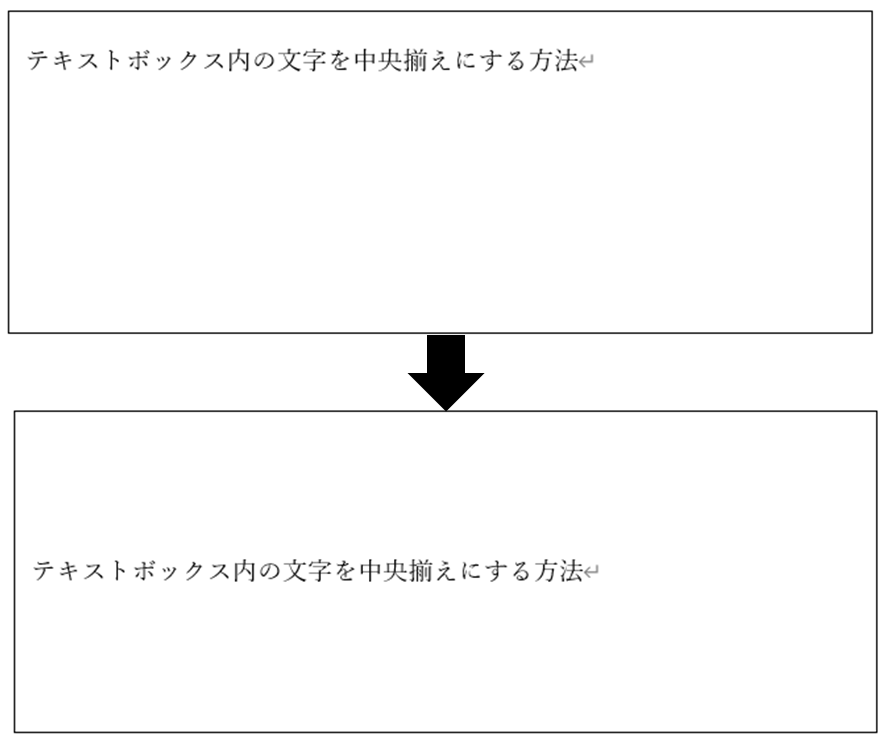
上下中央揃えを設定するショートカットキー
文字の上下中央揃えを設定するショートカットキーは、
Alt + P (レイアウトタブ)+ SP(ダイアログボックス起動)
です。
このショートカットキーで、「ページ設定」ダイアログボックスを起動することができます。起動されたら、上述の通り、「垂直方向の配置」を「中央揃え」に設定してください。
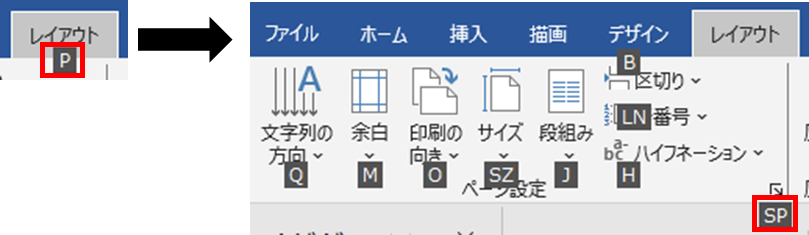
図形・テキストボックスの上下中央揃えを設定するショートカットキーは、
Alt + JD(図形の書式タブ)+ AA(「オブジェクトの配置」アイコン)+M
です。
この設定で、「図形の書式」タブ→「配置」グループから「オブジェクトの配置」アイコンをクリックし、プルダウン選択を行う一連の動作が可能です。
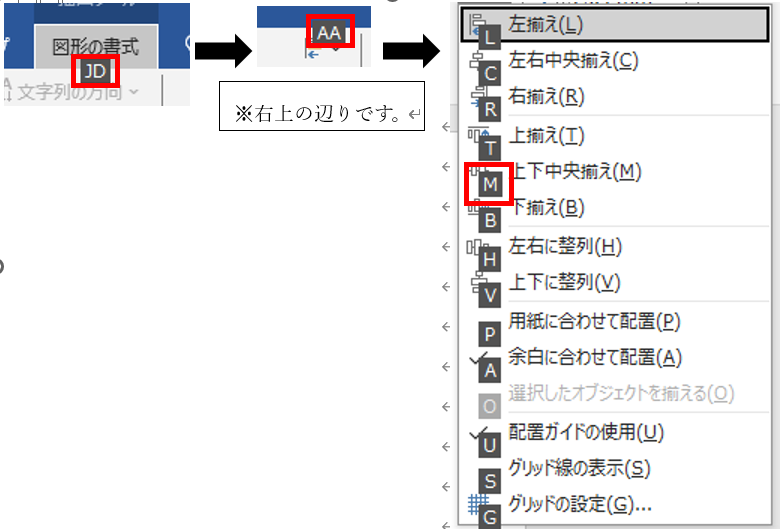
対応しているバージョンであれば効率的に設定できるので、ぜひ使ってみてください。
上下中央揃えをしたい場合、文字・図形・テキストボックスによって設定方法が異なりますので、相応しい設定方法にするようにしましょう。
ワードの上下中央揃えができない原因と対策
ページ設定ダイアログボックスで、垂直方向の配置を「中央寄せ」にすると解説しましたが、この設定をしても中央寄せにならない時の原因を解説します。
上述のとおり、文字をレイアウトタブから上下垂直方向に設定しても、該当の文字の位置が変わらない場合があります。
そのような時は、ページ設定ダイアログボックス→「その他」タブの上部と下部にある「セクション」と「設定対象」の確認をしてみましょう。
「セクションの開始位置」のプルダウンから、「現在の位置から開始」「次の段から開始」などを選択できます。
どの文章から上下中央揃えの設定にしたいのかを確認し、該当する設定にしましょう。
もし編集している文章が上下中央揃えにならない場合、「次のページから開始」など、上下中央揃えにしたいページを対象外に設定している可能性があります。
▽「ページ設定」ダイアログボックスの上部
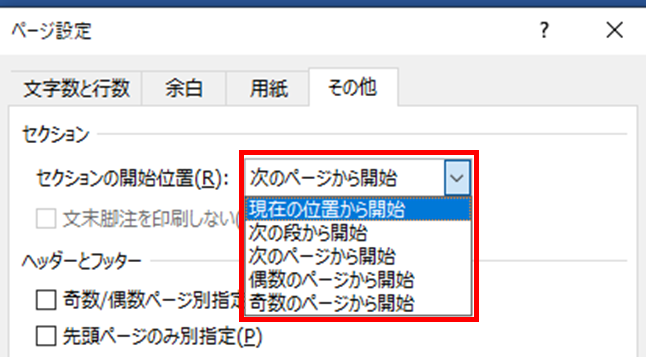
次に、ページ設定ダイアログボックス下部にある「設定対象」を確認しましょう。
デフォルトでは「文書全体」となっていますが、「これ以降」を選択していると、選択している部分以前の文章は対象外となります。
▽「ページ設定」ダイアログボックスの下部
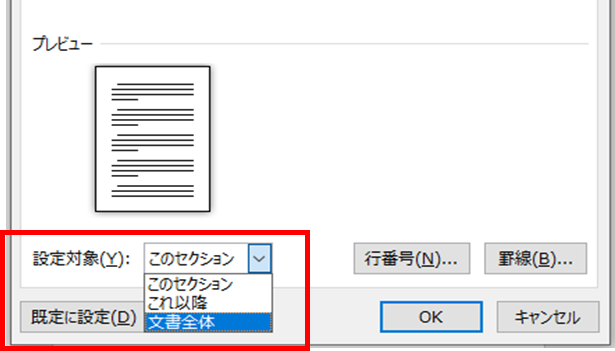
どのページのどの部分を上下垂直方向に配置したいかを確認して、相応しい設定をするようにしましょう。
ワードの上下中央揃えができない原因と対策2
上下中央揃えの設定をしても、中央に文字が配置されない場合があります。
その場合は、改行が行われていないかを確認しましょう。
以下の図のように、上下中央揃えをしても、中央ではなく少し上の方に文字が配置されてしまうことがあります。
よく見ると、3行分の改行があることがわかります。
改行されていると、改行も含めて上下中央揃えされてしまうため、希望の配置にならないことがあります。この場合、改行を解除すれば解決できます。
余計な改行がないように注意しましょう。
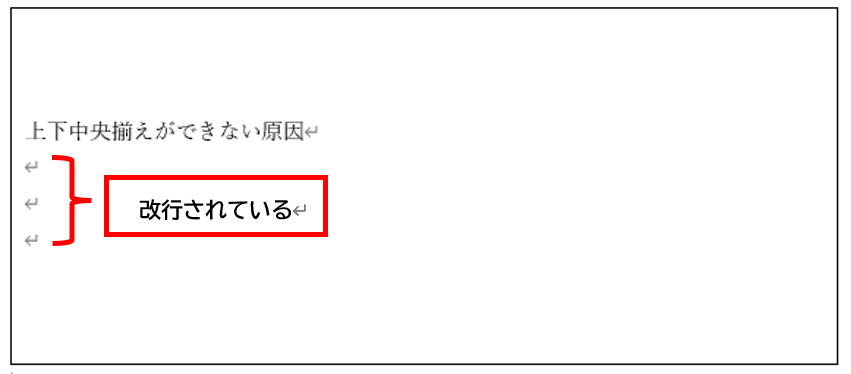
まとめ ワードの上下中央揃えができない対策(文字:図形:テキストボックス:選択できないなど)方法
ここでは、ワードで文字や図形を上下垂直方向に中央揃えする方法について解説しました。
この方法を使うと、文字や図形が自動で中央に配置されるので、目視で中央に揃えたり、文章を追加したときに配置し直したりする必要がなくなります。
ワードの便利な機能を使って、効率的に見やすい文書の作成を行ってみてください。