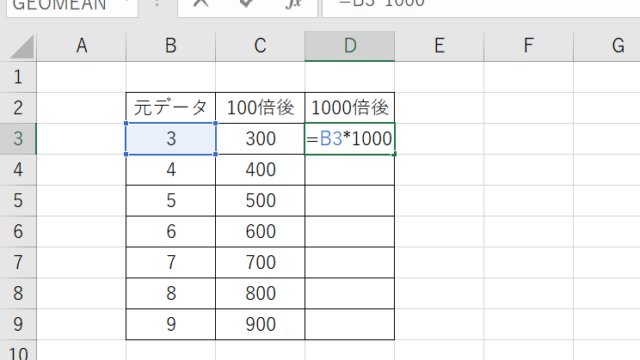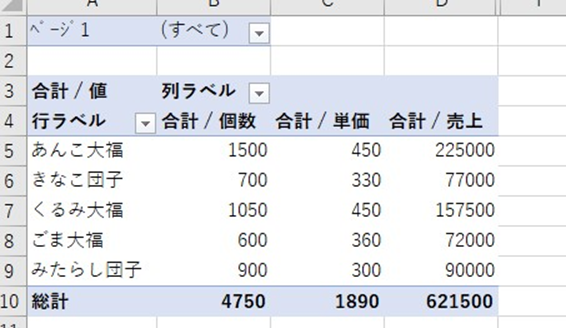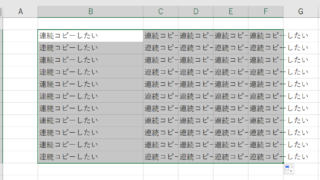この記事では、エクセルの自動入力の解除・無効(日時や曜日:ふりがな:予測変換をオフ:勝手に自動変換のキャンセル:おせっかいはやめて)方法について解説していきます。
これらの方法は
・入力オートコンプリートをオフにする
・アポストロフィをつけること
・表示形式を文字列にする
ではサンプルを見ていきましょう。
エクセルの自動入力の解除方法【オートコンプリートの無効化】
入力オートコンプリートをオフにする方法から解説します。
下記表は過去に「山田太郎」と入力したことによって、「や」と入力するだけで「山田太郎ではないか?」と予測をし、勝手に変換しようとする自動変換機能が働いている状態です。
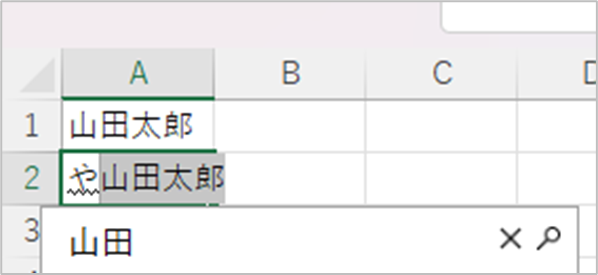
この状態からEnterキーを押すと「山田太郎」と変換されてしまいます。
そのため「や」と入れたいだけなのに…と思っていても、「山田太郎」と入力されてしまいます。
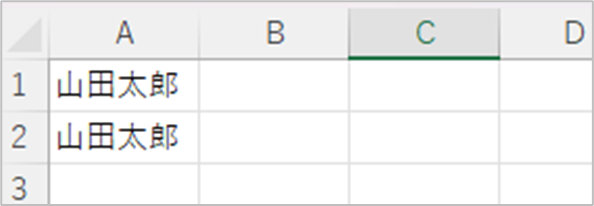
「おせっかいはやめて」と思う方へ
この勝手に入力される機能をオフにすることが出来ます。
ファイルをクリックします。
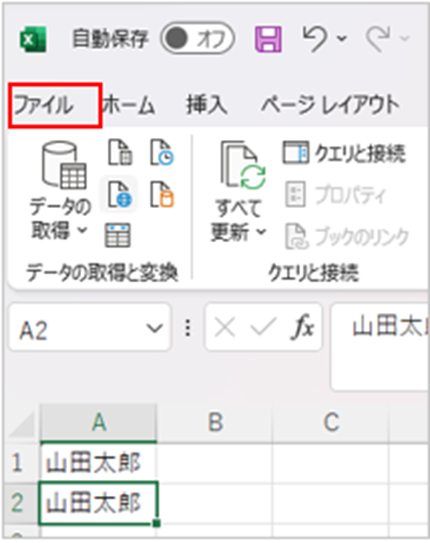
オプションをクリックします。
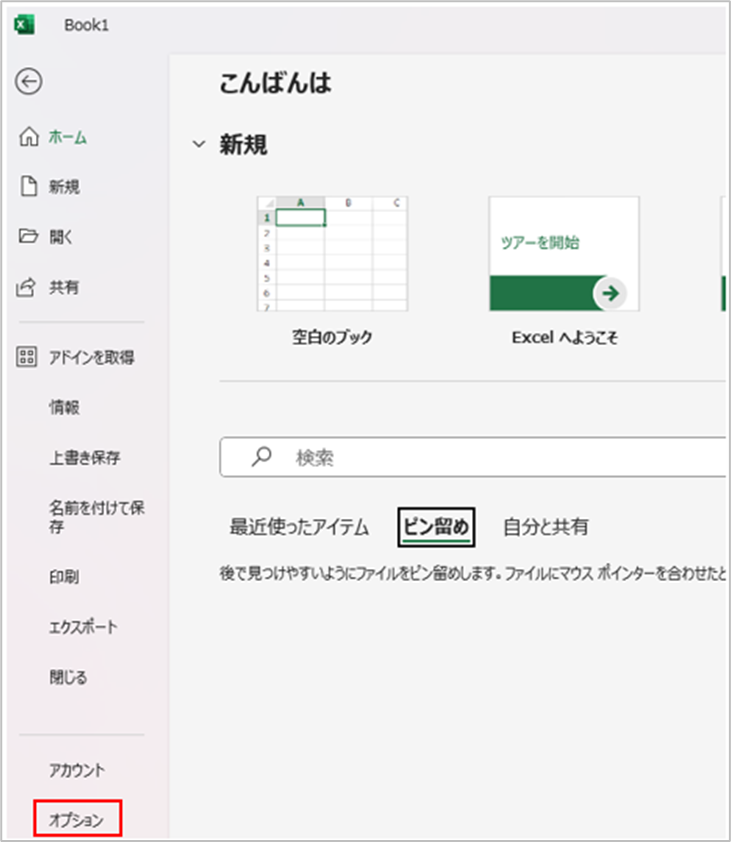
「詳細設定」をクリックします。
「オートコンプリートを使用する」にチェックが入っています。
これは予測入力が出来る状態です。
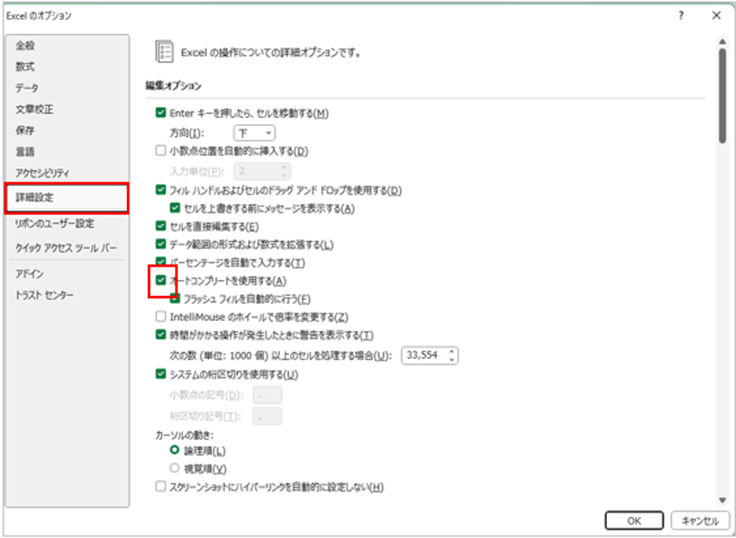
「オートコンプリートを使用する」にチェックを外します。
そして右下のOKを押します。
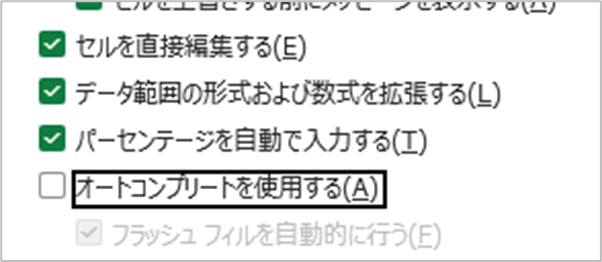
これで「おせっかい」機能は発動しなくなりました。
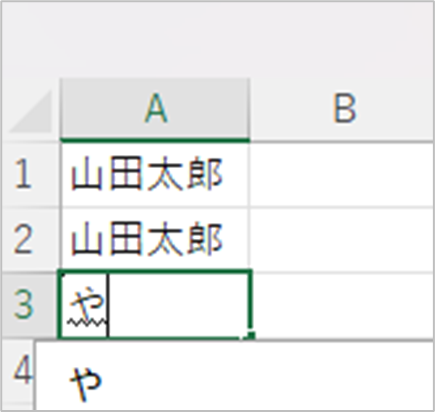
エクセルの自動入力の解除方法2【日付:アポストロフィ・シングルコーテーションの追加】
次にアポストロフィ(シングルコーテーション)を入力する方法です。
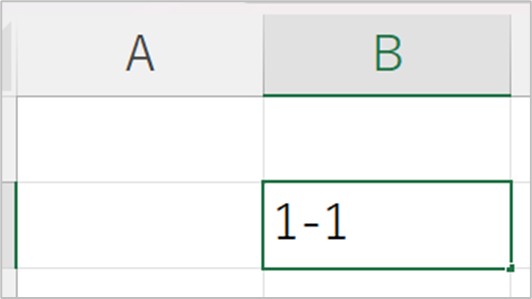
「1-1」と入力しました。
これを確定すると下記のように「1月1日」と日にちに自動変換されました。
数字と数字の間に「–(ハイフン)」を入れることで日にちに変わってしまうのです。
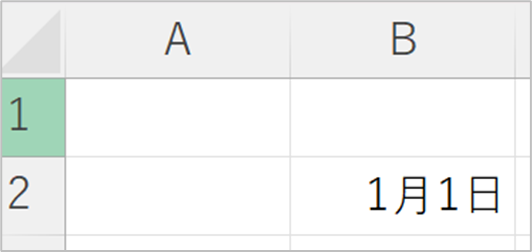
「1-1と入れたかったのに勝手に1月1日になるなんてまたおせっかいはやめて!」と思った方へ
アポストロフィを入力していきましょう。
アポストロフィとは一体何かを最初に説明しておきましょう。
アポストロフィ―とは「’」という記号です。
この記号を出すには「shiftキー」と「7」を同時に押すと入力できます。
「’1-1」と入れます。
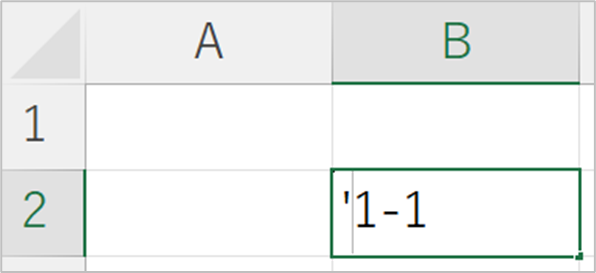
そして確定すると、「’」は消えて、「1-1」が自動変換されることなく「1-1」となりました。
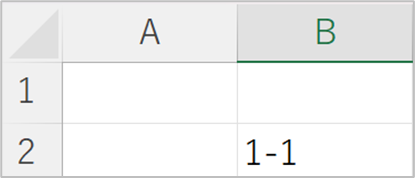
これでおせっかい機能は発動しなくなりました。
エクセルの自動入力の解除方法3
更に今度は「表示形式」を「文字列」に設定をする方法を解説します。
先ほど「1-1」と入れると「1月1日」になると伝えました。
「–(ハイフン)」以外にも記号を入れたら自動変換されてしまう記号があります。
それが「:(コロン)」です。「:(コロン)」は自動的に時間に変換されてしまいます。
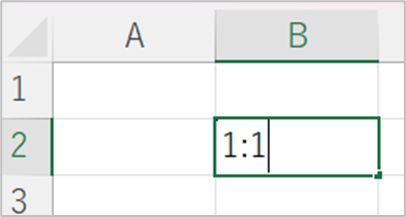
日時は記号によって勝手に「時間だ」「日にちだ」と認識してしまうのです。
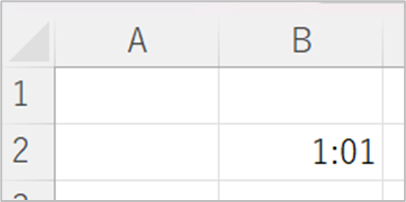
これを文字と認識させることで自動変換を回避することが出来ます。
「ホームタブ」にある表示形式の下向き三角をクリックします。
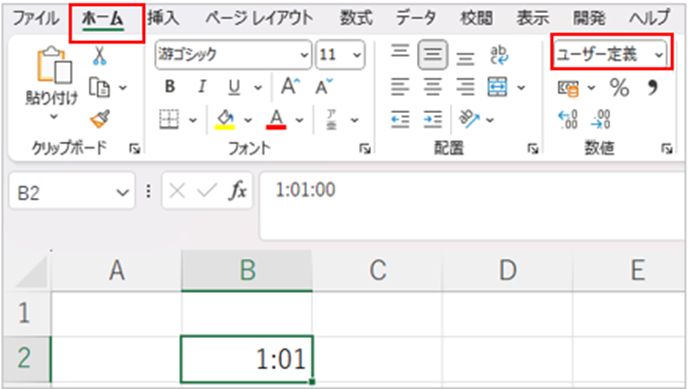
「文字列」をクリックします。
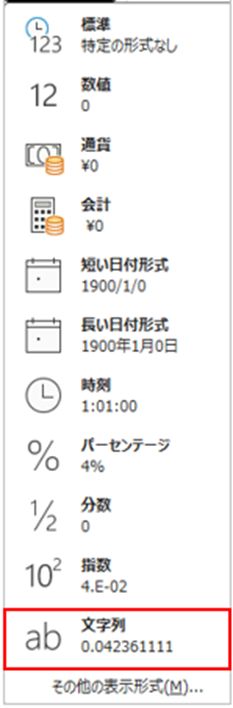
一旦変な数値になります。(シリアル値が表示されてます。)
この数値を消します。
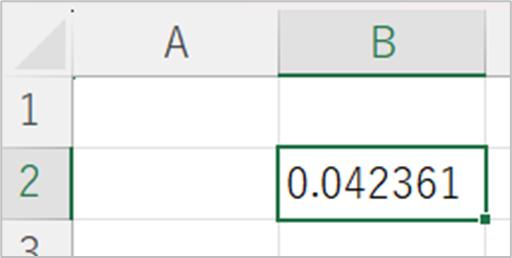
もう一度「1-1」と入力し直します。
これで「おせっかい」機能は発動しなくなりました。
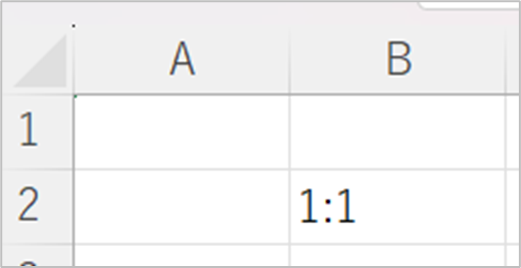
曜日やふりがなは事前に何か設定されているか、関数が入っている可能性があります。
曜日は表示形式が設定されている可能性があります。
曜日に関しては表示形式を標準、文字列などに変更することで元に戻ります。
ふりがなに関してはルビ設定されている可能性があります。
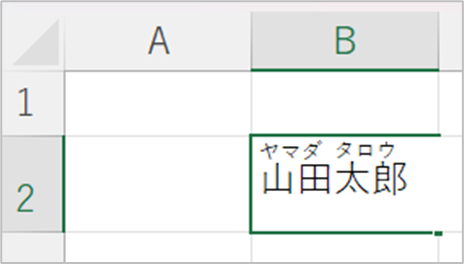
ホームタブにあるルビをクリックします。
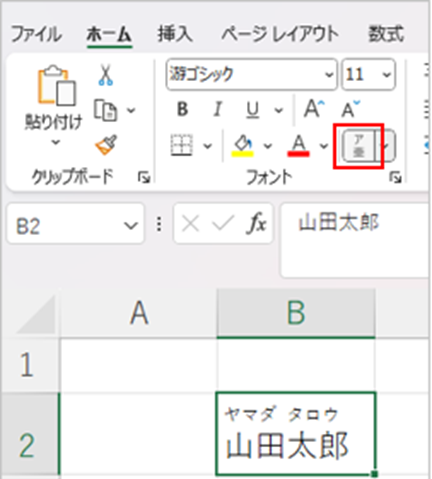
解除されます。
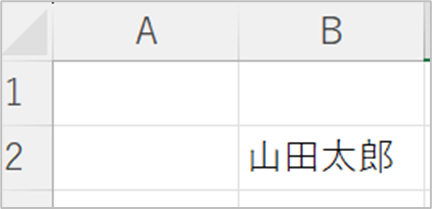
まとめ エクセルの予測変換を解除・無効・オフ(おせっかいはやめて:日時や曜日:ふりがな::勝手に自動変換のキャンセル:)方法
この記事では、エクセルの自動入力の解除・無効(日時や曜日:ふりがな:予測変換をオフ:勝手に自動変換のキャンセル:おせっかいはやめて)方法について解説しました。
おせっかい機能は時として便利な時があります。なぜそうなったのかを知り、その解除方もしっかり知っておくことでより便利にエクセルを使うことが出来ます。
是非、これらの機能を役立ててみてください。