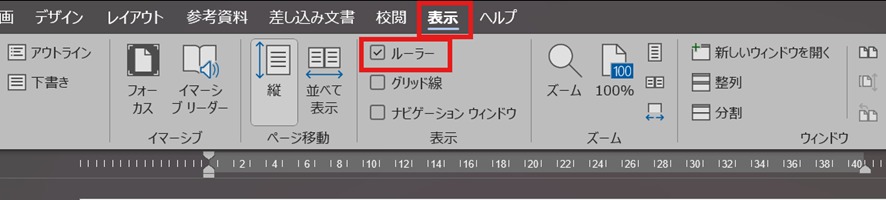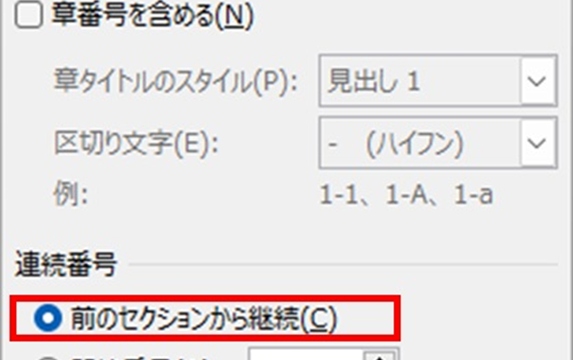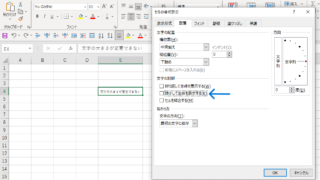文書やアンケートなどさまざまな文書が作成できるワード(Word)。
ワードの機能を使いこなすことで、業務の効率化が図れます。
例えば、インデントを微調整したいと思ったことはありませんか?
ワードでは、インデントの微調整を簡単に行うことができます。
今回は、ワードでインデントの微調整する方法とコツについて、3つ解説していきます。
ワードでインデントを微調整する方法とコツ1
ルーラー(リボンの下にある、目盛り)を用いて、インデントを微調整することができます。
*ルーラーが表示されていない場合、「表示タブ」をクリックし、ルーラーのチェックボックスをオンにすると表示されるようになります。
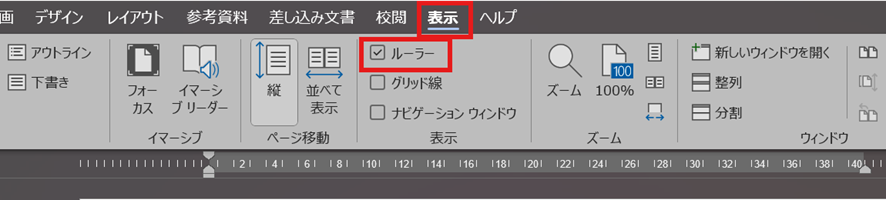
ルーラーを用いたインデントの調節は非常に簡単です。
まずはワードで、調整したい行にカーソルを置いた後、ルーラーをドラッグします。
そうすることで、インデントを移動することができます。
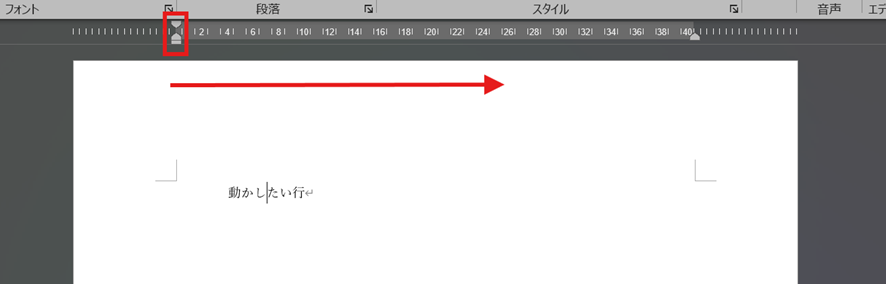
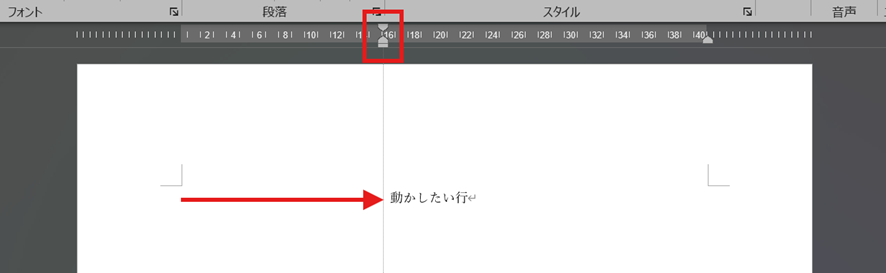
また、もっと細かく調整をしたい場合、「Altキー」を押しながら、ルーラーを動かすと、インデントを少しずらすことができるので、試してみてください。
ワードでインデントを微調整する方法とコツ2
次に紹介する方法は、インデントを一文字文増やす、あるいは減らす場合に非常にやりやすい方法です。
やり方は、調整したい行にカーソルを置いた後、「ホームタブ」→「段落グループ」内にある、「インデントを減らす」、「インデントを増やす」をクリックするのみです。
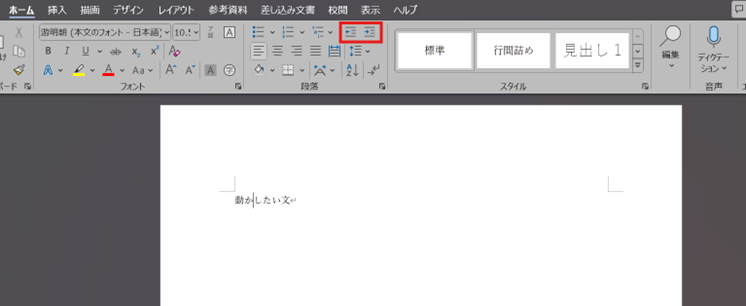
ワードでインデントを微調整する方法とコツ3
最後に紹介する方法は、0.2文字空けるなどの、任意の細かい数字でインデントを調整したい場合におすすめの方法です。
やり方は、調整したい行にカーソルを置いた後、「ホームタブ」→「段落グループのダイアログボックス」→「インデントと行間隔」→インデント欄の項目に任意で空けたい文字数を設定すると、インデントの調整ができます。
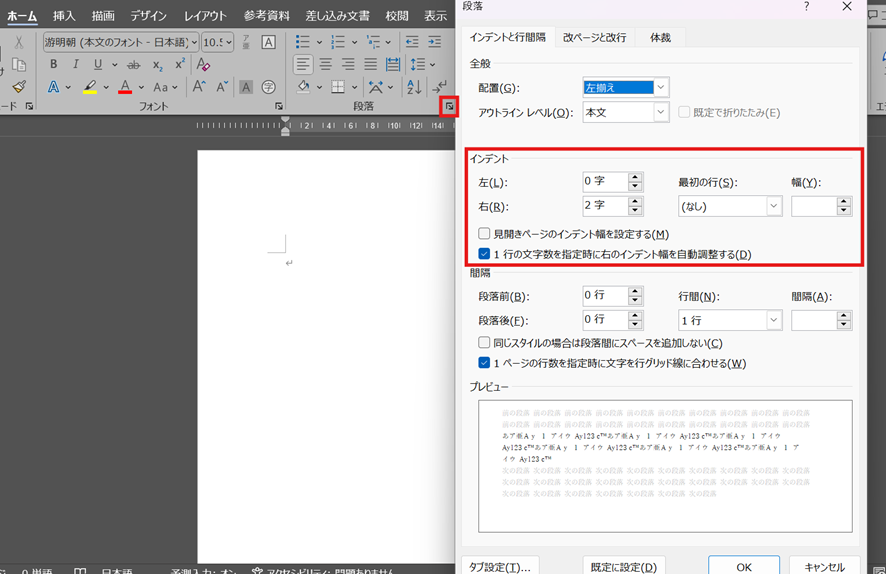
試しに、中央揃えで、左側を5.5文字、右側を11.5文字空けてみると以下のようになります。
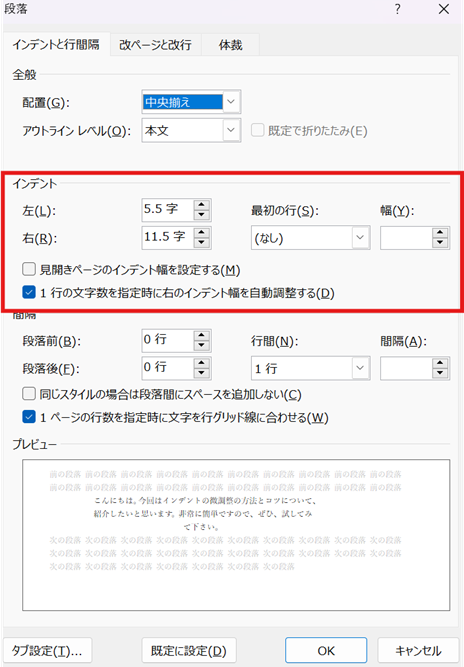
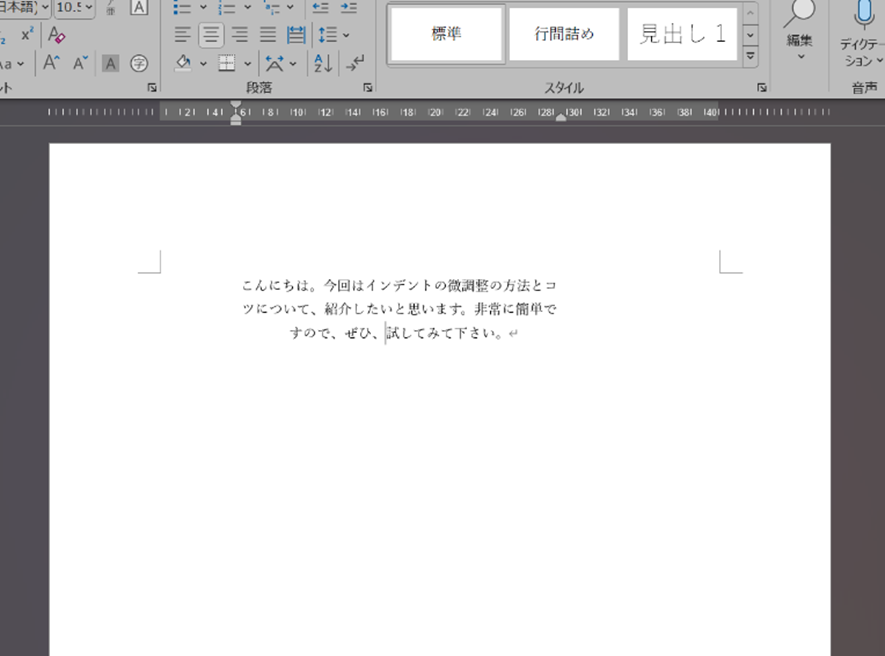
左側を5.5文字、右側を11.5文字空けることができました。
まとめ
ここでは、ワードでインデントを微調整する方法とコツについて3パターン解説しました。
今回解説した、インデントを微調整する方法は、文頭や文末がきれいに揃うため、見栄えの良い文章を書くのに役立ちます。
ワードの便利な機能を使って、業務効率化を図るとともに、見栄えがよく、読みやすい文書の作成にチャレンジしてみてくださいね。