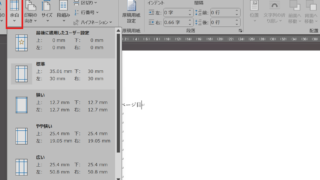この記事では「エクセルでグラフの左右軸の入れ替え(縦の2軸:y軸)する方法」について解説していきます。
エクセルでグラフの左右軸の入れ替えをするには
・「グラフの種類の変更」や「データ系列の書式設定」から主軸と第二軸を変更する
・グラフを作り直す
という方法があります。
それでは実際のサンプルを用いて、それぞれの方法について解説をしていきましょう。
エクセルでグラフの左右軸の入れ替え(縦の2軸:y軸)する方法1【グラフの種類の変更】
一つ目に、左右の軸を変更する手段としては、「グラフの種類の変更」を開いて設定をし直すということがあります。
下図のような複合グラフがあったとします。
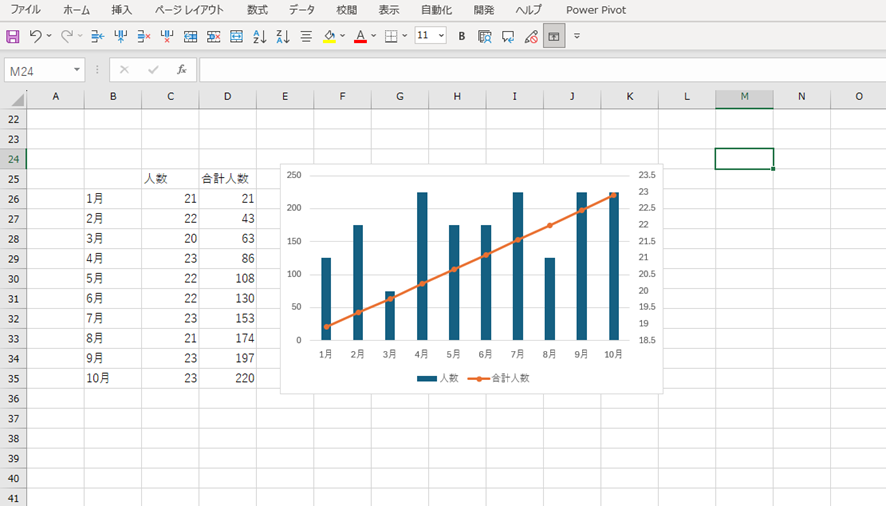
まず、グラフエリアをクリックし、リボンメニューの「グラフのデザイン」タブを選択した後、「グラフの種類の変更」をクリックします。
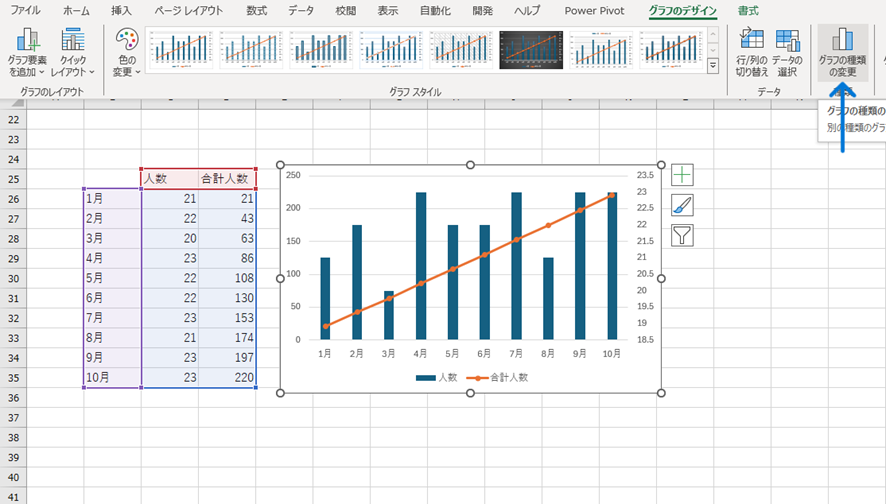
開いたウインドウで、右軸(第二軸)にしたい系列を選択しましょう。下図の場合、第二軸を「人数」に設定し直しました。
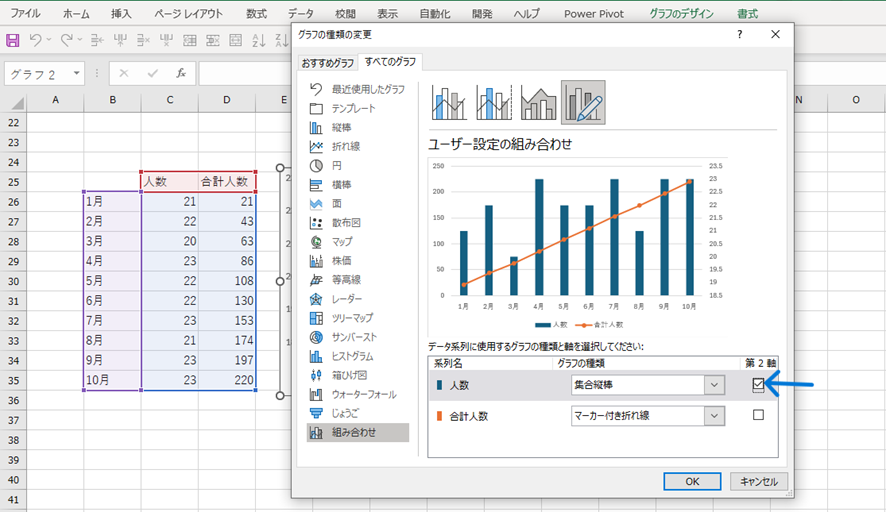
最後にOKをクリックすると操作は完了です。
また、違う種類のグラフでもこの設定変更は行うことができます。
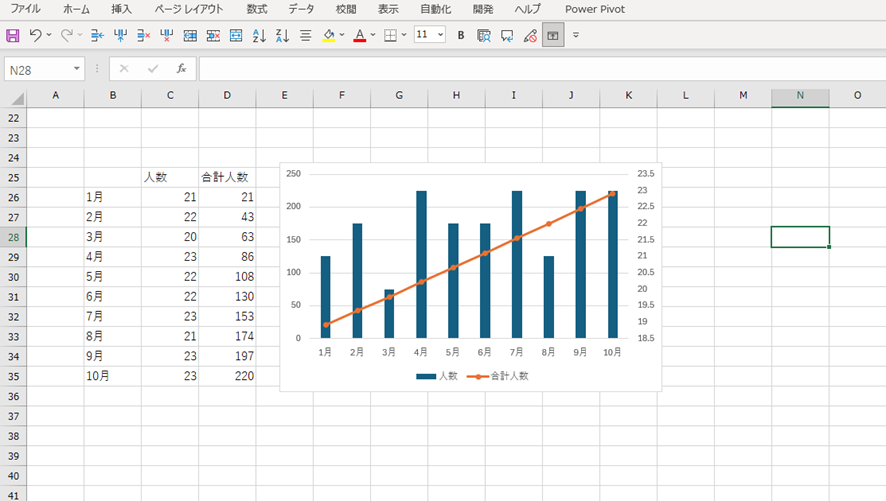
エクセルでグラフの左右軸の入れ替え(縦の2軸:y軸)する方法2
次は、「データ系列の書式設定」を開いて設定をし直すという方法です。
まず、グラフの折れ線または棒グラフ部分を選択してから右クリックし、コンテキストメニューが表示されたら、「データ系列の書式設定」を選択します。下の図では、左軸のデータ系列である棒グラフを選択後、右クリックして「データ系列の書式設定」を選択しました。
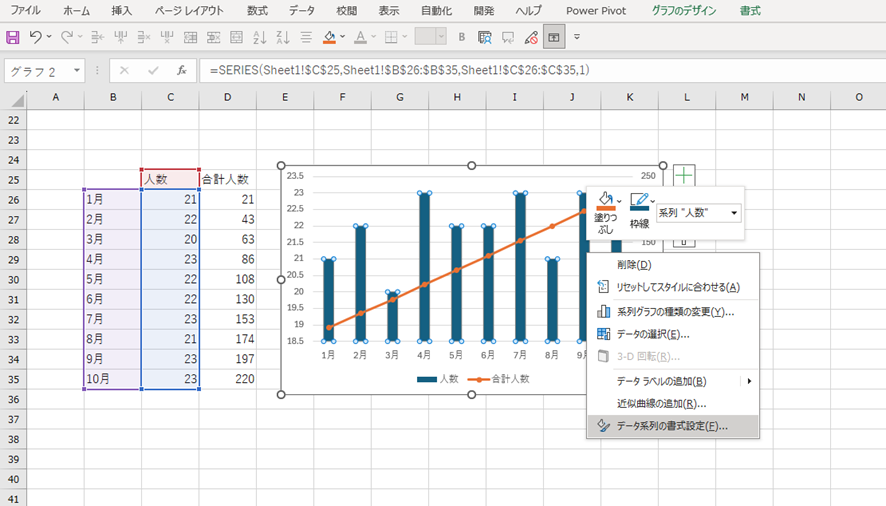
画面右側に「データ系列の書式設定」が表示されるので、第二軸をチェックして軸の位置を変更しましょう。
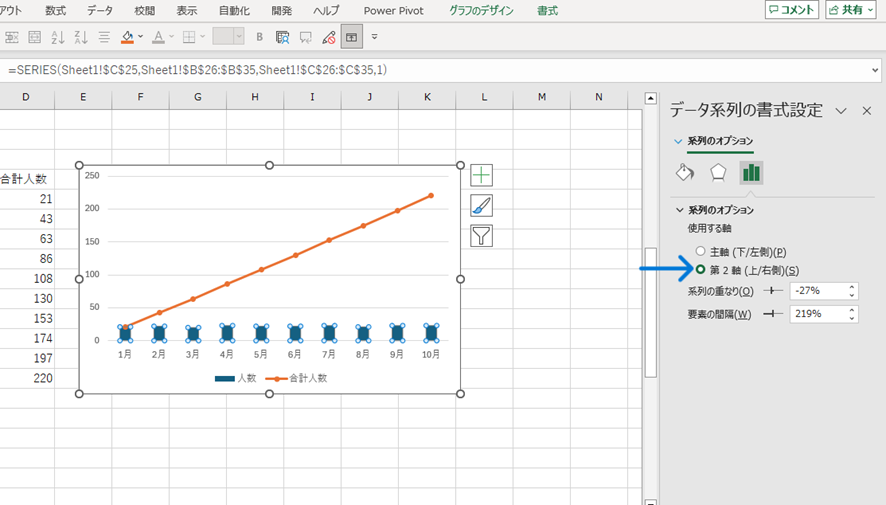
続いて、右軸から左軸への変更を行います。
まず右軸のグラフ(下図の場合は折れ線グラフ)を選択した後、右クリックをしてコンテキストメニューが表示されたら、「データ系列の書式設定」を選択します。
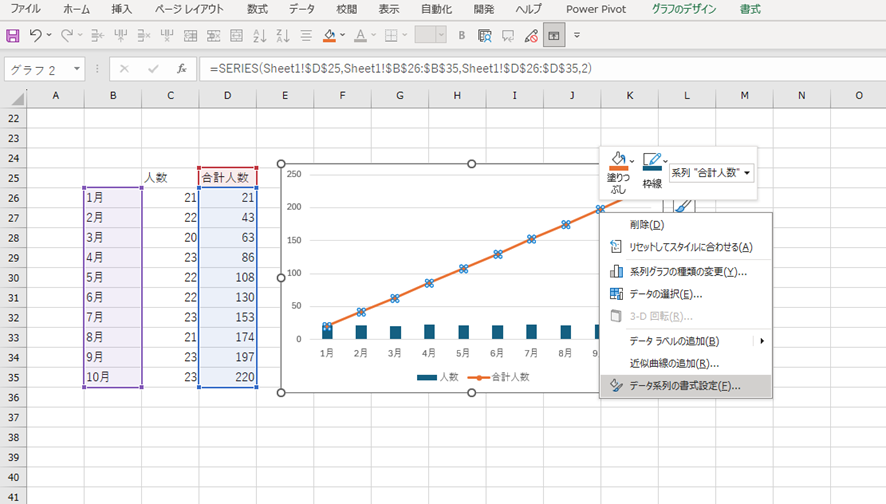
画面右側に「データ系列の書式設定」ウインドウが表示されます。
右軸(第二軸)から左軸(主軸)に変更したいので、主軸にチェックを入れましょう。
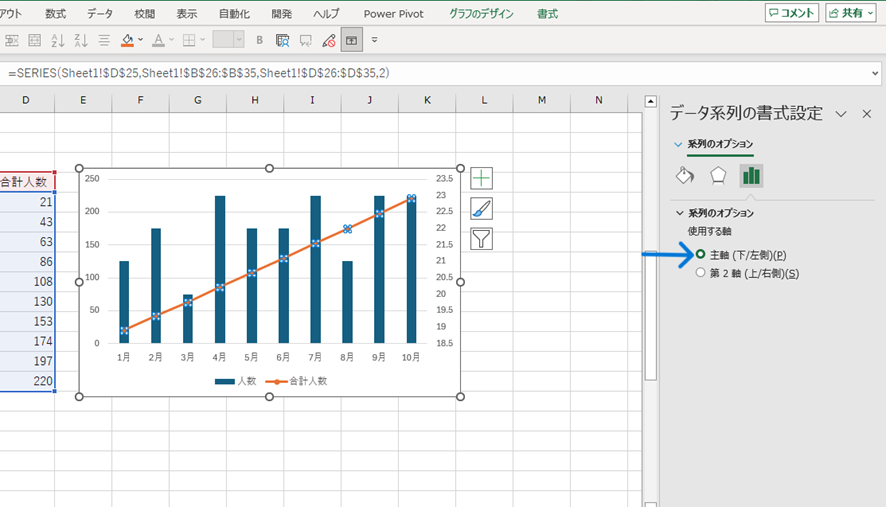
これで下図のように、目的のグラフが完成しました。
異なる種類のグラフでも同様の操作で軸の変更を行うことができます。
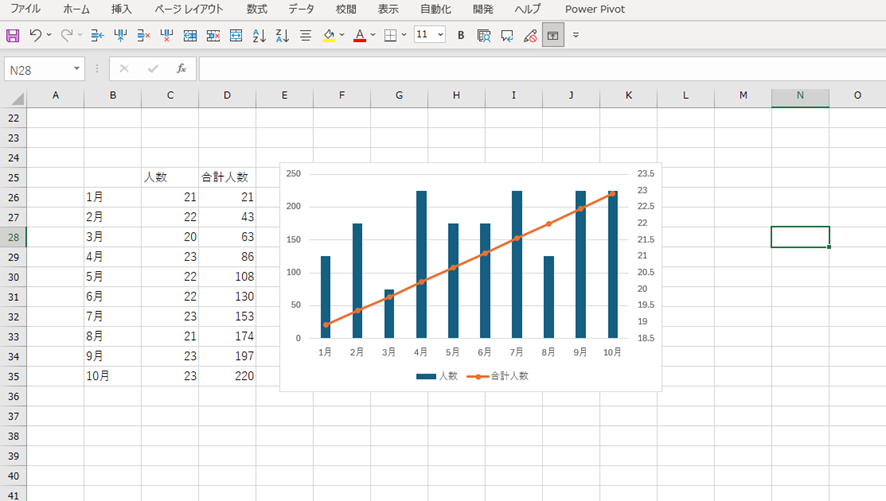
エクセルでグラフの左右軸の入れ替え(縦の2軸:y軸)する方法3
次は目的に沿ったグラフを1から作る、というやり方です
まずグラフを作りたいデータ範囲を選択し、リボンメニューの「挿入」から、作りたいグラフの種類を選択します。
下図の場合、マーカー付きの折れ線グラフを選択しました。
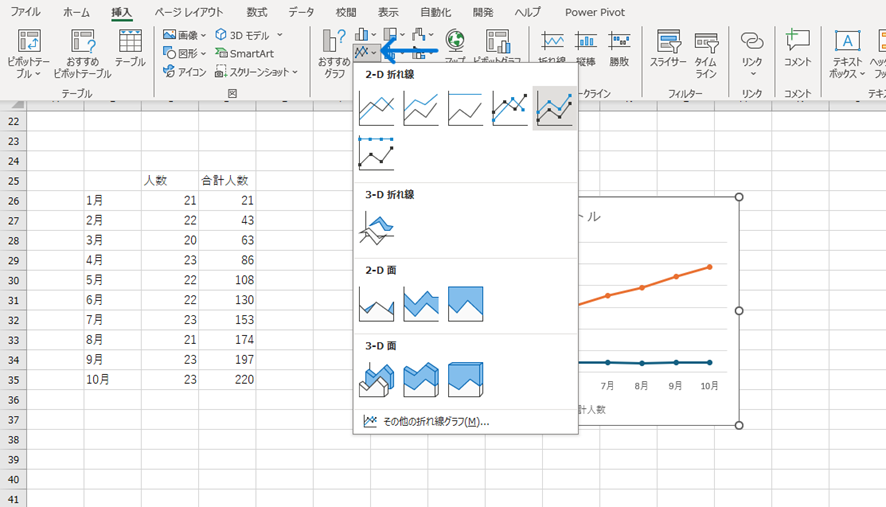
次に、右軸の設定を行います。グラフの右軸にしたいデータ系列を選択した状態で、リボンメニューの「グラフのデザイン」を選択し、「グラフの種類の変更」をクリックします。
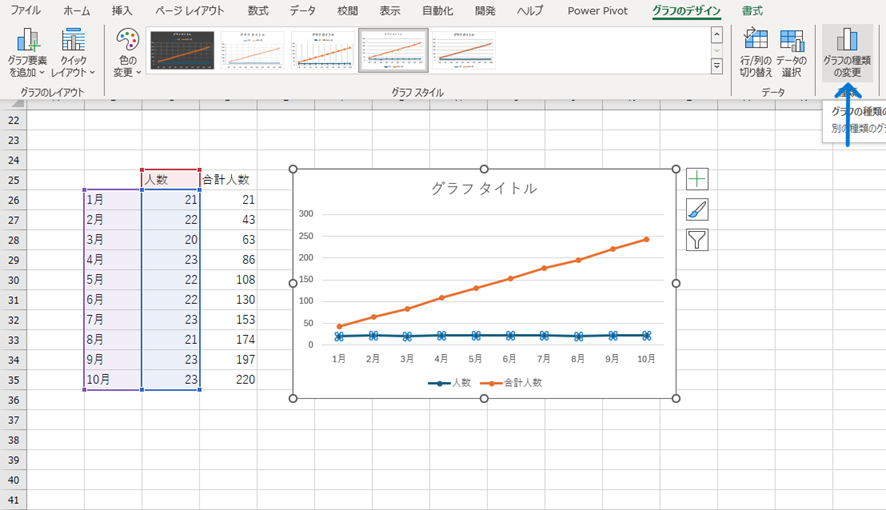
右軸(第二軸)にしたい系列名にチェックを入れ、グラフの種類を変えたい場合は「グラフの種類」からグラフ種類の変更を行います。下図では右軸(第二軸)にしたい、「人数」にチェックを入れ、縦棒の棒グラフを設定しました。
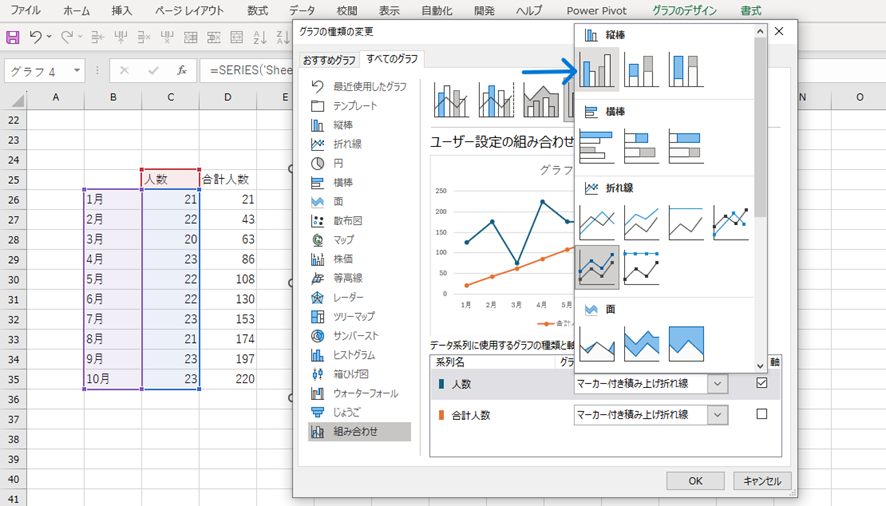
最後に「OK」をクリックすると、グラフが完成しました。
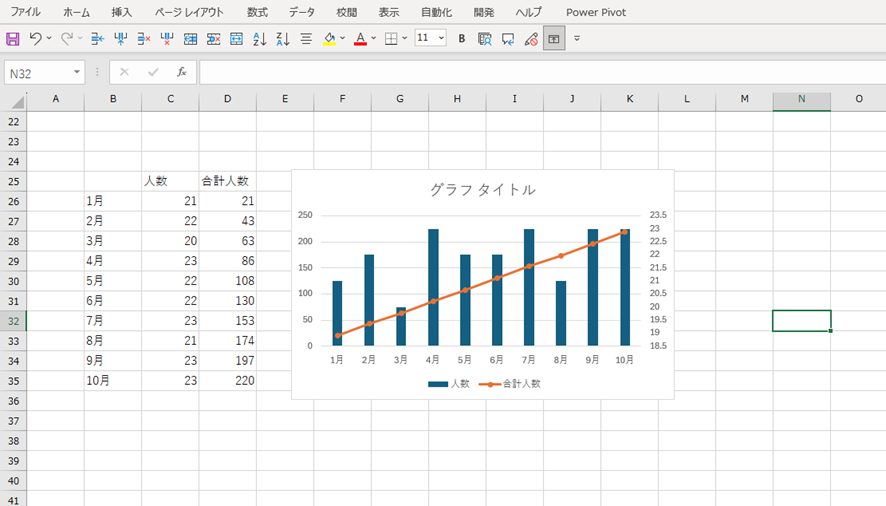
まとめ エクセルでグラフの縦2軸:xy軸の入れ替えする方法【散布図や折れ線など】
この記事では、エクセルでグラフの左右軸の入れ替え(縦の2軸:y軸)する方法について解説をしました。
複合グラフを作成した場合、グラフの見やすさはとても重要になってきます。そんな時は、上記で紹介した方法をどんどん活用して、見やすいグラフ作りに役立ててくださいね。