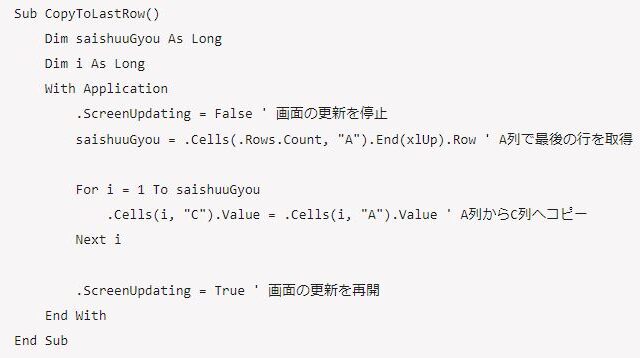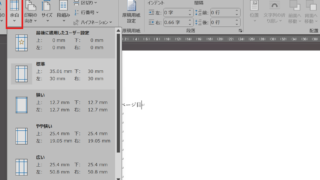この記事では「エクセルで複数行を1行や1列にまとめる(関数で2行を1行など)」について解説していきます。
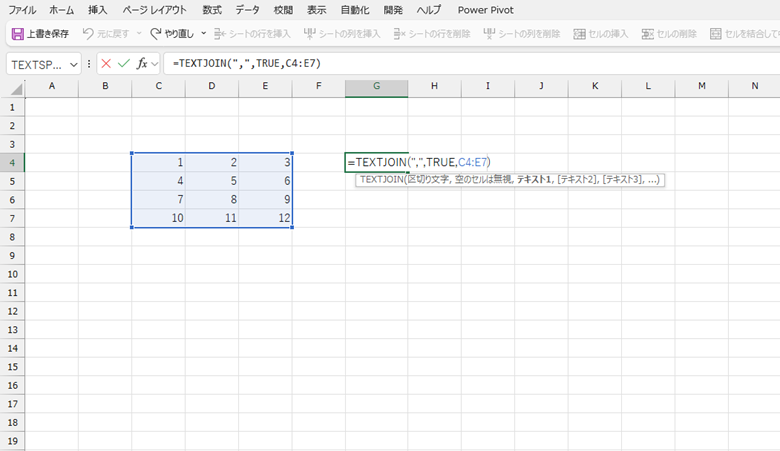
エクセルで複数行を1行や1列にまとめるには、
・TEXTJOIN関数を使用する
・「&」を使って手動でまとめる
・TOCOL関数を使用する
・コピー&ペーストで手動でまとめる
これらの方法を使います。
それでは実際のサンプルを用いて、それぞれの方法について解説をしていきましょう。
エクセルで複数行を1行にまとめる方法1【TEXTJOIN関数使用】
まず1つ目は、TEXTJOIN関数を使うという方法です。TEXTJOIN関数を使うことで、複数のセルの値を1つのセルにまとめることができます。区切り文字も指定でき、簡単に複数行のデータを1行に結合できます。
手順としては、まず空白のセルを選択し、TEXTJOIN関数を入力します。
=TEXTJOIN(区切り文字, 空のセルを無視する場合はTRUE・空白のセルを含める場合はFALSE, データ範囲)の順に入力してください。
下図の場合は、区切り文字に「,」を入れ、空白のセルは無視するのでTRUE、C4からE7までをデータ範囲に指定しました。
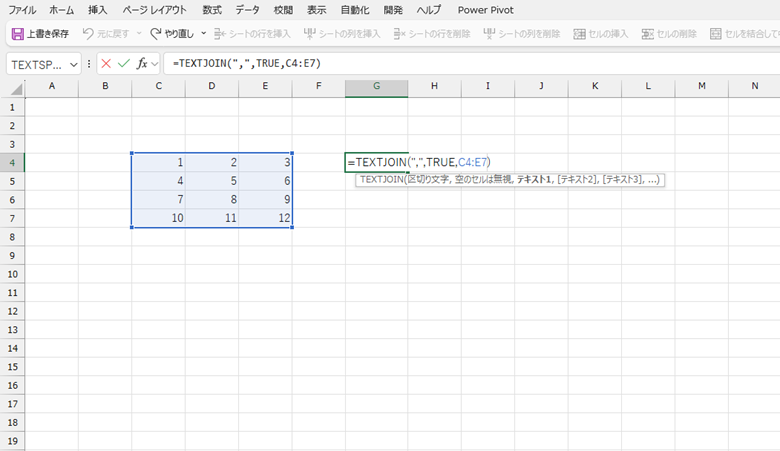
式を入力しEnterキーを押すと、指定範囲のデータが1行に結合されます。
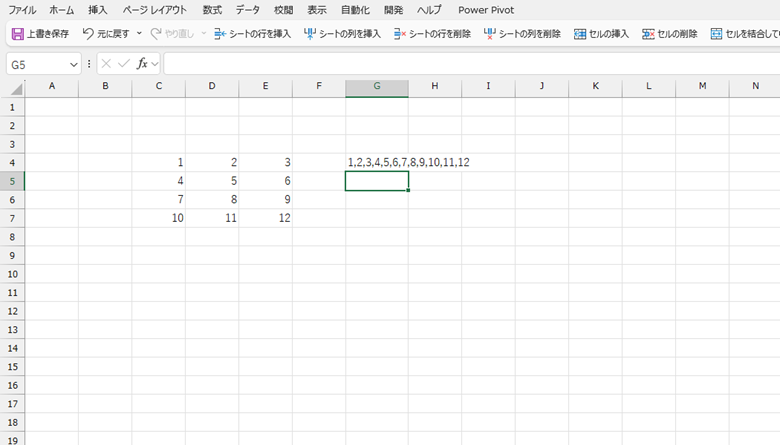
これで、複数の行を1行にまとめることができました。
エクセルで複数行を1行にまとめる方法2【「&」手動で結合する】
次は、「&」を使ってセルを手動で結合する方法です。
まず、空白のセルを選択し、結合したいセルすべてを「&」でつなぎます。また、区切り文字を指定することもでき、下図では、各セルの値の間に区切り文字「,」を入れて結合しました。
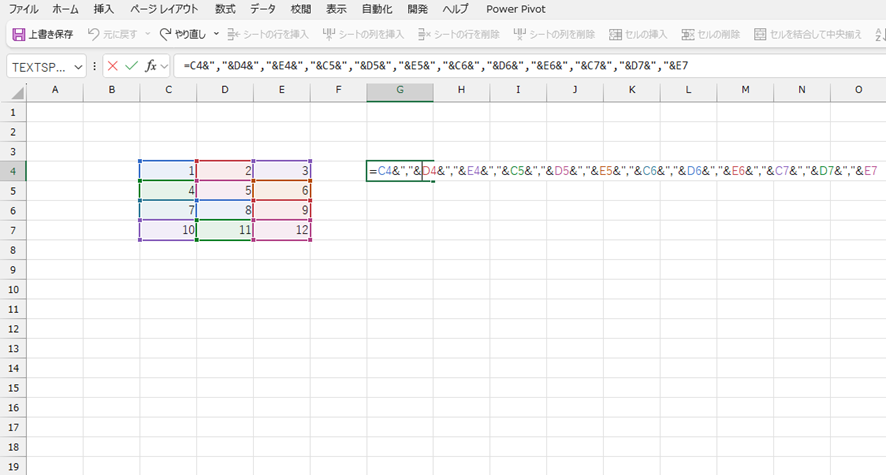
式を入力しEnterキーを押すと、各セルが1行に結合されました。
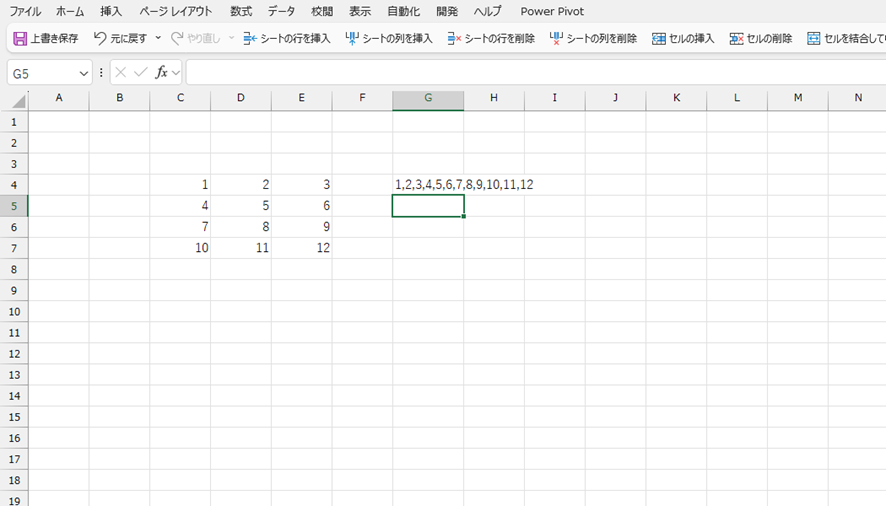
これで、複数の行を1行にまとめることができました。
エクセルで複数行を1列にまとめる方法3【TOCOL関数使用】
複数行を1列にまとめる方法としては、TOCOL関数を使ったやり方があります。
TOCOL関数は、指定した範囲のデータを1列に変換するために使う関数です。
下図のようなデータを1列に変換したい場合、データ範囲はC4からE7なので、=TOCOL(C4:E7)と入力します。
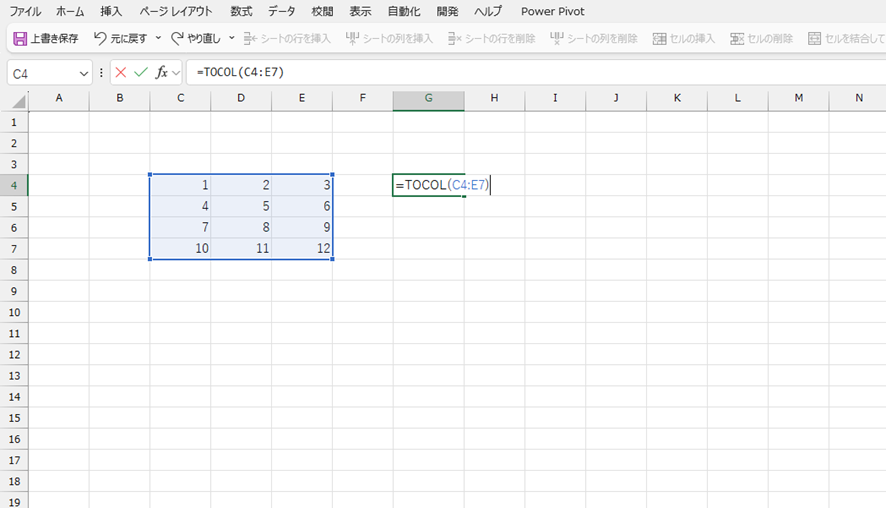
入力した後Enterキーを押すと、データが1列に変換されました。
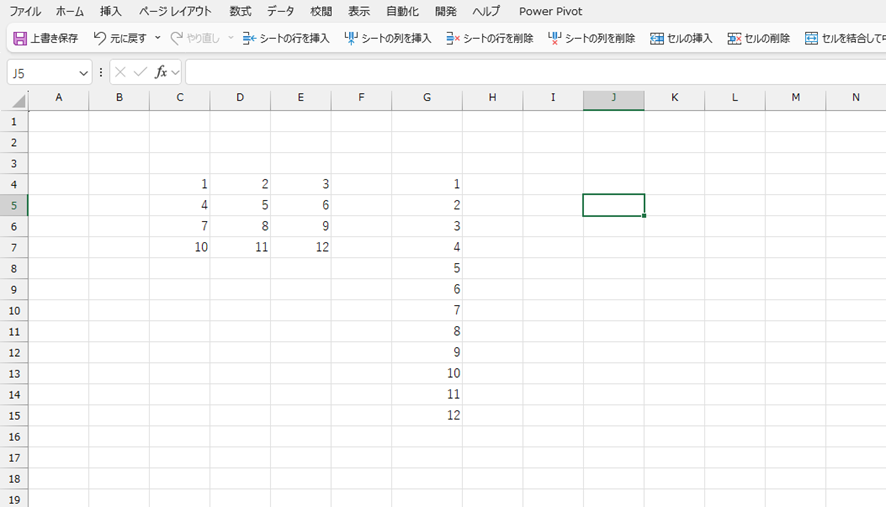
これで複数行を1列にまとめることができました。
エクセルで複数行を1列にまとめる方法4 【コピー&ペースト手動で結合する】
次は、コピー&ペーストを使って、手動で複数行を1列にまとめる方法です。
まず、データ範囲を選択した状態で右クリックをし、「形式を選択して貼り付け」を選びます。
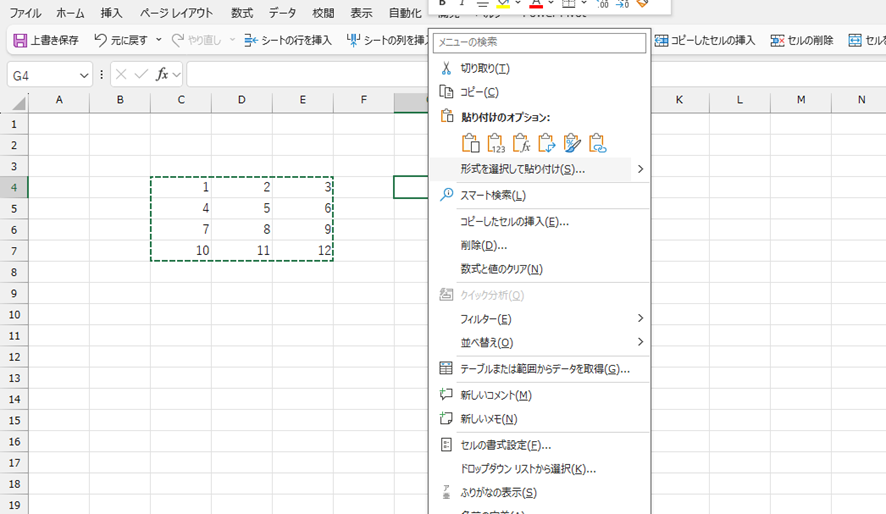
ウインドウが表示されるので、「行列の入れ替え」にチェックを入れて「OK」をクリックします。
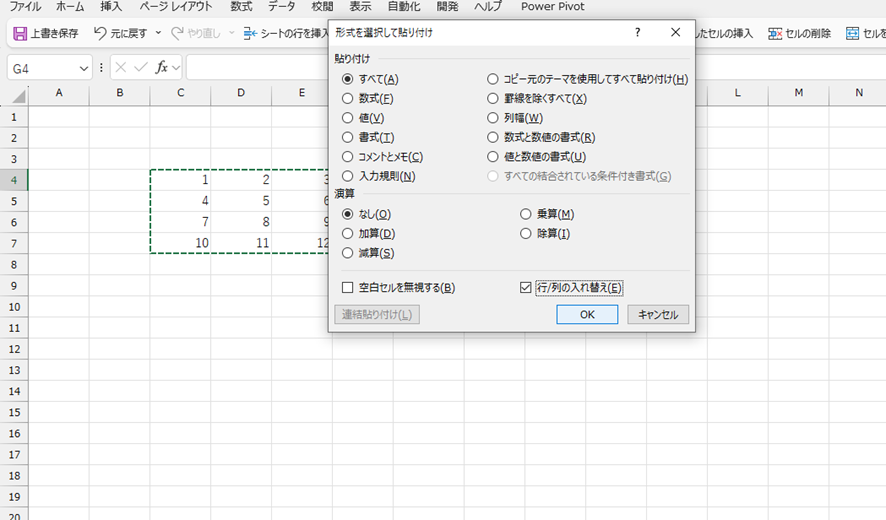
行と列が入れ替わった状態のデータが表示されるので、コピー&ペーストで1列の状態に並べ替えましょう。
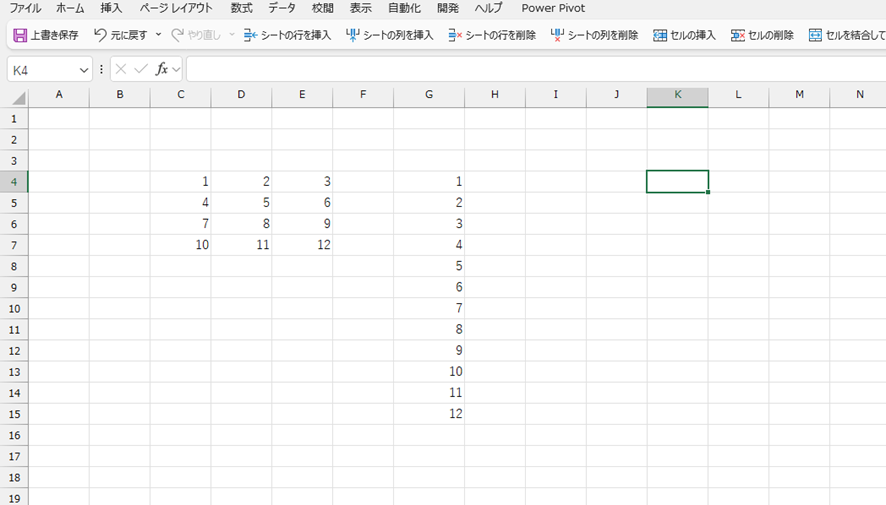
これで複数行を1列にまとめることができました。
まとめ エクセルで複数行を1行や1列にまとめる(関数で2行を1行など)方法
この記事ではエクセルで複数行を1行や1列にまとめる(関数で2行を1行など)について解説を行いました。
データの処理を行う際に、効率よく作業を進められる非常に便利な機能なので、ぜひ実務でも活用していきたいですね。