この記事では、Excel の並び替えを昇順で行った際、1の次に10や100など、数字が順番に並ばない場合の対処法について解説します。
解決法としては主に、
・セルの書式設定を【数値形式】に変更する
・ユーザー設定リストの並び替えを使用する
というような方法があります。
では、サンプルを見てみましょう。
エクセルの並び替えで1の次に10や100が来てしまう時の直し方1 【書式設定を数値形式に変更】
Excelで並び替えを行った際、「1」の次に「10」が来るような場合は、入力した数字が数値ではなく文字列として認識されていることが原因です。
文字列として並び替えると、数字は文字のように左から順に1文字ずつ比較されます。
そのため、”2”と”10”だと、”1”の次に”0”が続いている”10”の方が小さくなってしまうのですね。
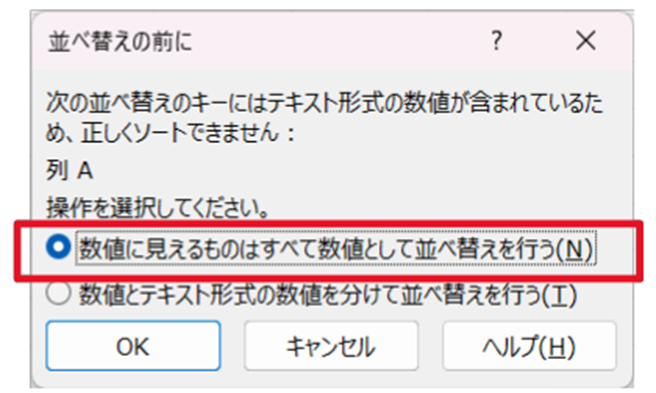
パソコンによってはこのように並べ替えの前に確認してくれるので、文字列であっても「数値として並べ替え」を選択すればきちんと並べ替えてくれます。
上のダイアログボックスが出てこない場合は、まず、入力しているデータが数値形式になっているかを確認してみましょう。
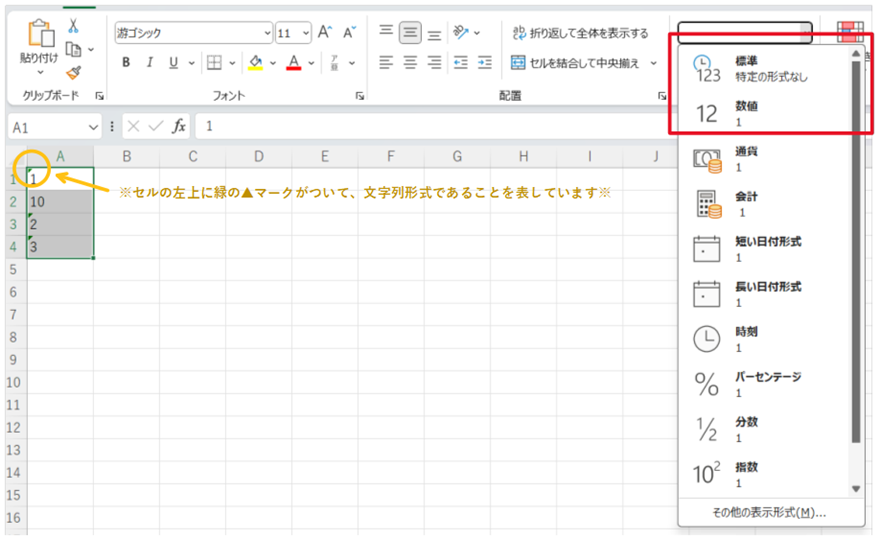
ホームタブの「数値」グループで、セルの表示形式が「数値」または「標準」になっているか確認します。
もし「文字列」形式になっていた場合、「数値」に変更しましょう。
変更したら、数値の再入力が必要です。
手入力で入力し直すか、データ数が多くて大変な場合は関数を使って数値に変換することも出来ます。
例えば、A1セルに入力された数字を文字列形式から数値形式にする場合、
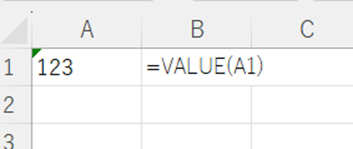
=VALUE(A1)と入力します。

A1セル:(文字列形式) 左揃えでセルの左上に緑の三角マーク
B1セル:(数値形式) 右揃え
関数を入力したB1セルでは無事に数値形式へと変わりました。
こうして数値に変換したデータで並び替えを行えば、きちんと1の下に2が表示されるようになります。
エクセルの並び替えで1の次に10や100が来てしまう時の直し方2 【数値に変換するを選択】
また、数値への変換はExcelの機能を使うと一括での変更も可能です。
セル左上に緑の三角が表示されているのが、文字列として扱われているサイン。
この範囲を選択すると「!」アイコンが表示されるので、それをクリックします。
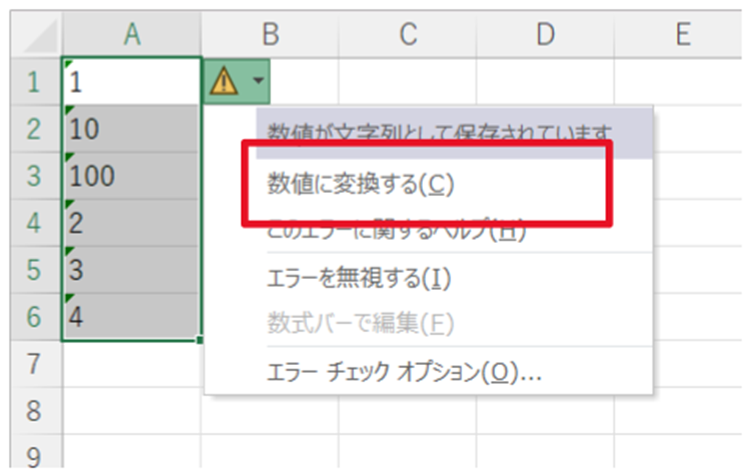
「数値に変換する」を選択すると、選択範囲の数字が文字列形式から数値形式へと変換されます。
この状態で並べ替えを行うと、きちんと昇順での並べ替えが行われます。
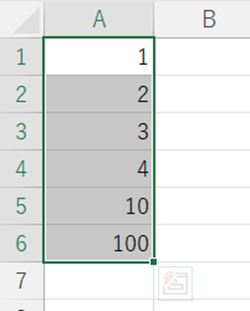
エクセルの並び替えで1の次に10や100が来てしまう時の直し方3【ユーザー設定リストの並び替え】
数字を文字列として扱ったまま並び替えをしたい場合は、ユーザー設定リストの並び替えを使用することで、並び替えたいように順序を定義することも出来ます。
まず、並び替えたい範囲を選択し、データタブを選択して「並び替え」をクリック。
すると、並び替えのダイアログボックスが開くので、「順序」のドロップダウンリストを開きます。
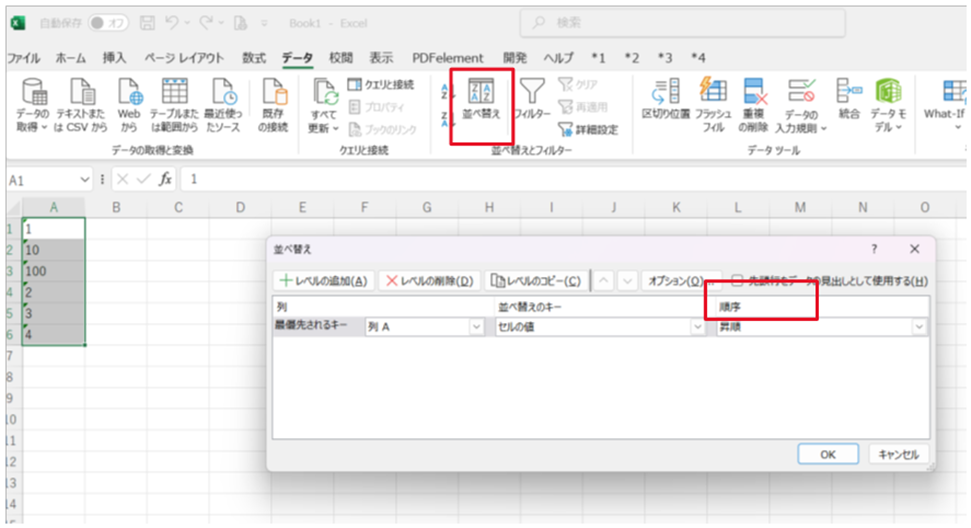
リストの中から、「ユーザー設定リスト…」を選択します。
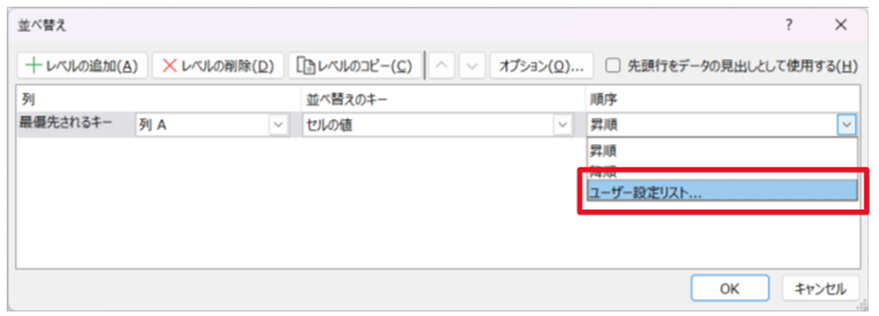
ユーザー設定リストのダイアログボックスが開くので、
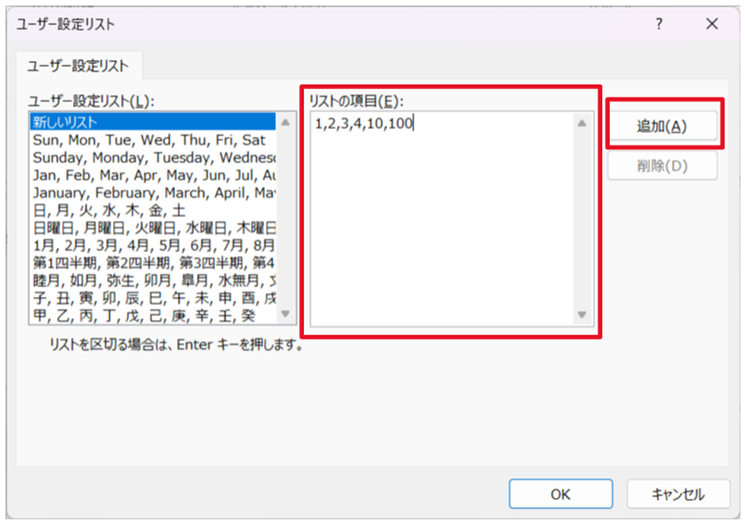
「リストの項目」に好きな順番を入力し、【追加】をクリック。
そうするとユーザー設定リストに入力したリストが追加されるので、OKボタンをクリックします。
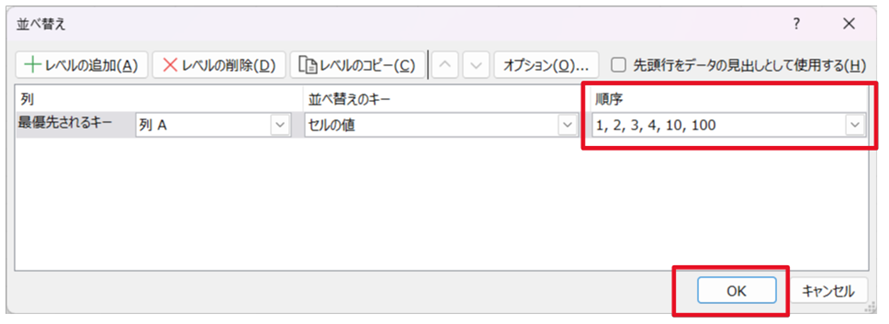
順序に先程作成したリストが表示されていることを確認し、OKボタンを押します。
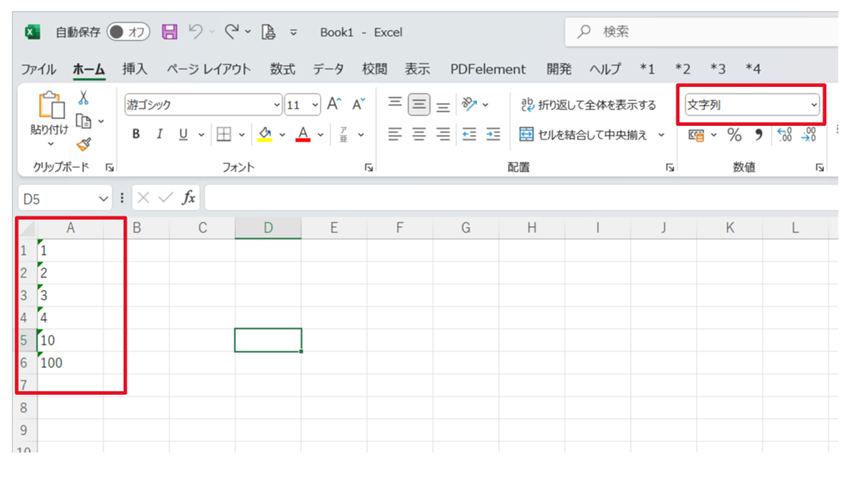
文字列形式のまま、指定したように並べ替えを行うことが出来ました。
数字を数値として扱うか文字列として扱うかによって、処理にあった方法を試してみて下さいね。
まとめ エクセルの並び替えを昇順で行った際、1の次に10や100など、数字が順番に並ばない場合の対処法
ここまで、Excelの並び替えを昇順で行った際、1の次に10や100など、数字が順番に並ばない場合の対処法について解説しました。
これらの方法を状況に合わせて使い分けて、より作業効率を上げていってくださいね。






