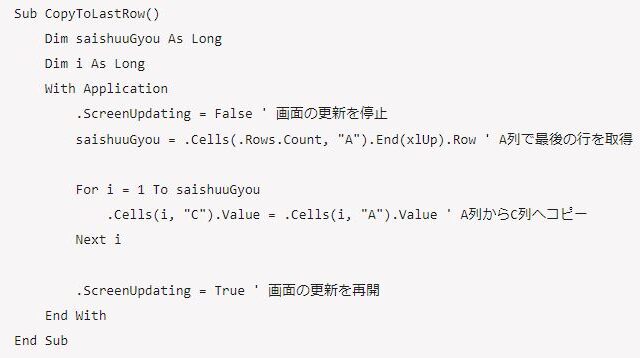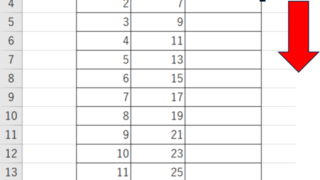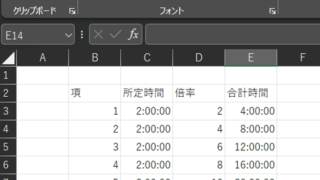この記事では、エクセルにて値の下1桁を四捨五入・切り捨て・切り上げをする方法について解説します。
これらを処理するためには、主に
ROUND系関数
を使用します。
それでは詳しくみていきましょう。
エクセルで下1桁を四捨五入する方法【1の位:小数点以下:整数:関数】
まずは下1ケタ(つまり1の位:小数点以下)の四捨五入する方法についてチェックしていきます。
エクセルで数値を四捨五入する関数はROUND関数です。=ROUND(数値,桁数)と記述することで値を四捨五入できます。
下1ケタ(小数点以下)の四捨五入には特に
=ROUND(対象セル,0)
とするといいです。
「桁数」の部分に数値を入力することで、四捨五入する位を指定します。
例えば、
小数第一位は0、第二位は1、第三位は2
一の位を四捨五入する場合は-1、十の位は-2・・・
という指定をすることになります。
下1桁の四捨五入の詳細イメージ
小数第一位を基準(ゼロ)として、数直線と同じような考え方です。
以下のように桁数との対応関係を考えると分かりやすいです。

次に、以下のデータで考えてみます。
A君、B君、C君の身長と体重に着目し、その平均値を1の位(小数点以下で)四捨五入させてみましょう。
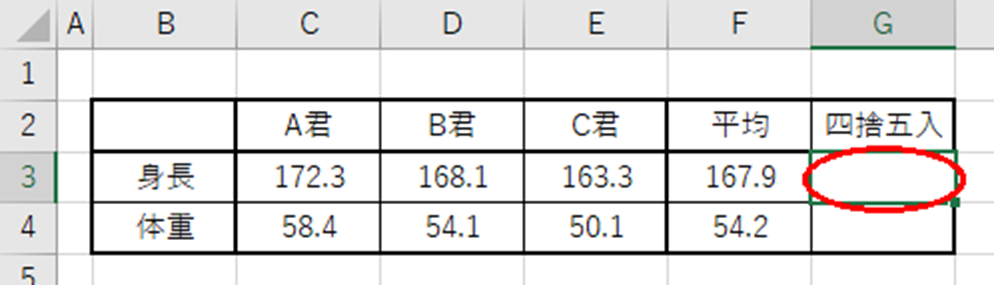
G3には、F3で算出した「平均」の小数第一位を四捨五入して整数で求める式を記述します。
小数第一位を四捨五入するので、桁数には“0”を入力します。したがって、
=ROUND(F3,0)
と記述すればOKです。A君、B君、C君の身長の平均が下1ケタにて四捨五入されました。

同じようにG4にも記述してみます。記述する式は、
=ROUND(F4,0)
となります。
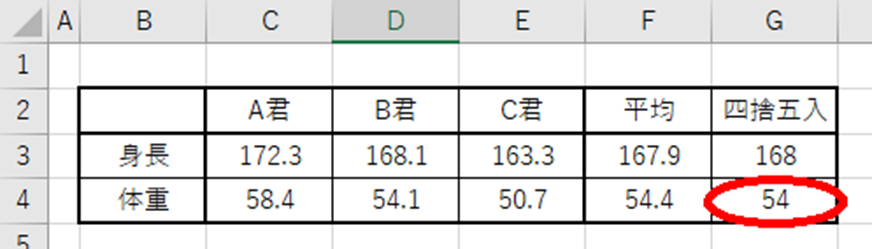
エクセルで下1桁を切り捨てする方法【1の位:小数点以下:整数:関数】
次に、値を切り捨てする方法を見ていきます。
切り捨てをする関数はROUNDDOWN関数です。
使い方はROUND関数と同様に=ROUNDDOWN(数値,桁数)と記述します。
先ほどのデータで身長の平均値を切り捨てしてみましょう。
今回は小数第一位を切り捨てるので、桁数は同じく“0”になります。
記述する式は
=ROUNDDOWN(F3,0)
となります。
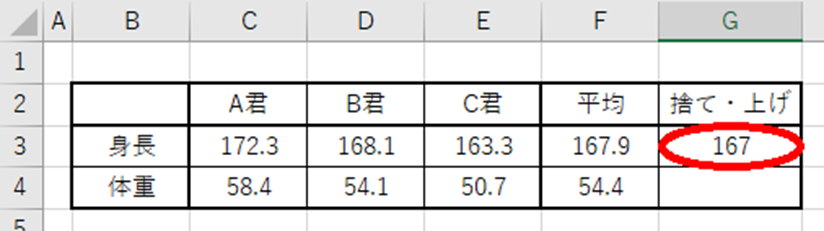
A君、B君、C君の身長の平均値が切り捨てされましたね。
エクセルで下1桁を切り上げする方法【1の位:小数点以下:整数:関数】
次に、値を切り上げる方法を見ていきます。
切り上げをする関数はROUNDUP関数です。
使い方はやはりROUND関数と同じです。=ROUNDUP(数値,桁数)と入力します。
先ほどのデータで、体重の値を切り上げてみましょう。
小数第一位を切り上げるので、桁数は同じく“0”となります。
記述する式は
=ROUNDUP(F4,0)
となります。

A君、B君、C君の体重の平均値が切り上げされましたね。
他の関数と組み合わせて使用する
ここまで、ROUND関数、ROUNDDOWN関数、ROUNDUP関数の3つの使い方を見てきました。
しかし、ROUND系の関数は、単独で使うことは少ないと思います。
最後に、他の関数と組み合わせて使う方法(ここではaverage関数)を見ていきたいと思います。
先ほどのデータの「平均」欄に、初めから小数第一を四捨五入し、整数値で求めるための式を記述します。
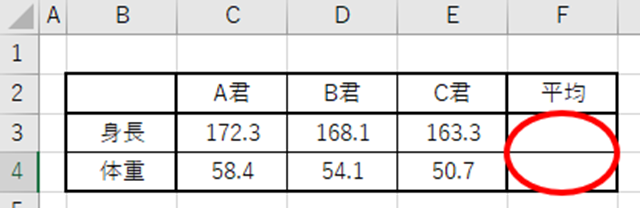
ROUND関数は、求めた値(結果)に対して適用する関数なので、値を求める式の前に記述します。
ROUND(数値,桁数)
の「数値」の部分に数値を求めるための数式が入る形です。
では、F3に記述する式を考えてみます。平均を求める関数はAVERAGE関数です。
まず、身長の平均値を求める式を作ります。
=AVERAGE(C3:E3)
となります。
先ほど記載した通り、ROUND関数の「数値」部分に値を求める式を記述するので、この式をROUND関数の中に組み込みます。
=ROUND(AVERAGE(C3:E3),0)
このような形です。
F4にも体重の平均を四捨五入する式を記述してみます。
=ROUND(AVERAGE(C4:E4),0)
このような形になります。
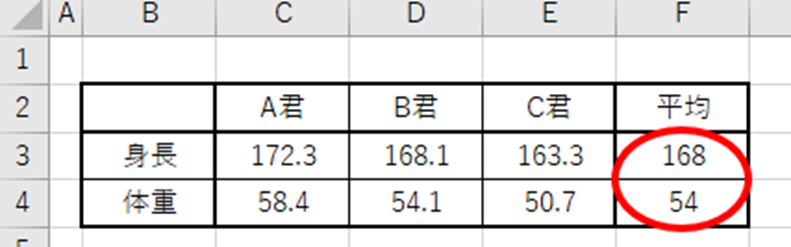
初めから四捨五入された形で結果が算出されましたね。
もちろん、他の関数とも併用できるので、色々使ってみてください。
まとめ エクセルで下1桁(小数点以下)を切り捨て・切り上げ・四捨五入する方法【1の位:整数:関数】
この記事では、エクセルで下1桁(小数点以下)を切り捨て・切り上げ・四捨五入する方法【1の位:整数:関数】にについて解説しました。
エクセルでのさまざまな処理に慣れ、日々の業務を効率化させていきましょう。