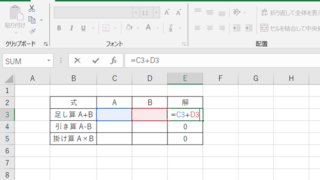この記事では、エクセルで24時間を超える時間計算・表示(時間の足し算や引き算でおかしい)方法【計算式:25時など】について解説していきます。
ポイントは、
書式設定、ユーザー定義の種類にて「[h]:mm:ss」と入力すること
ですね。足し算でも引き算でも同様です。
それでは詳しく見ていきましょう!
エクセルで時間の足し算で24時間を超える計算結果の表示方法【おかしい:25時:計算式】
以下で時間の足し算で24時間を超えるとおかしい表示になる時の解決策を確認します。
まずは、普通に時間を二つ書いてみます。
セルC3に一つ目の時間として、「7:00:00」を入力します。
続いて、D3に二つ目の時間として、「3:00:00」を入力します。
さらに、合計した時間表示のため、E3セルに「=C3+D3」と入力します。
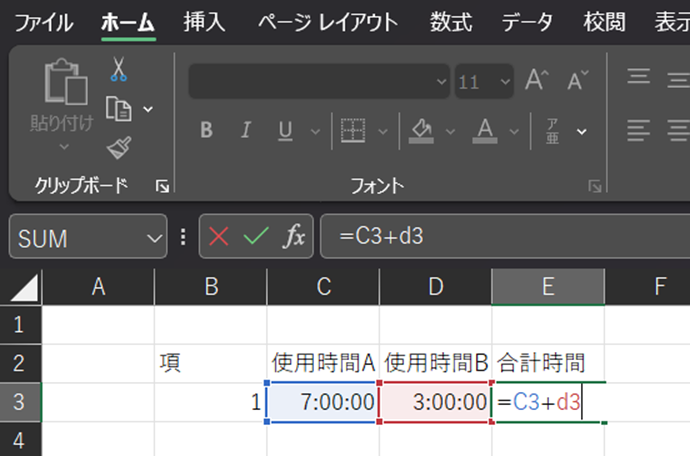
そうすると、以下のように合計時間が計算できました。

一見すると、うまくできているように見えます。
ですが、これだとうまくいかないことがあります。
以下のような場合です。
セルC3に一つ目の時間として、「7:00:00」を入力します。
続いて、D3に二つ目の時間として、「22:00:00」を入力します。
さらに、合計した時間表示のため、E3セルに「=C3+D3」と入力します。

この場合、セルe4には合計ですから「29:00:00」と表示されてほしいのですが、そのままだと何故か「5:00:00」になってしまいます。

これは、エクセルの時間はセルには表示されませんが、日数まで計算されてしまっているためです。そのため、29時間ではなく1日と5時間、という扱いになってしまっています。
では、期待通り29時間と表示するにはどうしたらいいか、というのをここから解説します。
まずは、時間を表示している部分を選択し、右クリックから「セルの書式設定」を選択します。

セルの書式設定のウィンドウが表示されるので、表示されているリストの中から「[h]:mm:ss」を選択します。
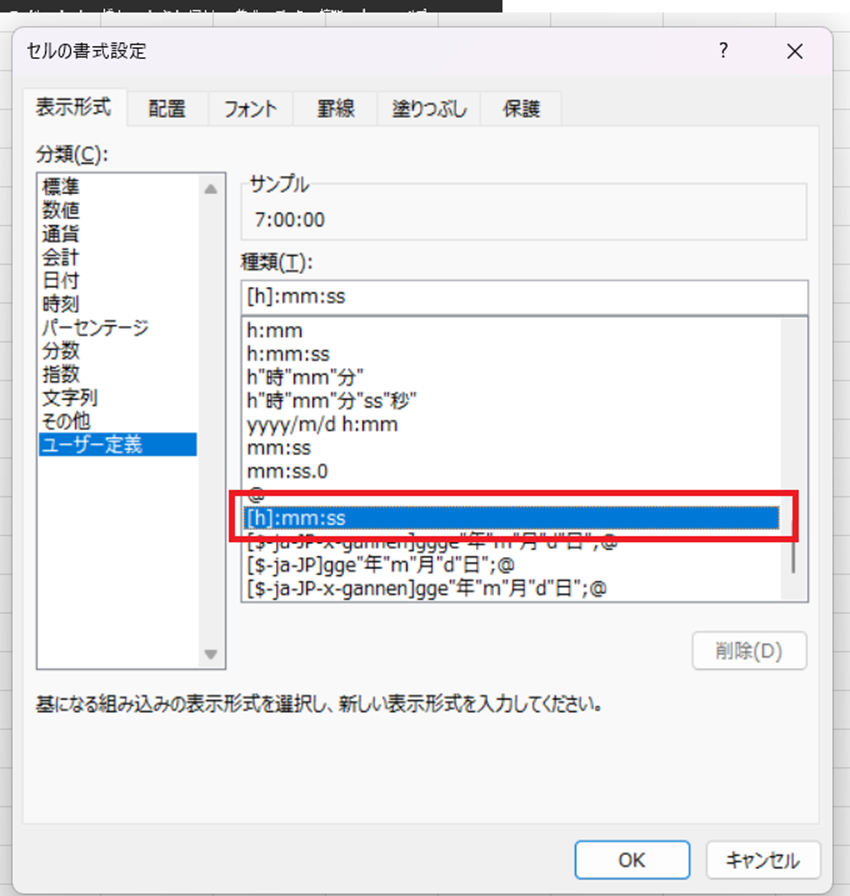
この「[h]」とすることで、これまで日までカウントされていたものが時間までの表示に代わります。
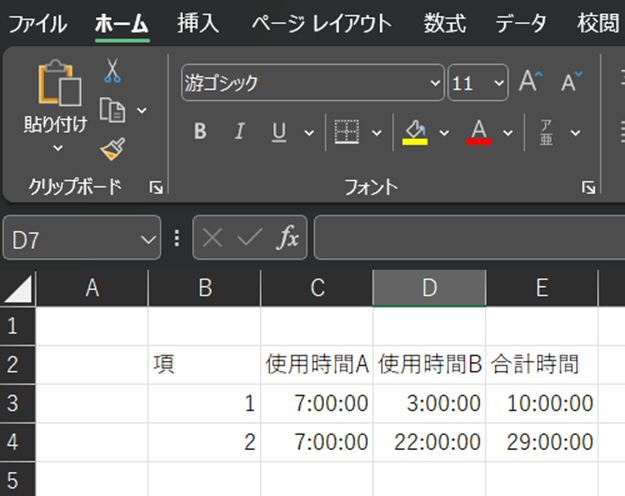
これで29時間といった24時間を超える時間の表示ができるようになりました。
エクセルで時間の引き算で24時間を超える計算結果の表示(おかしい)方法【25時など】
時間の引き算にて24時間以上でおかしくなる場合でも上と同様に解決できます。
なお、引き算をさせたいときは、先に書式設定をしておくと混乱が起きにくいです。
まず、先ほどと同様に時間を表示しようとしている部分を選択し、右クリックから「セルの書式設定」を選択します。
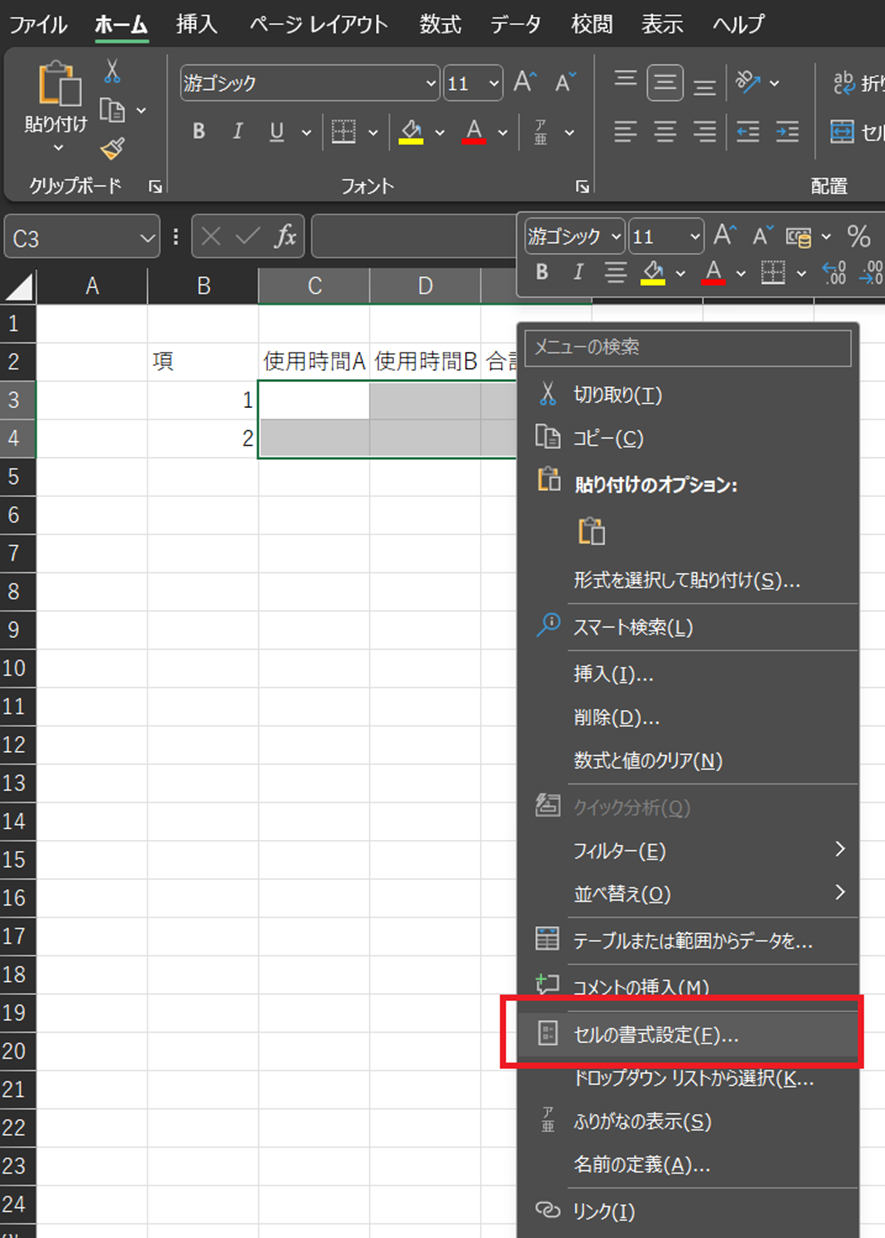

セルの書式設定のウィンドウが表示されるので、表示されているリストの中から「[h]:mm:ss」を選択します。

「OK」を押して書式設定を完了させたら、セルに情報を入力していきます。
セルC3に一つ目の時間として、「27:00:00」を入力します。
続いて、D3に二つ目の時間として、「22:00:00」を入力します。
さらに、合計時間を表示するため、E3セルに「=C3-D3」と入力します。

書式設定が完了しているので、スムーズに24時間を超える時間(時間の引き算の結果)が入力できています。
これで結果も問題なく表示されます。
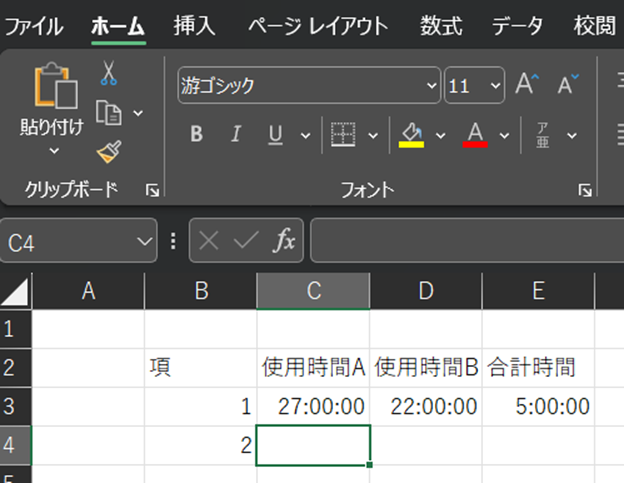
エクセルで時間の掛け算で24時間を超えるの計算結果の表示(おかしい)方法【25時など】
最後に時間の掛け算にて24時間以上となる時の解決策も見ていきましょう。
掛け算が混じる場合もやり方は同じです。
以下の図のように入力してみます。
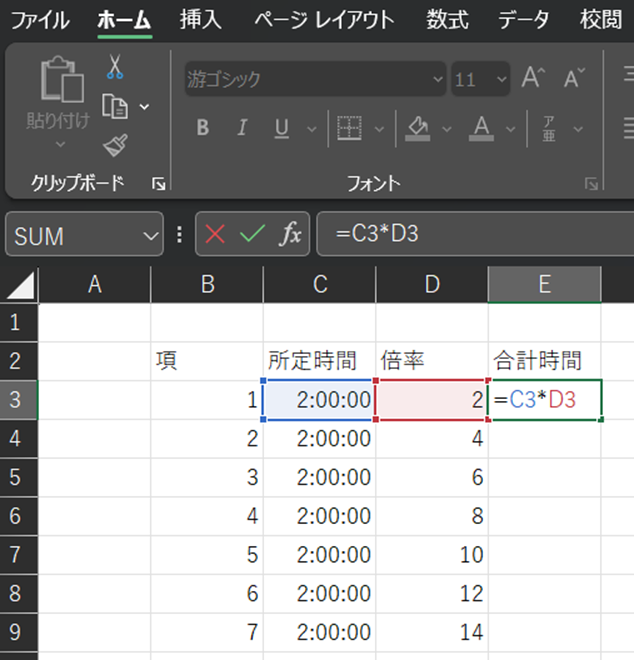
入力後、E列については、E3を選択し、セル右下の■をドラッグしながら下に引っ張っていくと、式がコピーされます。
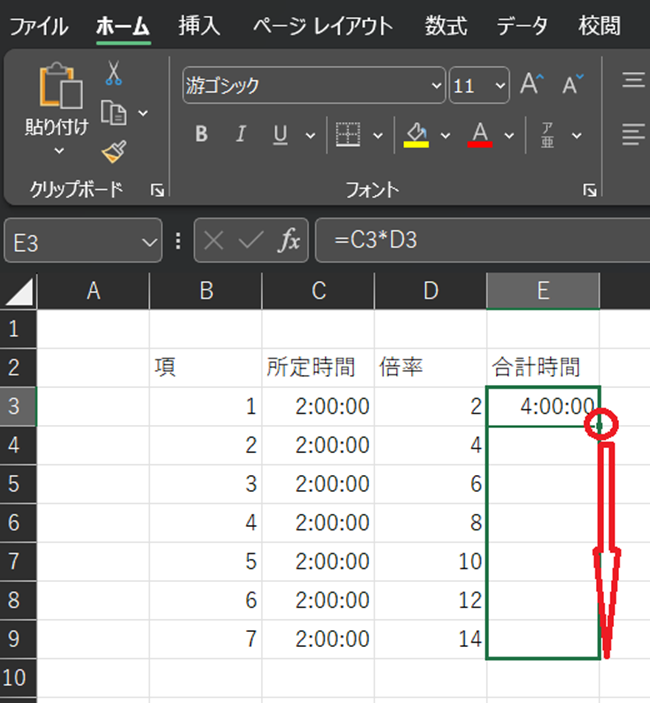
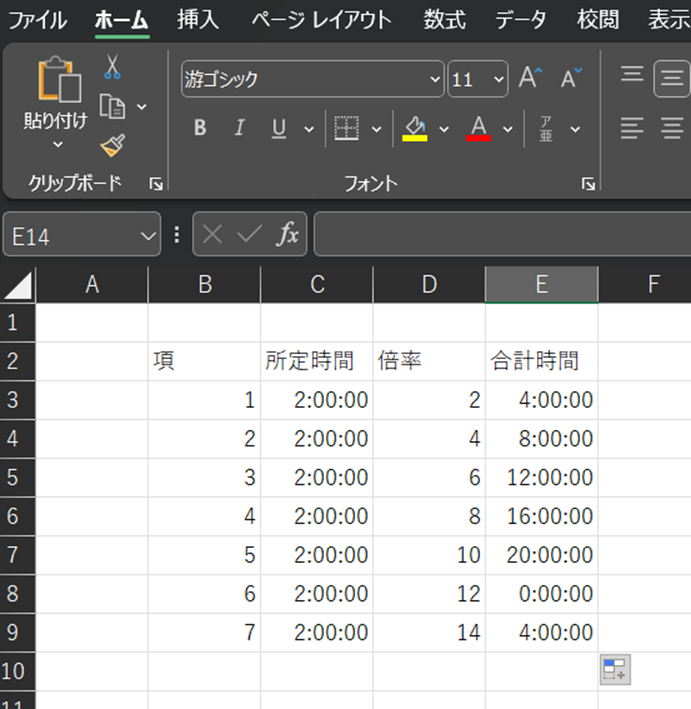
結果を見てみると、先ほど同様に24時間を超えるの表示がおかしくなっています。
ここも同様に書式を修正します。
E列を選択し、右クリックから「セルの書式設定」を選択します。

セルの書式設定のウィンドウが表示されるので、表示されているリストの中から「[h]:mm:ss」を選択します。
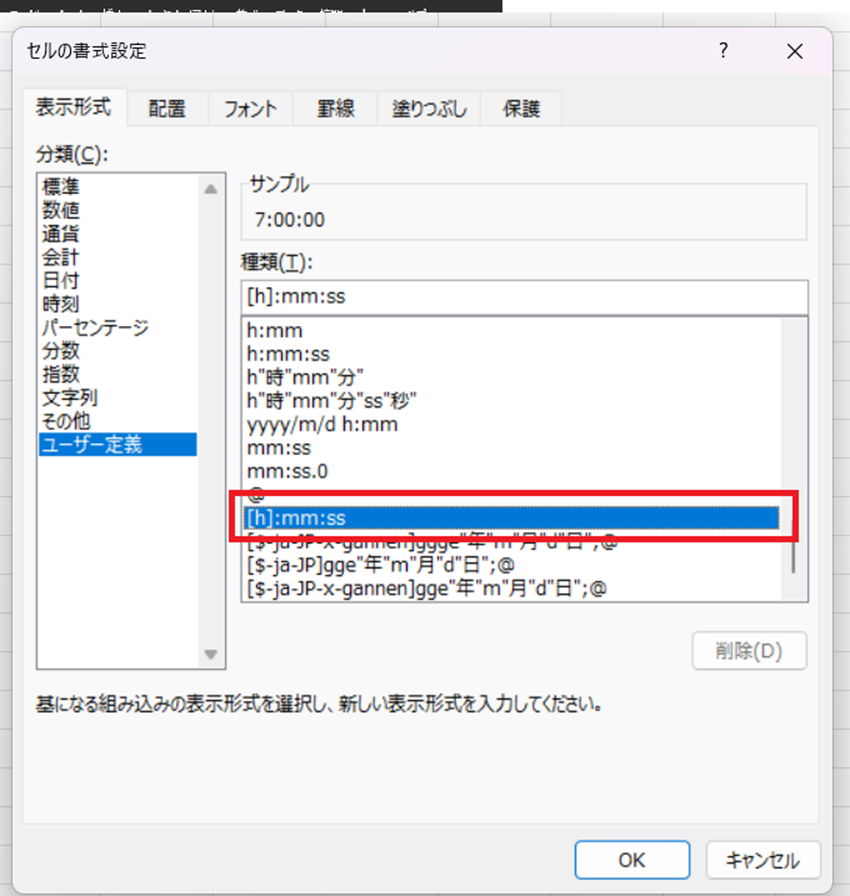
「OK」を押して書式設定を完了させます。
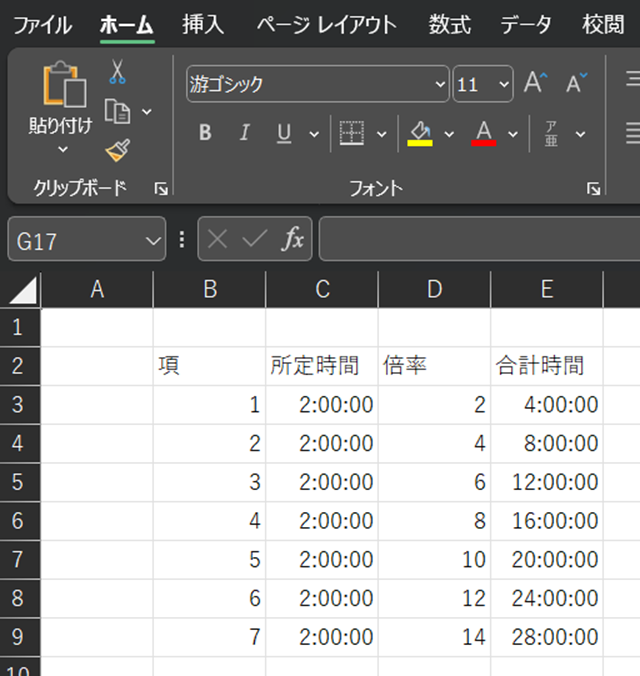
これで期待した表示にすることができました。
まとめ エクセルで時間の足し算や引き算で24時間超えるとおかしい時の対策
今回はエクセルにて24時間を超えるの計算・表示(時間の足し算や引き算で24時間超えるとおかしい)方法について、解説しました。
エクセルの時間の扱いは書式で修正が可能ですので、ぜひ覚えて活用してみてください。