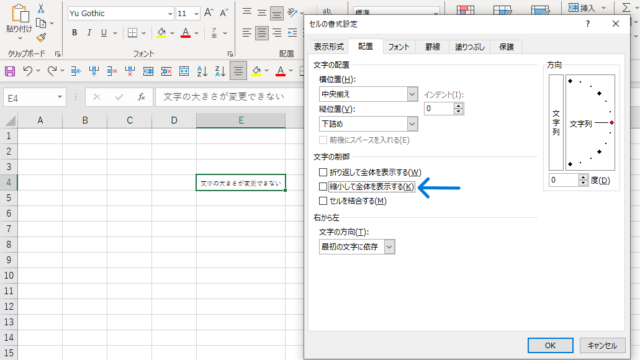この記事では、時間や日付を入力した際、「1900/1/1(1900年)」や「1900/1/0」など、予期しない日付として出た場合の対処法をご紹介します。
主な対処として、
・表示形式を変更する
・表示を時間表示に変える
・ユーザー設定で表示を消す:【;;;】
・IF関数を使い、条件に基づいて値を非表示にする
表示方法を変える、非表示にしてしまうなど、上記の方法でExcel上での「1900/1/1」や「0」の見た目を変えることができます。
それでは、1つずつサンプルを見てみましょう。
エクセルで時間の1900/1/1や0を表示しない・消す方法1【表示形式の変更】
エクセルで時間を扱う場合、表示形式が「日付」になっていると下の図のように表示されてしまいます。
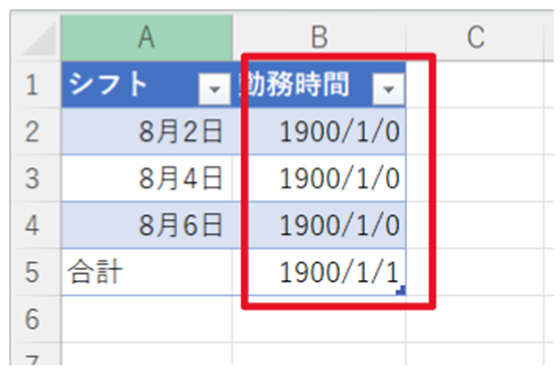
思うように表示されない場合は、まず表示形式が何になっているかを確認してみましょう。
確認方法は、「ホーム」タブの「数値」グループから確認できます。
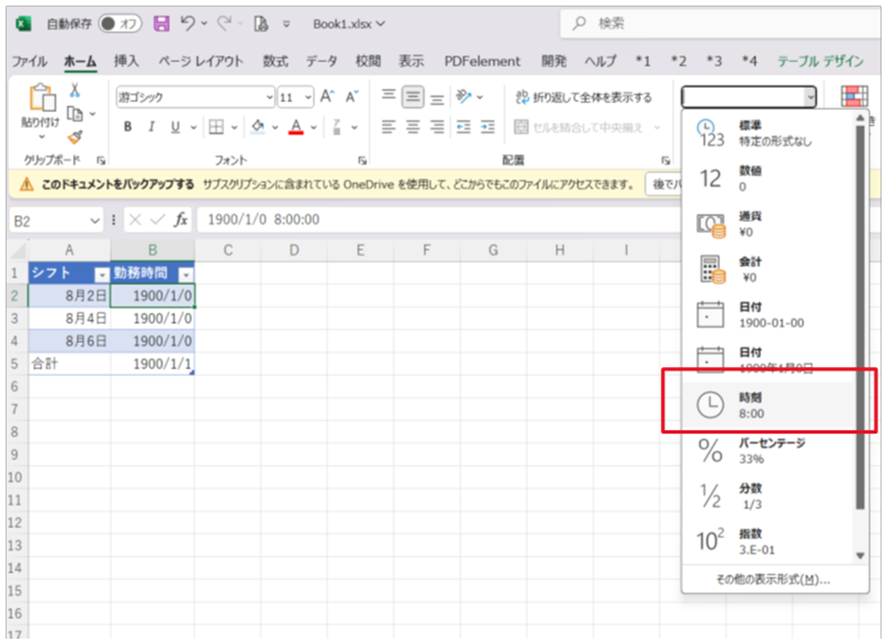
この表示が【時刻】以外になっていたら、【時刻】を選択します。
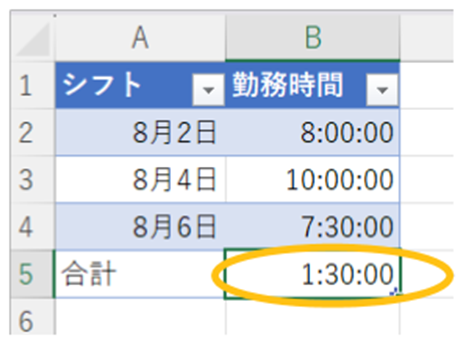
きちんと表示することができました。
ですがどうも、B5のセルの値がおかしいですね。
Excelでは、24時間以降は1:00からリセットされて表示されます。
そのため、24時間以上の時間表示をさせたい場合はその部分の表示形式を変更するといいです。
①対象のセルを選択し、 右クリックして「セルの書式設定」を選択。
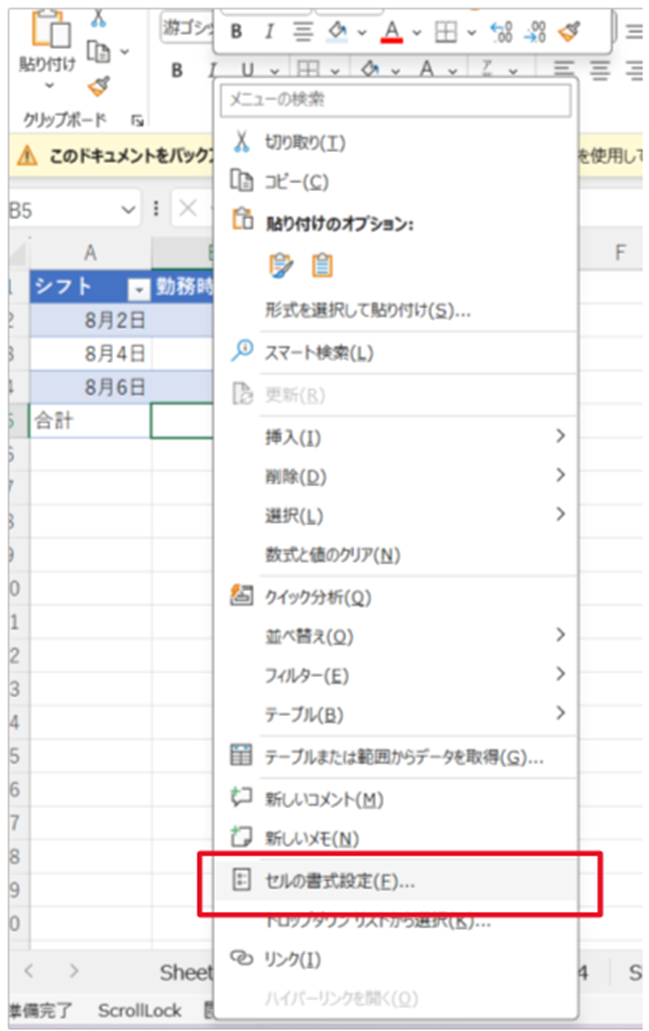
②「表示形式」タブで「ユーザー定義」を選び、以下のように書式を設定をしましょう。
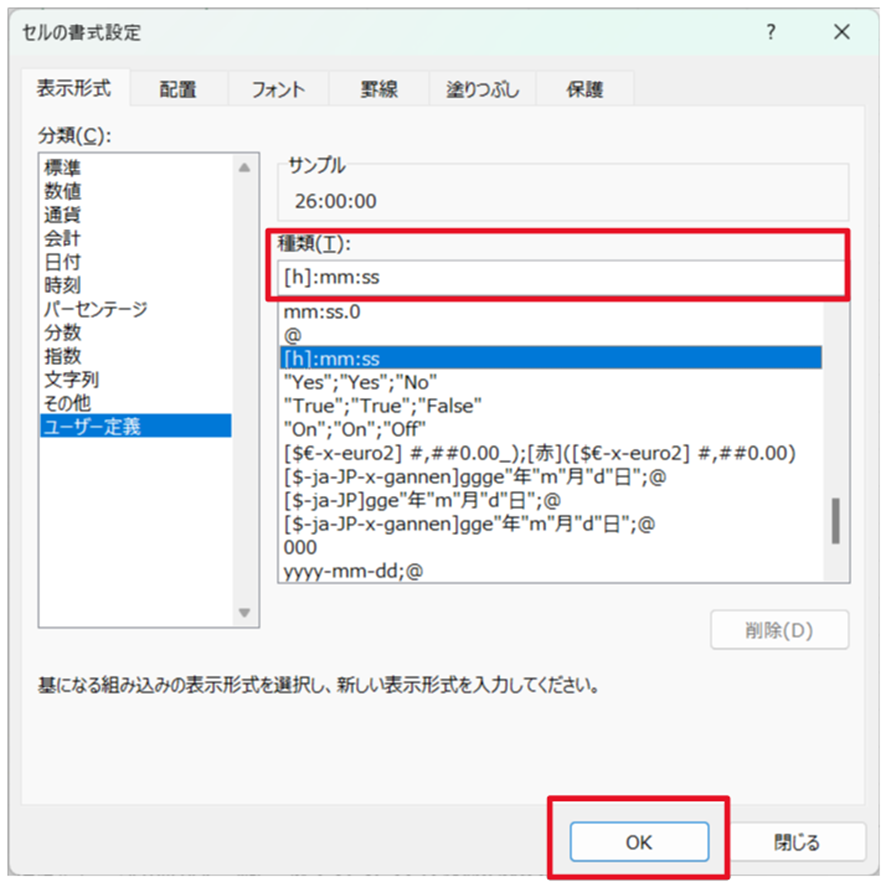
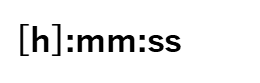
この書式を指定すると、時間が24を超えてもそのままカウントをしてくれます。
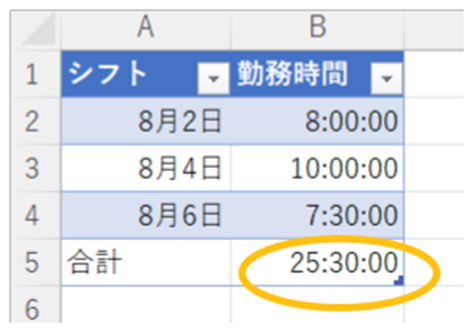
これによって、正しく表示されるようになりました。
エクセルで時間の1900/1/1や0を表示しない・消す方法2
書式設定で日付形式を設定しているセルに”0”を入力すると、”1900/1/0”の表示になってしまう事もありますね。
これは数値や日付が無効な場合に、自動的に表示されます。
データは入れておきたいけれど表示をしたくない場合は、以下の手順で表示形式を変更します。
対象のセルを選択します。
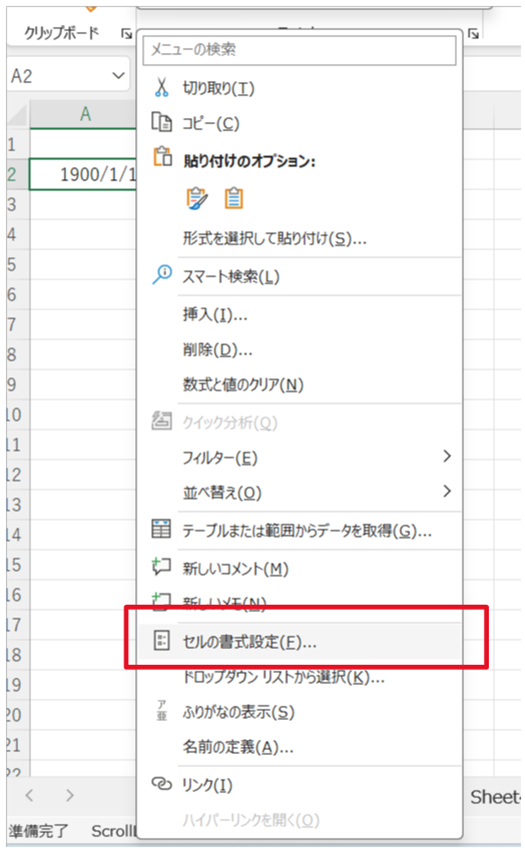
右クリックし、「セルの書式設定」を選択します。
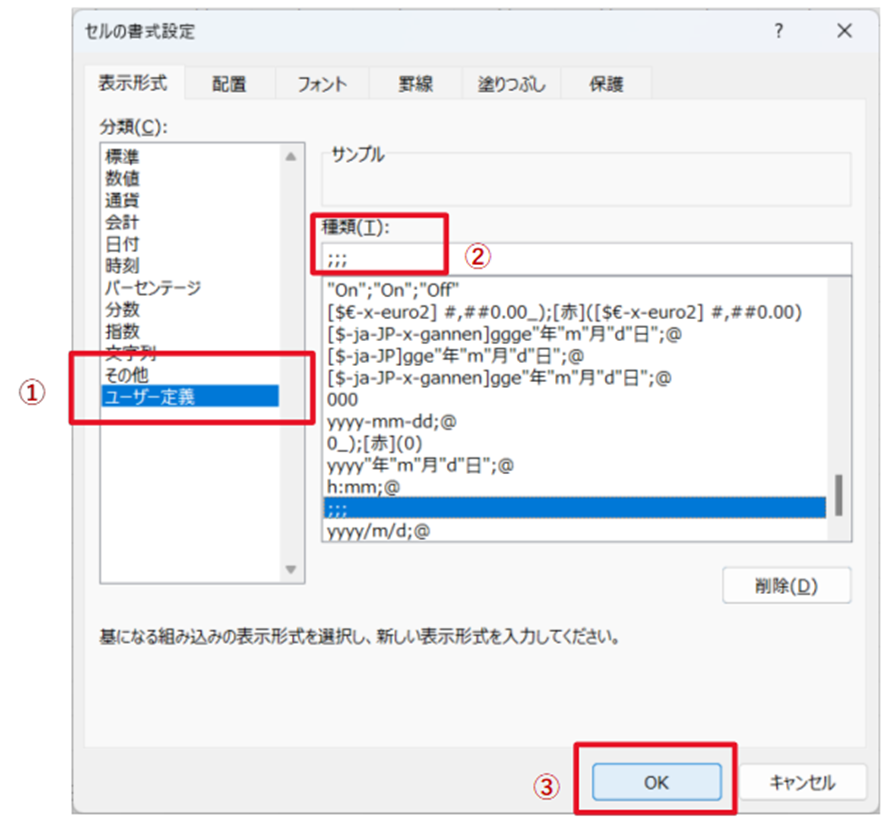
「表示形式」タブを選択し、「ユーザー定義」を選択します。
種類のところへ「;;;」(セミコロン3つ)を入力して、OKをクリックします。
これにより、数値が「0」の場合や日付が「1900/1/1」の場合は見た目上は表示されなくなりました。
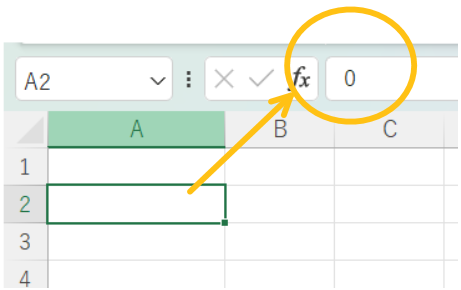
数式バーをみてみると、非表示になっているだけで、「0」という数値は入っているのが確認できます。
エクセルで時間の1900/1/1や0を表示しない・消す方法3 【IF関数を使用】
また、 IF関数を使用することでも値を非表示にすることが出来ます。
A2セルに値があり、B2セルに結果を表示したい場合、以下のような式を使用します。
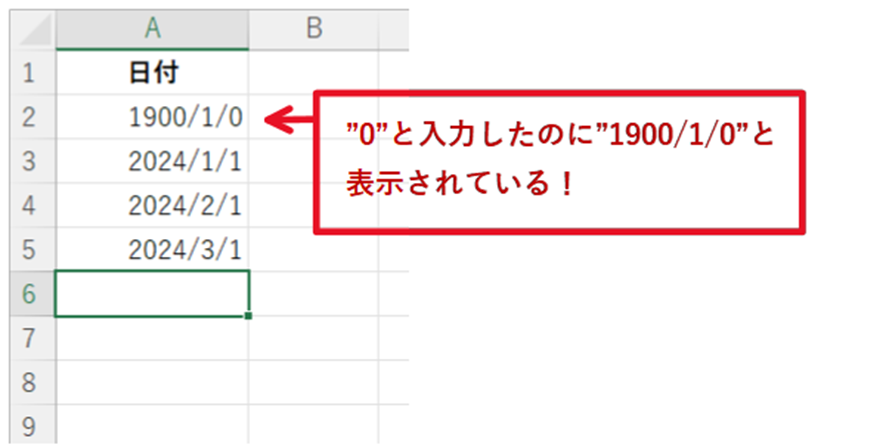
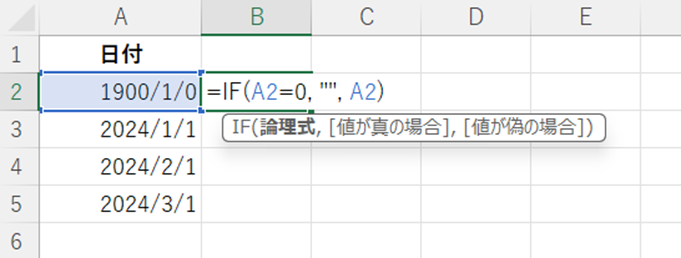
=IF(A1=0, “”, A1)

この式では、A2セルの値が「0」の場合、B2セルには空白が表示され、それ以外の場合はA2の値が表示されます。
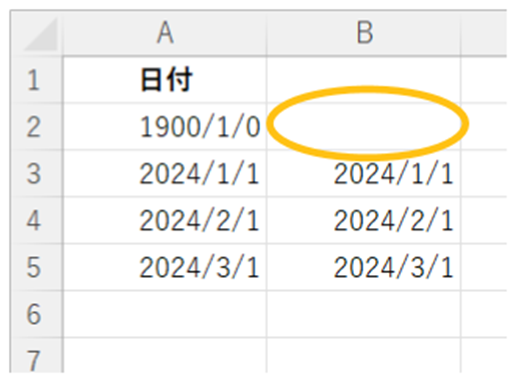
A2セルの実際の入力値は”0”なので、B2セルでは空白を表示することが出来ました。
具体的な状況やデータに応じて、適切な方法で表示を変えてみてくださいね。
まとめ エクセルで時間や日付の1900/1/1や0を表示しない・消す(24時間以上や表示形式など)方法
ここまで「エクセルで時間や日付の1900/1/1や0を表示しない・消す(24時間以上や表示形式など)方法」について解説してきました。
これらの操作を覚えて、エクセルの操作をより快適に行っていきましょう。