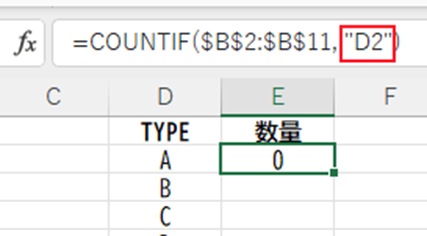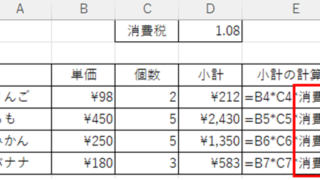Excel
を使用していると、データを渡したいけど編集されたくないためPDF化して保存したいことがあると思います。
この記事ではExcelで作成したデータのPDF化の方法を紹介していきます。
エクセルでシートのデータをすべてPDF化する場合【一括変換】
まずは1ページだけでなく、一括でpdf変換する方法を確認していきます。
このデータで説明していきます。
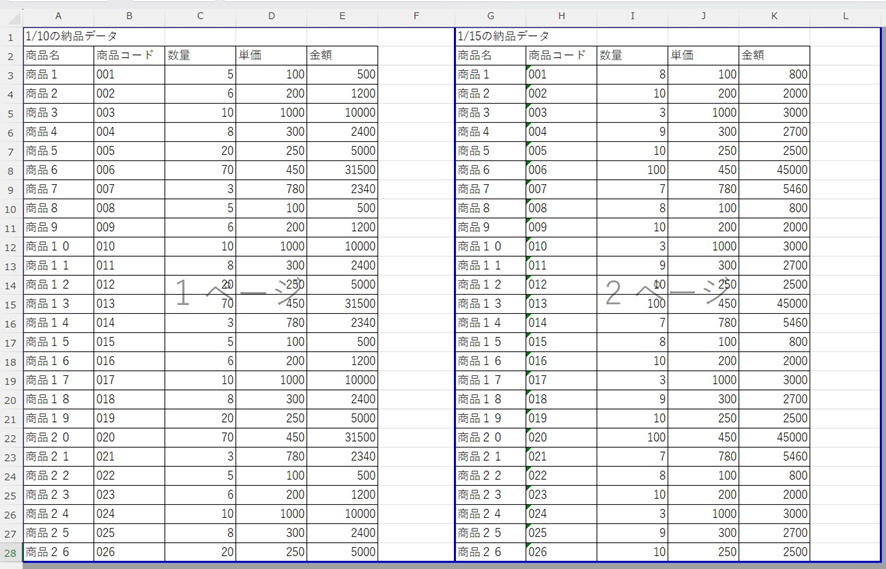
2
ページあるリストですが、2ページともPDF化してみましょう。
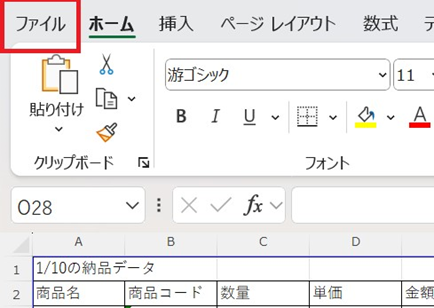
「ファイル」→「名前を付けて保存」を選択します。
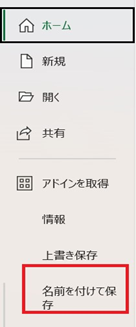
保存形式をプルダウンから「PDF」を選択し保存ボタンを押します。
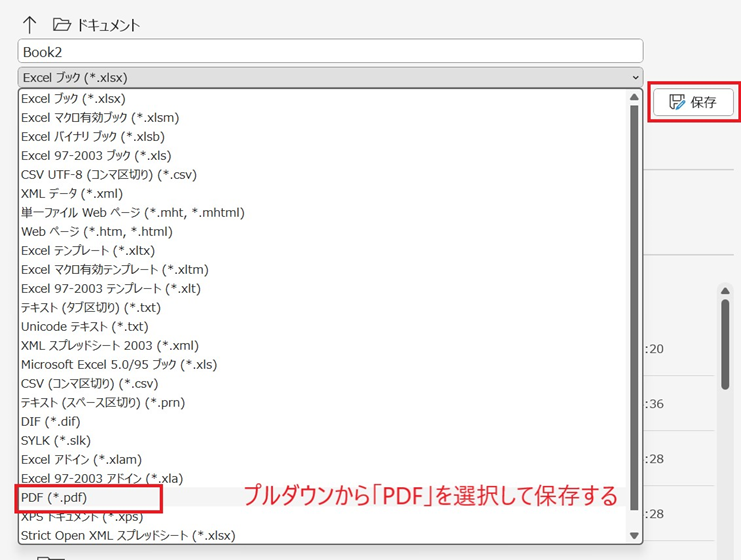
2
ページ分のPDFデータが一括作成できました。
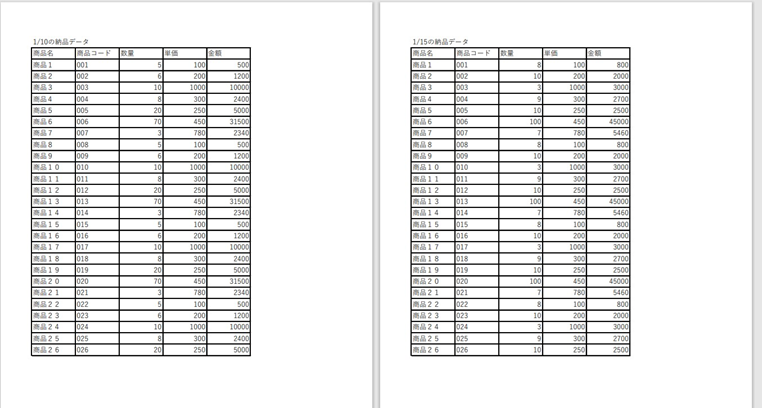
エクセルで1ページだけPDF変換(一部だけ)したい場合【選択部分のみ】
エクセルで1
ページだけPDF化したい場合は次の手順で行います。
PDF化したいデータを選択し反転させておきます。
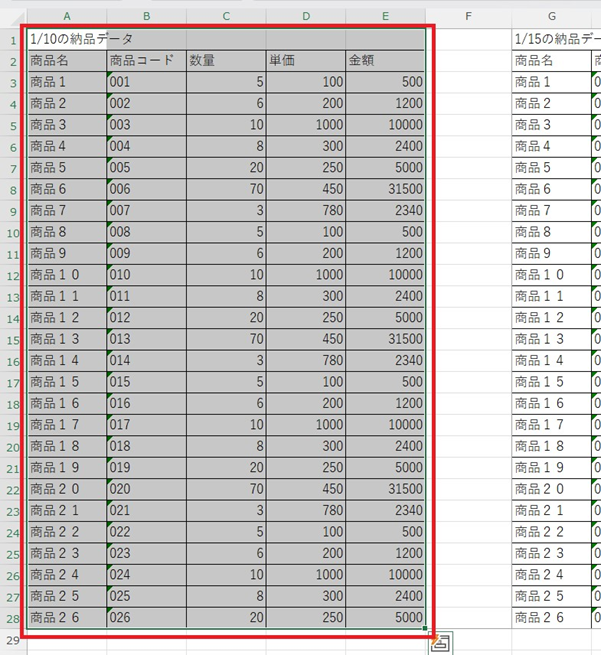
「ページレイアウト」タブの「印刷範囲」→「印刷範囲の設定」を押します。
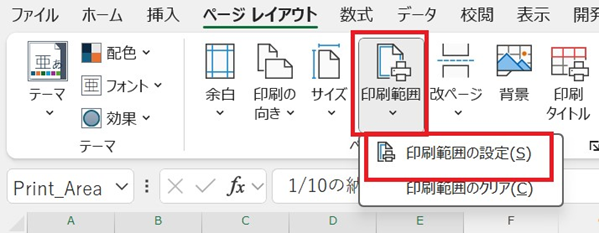
あとは、1の時と同じように「ファイル」→「名前を付けて保存」を選択、保存形式をプルダウンから「PDF」を選択し保存ボタンを押します。
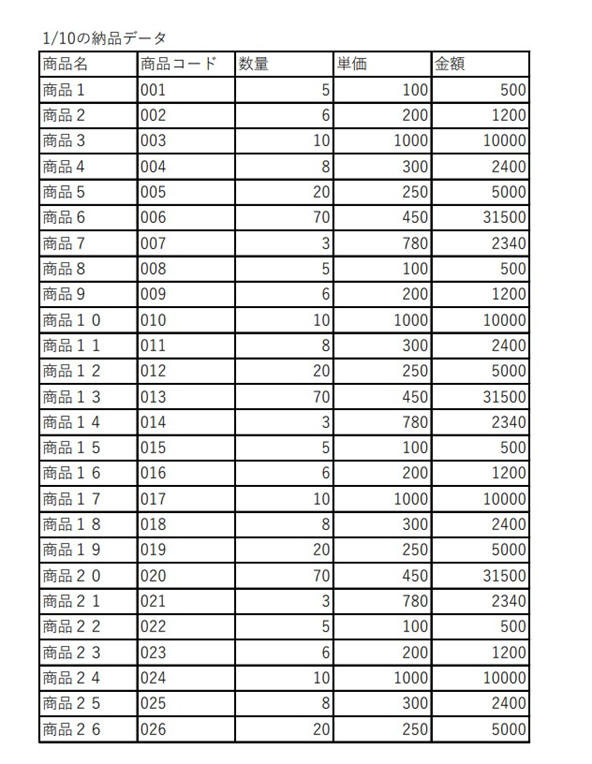
この操作のみで1
ページ分だけ(一部を)PDF化できました。
エクセルで1ページだけPDF変換(一部だけ)する方法その2【印刷範囲の設定なし】
もう一つの方法を説明します。印刷範囲の設定をしなくてもできる方法です。
保存先を「ファイル」→「名前を付けて保存」で保存先は「その他の場所」から「参照」を選択します。
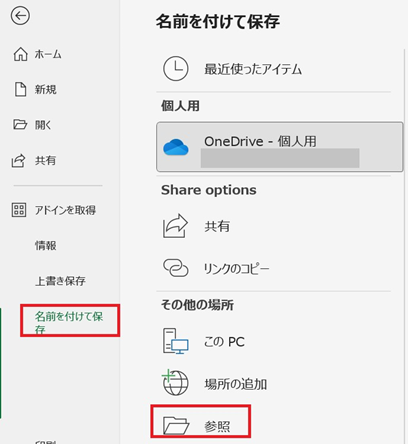
ファイルの保存先を決めて、ファイルの種類をPDFを選択します。
下の方にある「オプション」を押します。
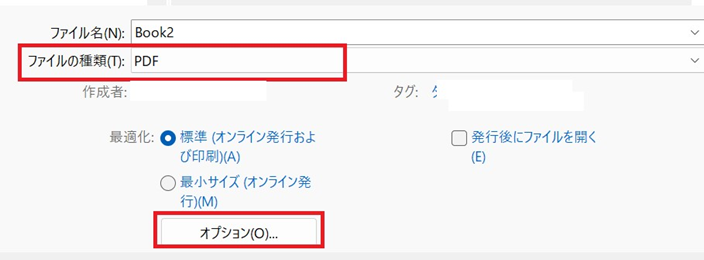
オプション内で「ページ指定」を選択し、PDF化したいページを入力しOKを押します。
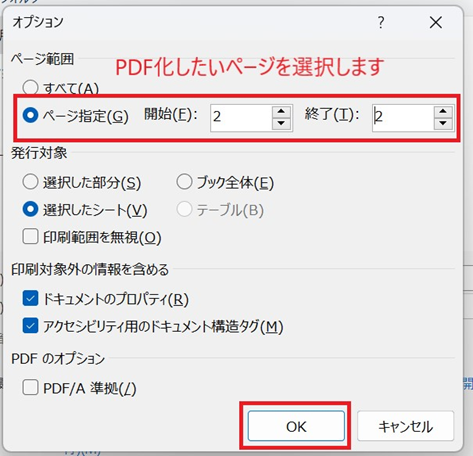
一つ前に戻り、「保存」をおします。
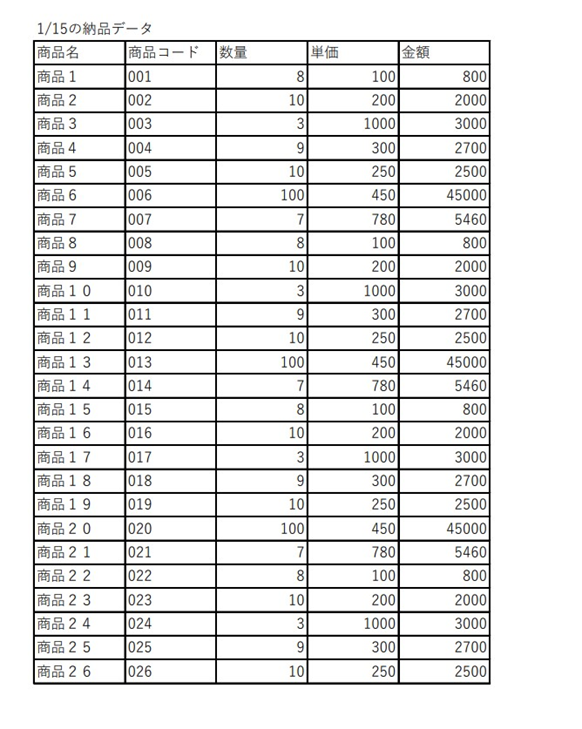
2
ページ目だけPDF化できました。
エクセルでデータの一部だけPDF化する方法
これは2の方法の応用で対応可能です。
PDF化したいデータを選択し、「印刷範囲設定」をして、「ファイル」→「名前を付けて保存」を選択、保存形式をプルダウンから「PDF」を選択し保存ボタンを押します。
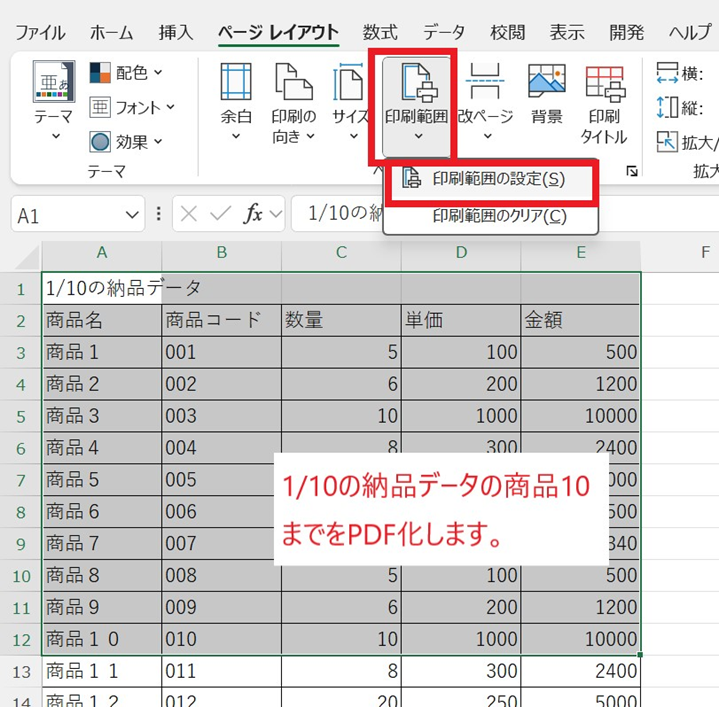
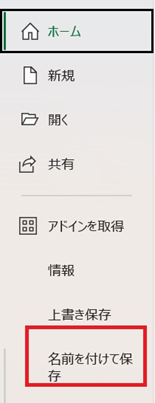
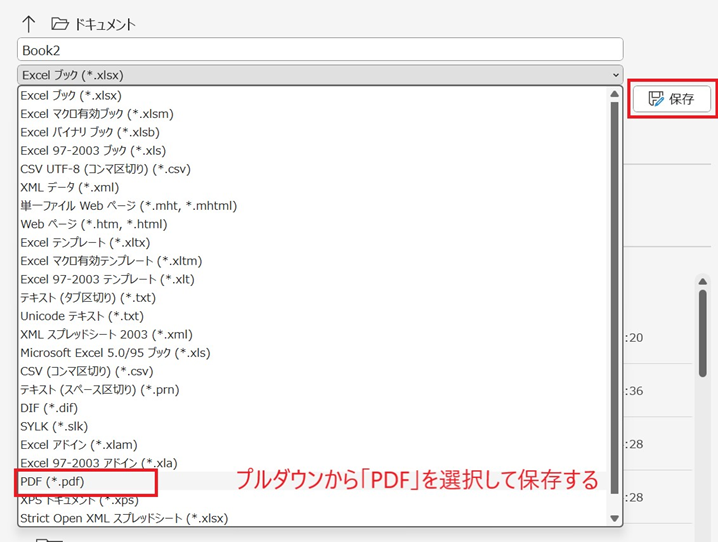
商品10までがPDF化できました。
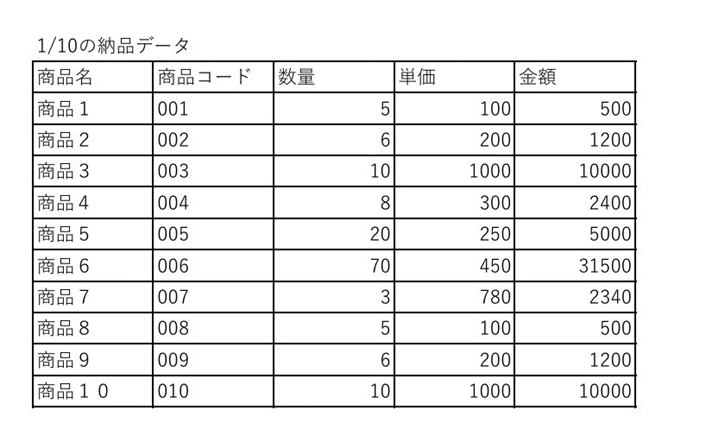
まとめ エクセルで1シートだけ・選択部分のみpdf変換(一部だけ)変換する方法
Excel
のデータをPDF化する方法を解説してきました。
PDFにすることで、データが変更されてしまうといったことが防げますね。
ぜひ普段の業務に役立ててください。