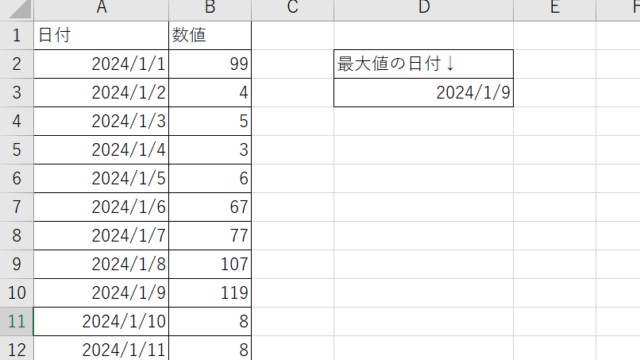今回は、エクセル数式の結果を数値として参照(値のみ参照:関数)する方法について説明します。
ポイントとしては、
・コピー後の貼り付け時にそのままではなく、値として貼り付け(形式を指定して貼り付け)を実行すること
ですね。
上の図のような合計だけを表示したいときにうまくコピーができない、期待通りの値にならないといったことが起きますので、そうならないための方法について説明します。
エクセル数式の結果を数値として使用する方法【値として貼り付けを使用】
まずは、エクセル数式の結果を数値として使用する方法です。
普通にやろうとすると、どういったことが起きるか試してみます。
以下のような表を用意しました。
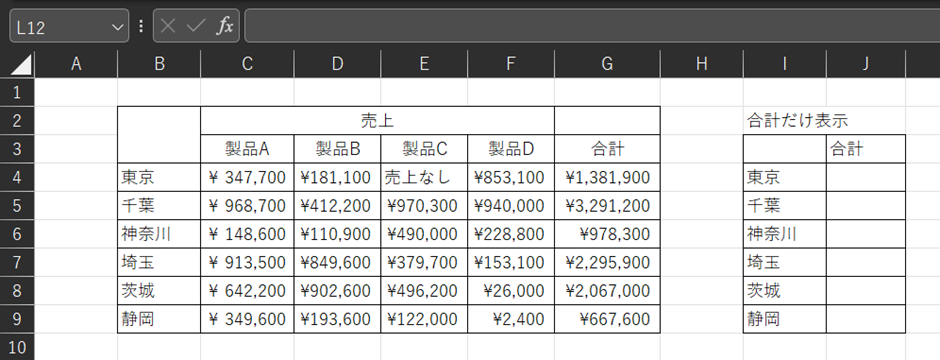
このJ列にG列と同じものを表示したいのですが、G列をコピーし、J列に貼り付けるとおかしな数字になります。
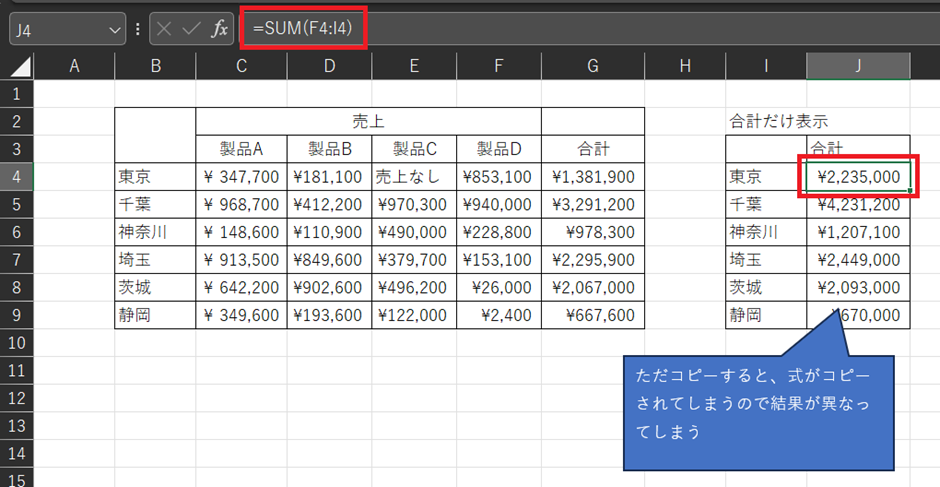
これは、エクセルでの普通のコピーはセルに書かれた式をコピーしてしまうために発生するものです。
では、このようにならないように、値だけをコピーする方法について説明します。
まずは、コピーしたいセル(今回の場合はG4~G9セル)を選択し、マウスの右クリックをして「コピー」をクリックします。
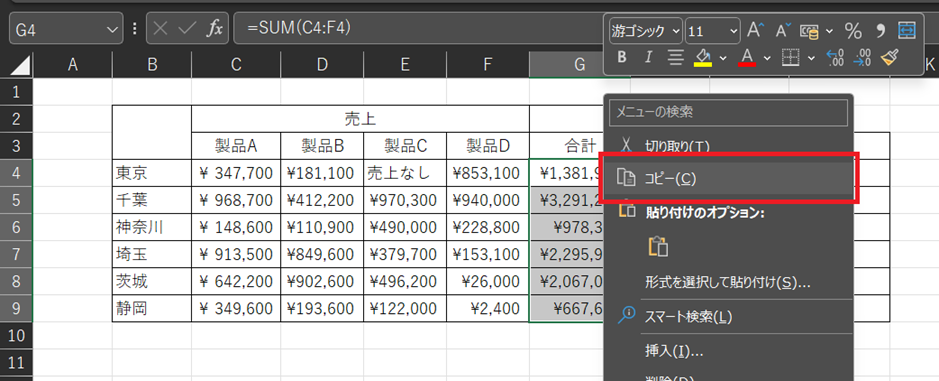
次に、張り付けたい場所の一番上(今回の場合はJ4セル)を選択し、マウスの右クリックから「貼り付けのオプション」内のアイコンの左から2番目をクリックします。
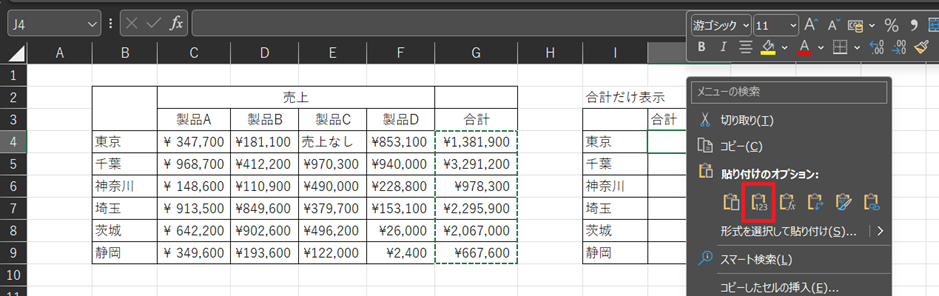
これでG列とJ列が同じ値になりました。
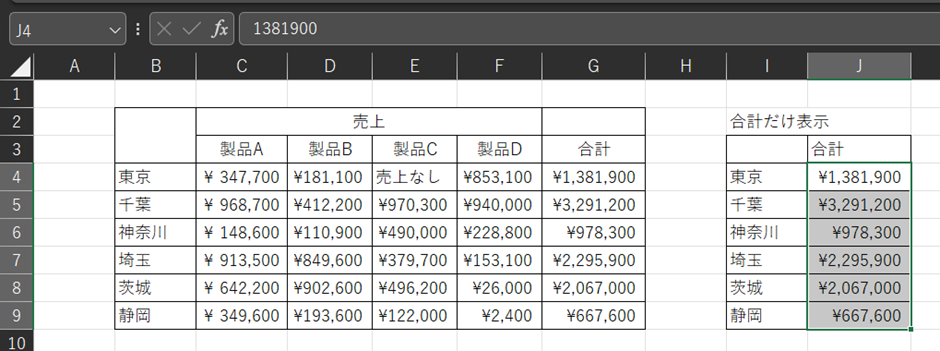
なお形式を指定して貼り付けのショートカットはCtrl + Alt +V
上の値として貼り付けの際は、形式を指定して貼り付けのショートカットはCtrl + Alt +V を活用するのもOKです。
エクセル数式の結果を数値として参照(値のみ参照:関数)する方法
先ほどのやり方で同じ値の表を作ることができましたが、この方法だとJ列は値をコピーしただけなので、左の表の値が変わってしまったとき、その変化に追従することができません。
そこで、追従できるやり方について説明します。
先ほどと同じ表を準備しました。

このJ列にG列と同じものを表示します。
J列の先頭、J4セルに「=VALUE(G4)」と入力します。

これでJ4セルにG4セルと同じ値が表示されました。
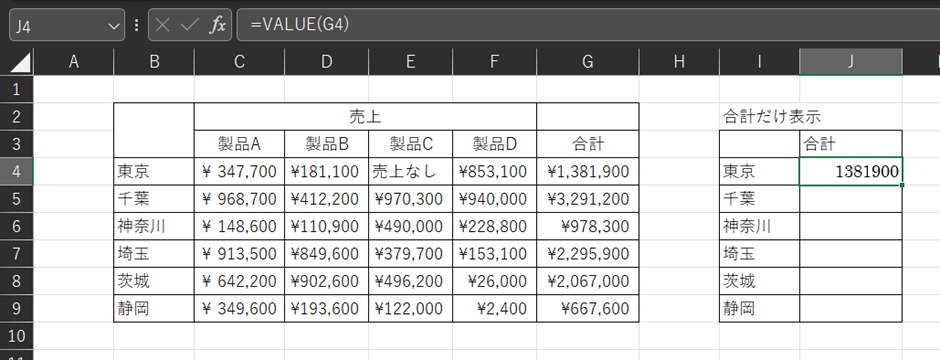
ただ、よく見ると値は一緒ですが表示形式が異なります。これを修正するには、セルを選択し画面上部のメニューから「数値」のところにある「標準」のドロップダウンを表示し、「通貨」を選択します。
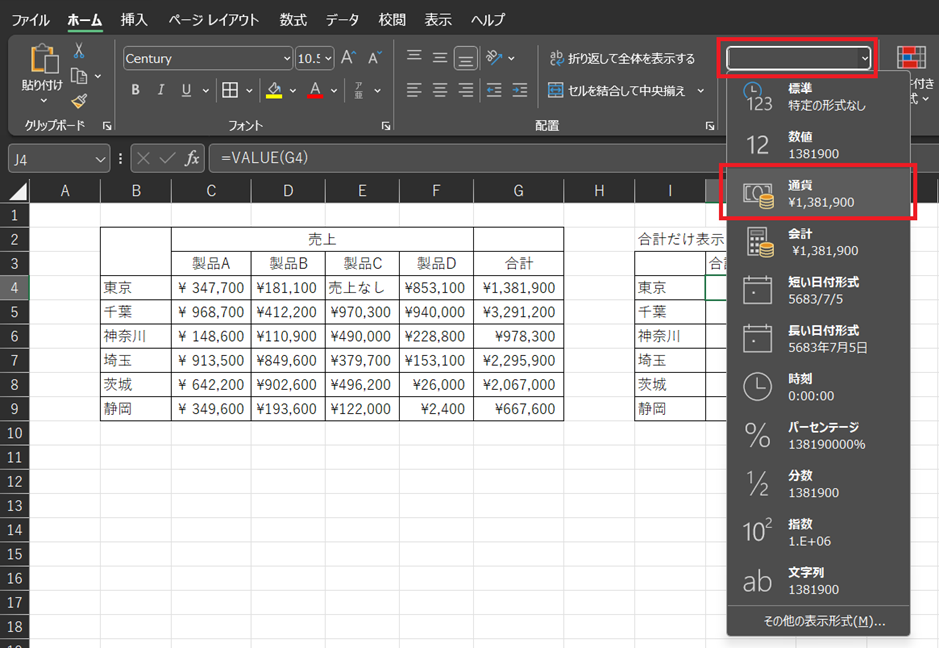
これで同じ表示形式になりました。
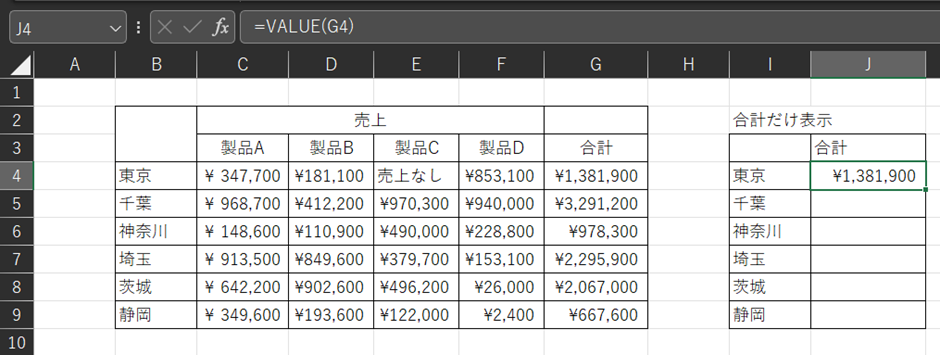
さらに、J5~J9セルにも同じ式をコピーします。
まずJ4セルを選択し、マウスの右クリックから「コピー」を選択します。
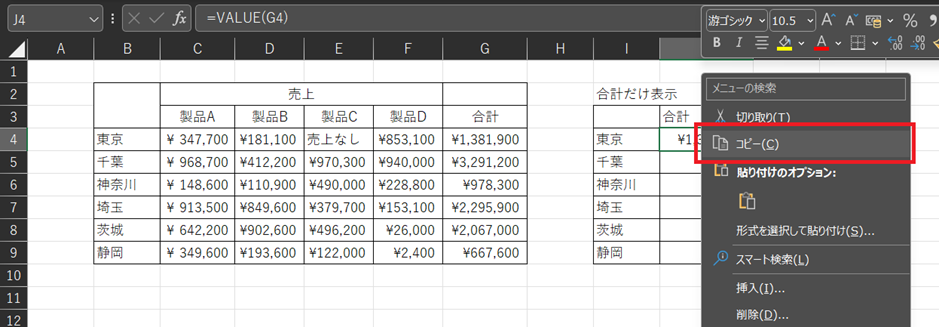
次に、J5~J9セルを選択し、マウスの右クリックから「貼り付けのオプション」の一番左のアイコンをクリックします。
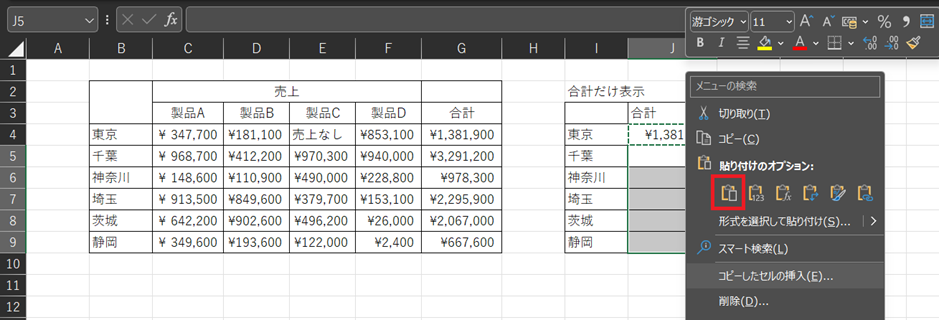
これでJ列にG列と同じ値が表示されるようになりました。
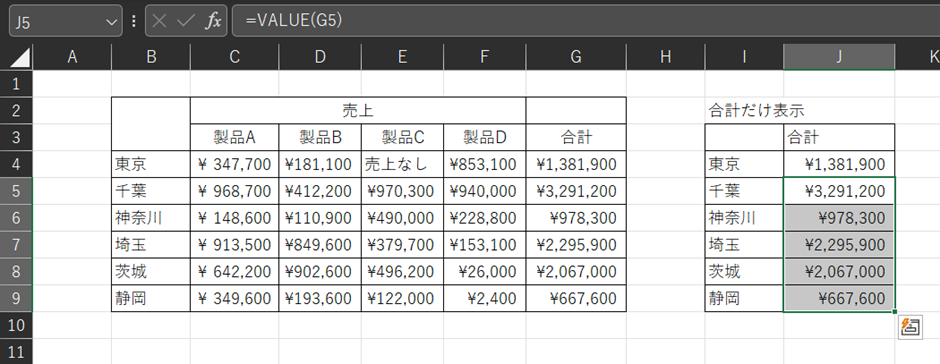
今回の方法は、左の表の値が変わっても追従することができます。試しにD6セルを変えてみると、以下のようになります。
まとめ エクセル数式の結果を数値として参照する方法
今回はエクセル数式の結果を数値として参照する方法について説明しました。
簡単に済ませる値としてコピーする方法と、関数を使った方法の2種類を説明しましたので、ぜひ活用してください。