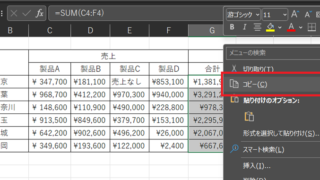今回は、エクセルで行間を詰める(狭く)・広げる・統一(そろえる)方法について説明します。
見栄えをよくするため、行間を詰めたり広げたりといったことをやりたい、というときに参考にしてください。
エクセルでセルの行間を詰める(狭く)方法
まずは、エクセルでセルの行間を詰める(狭く)方法です。
いくつかのやり方があるので、複数説明していきます。
まずは、1行だけをマウス操作で実現するやり方です。
以下のような図を用意しました。
この表の4行目だけを狭くしてみます。
やり方としては、4行目を選択し、マウスで行番号の下にある線を上にずらしていくだけです。
これで4行目だけが狭めることができました。。
一括で行間を狭くする
続けて、他の行をまとめて実施してみます。
狭くする方法には他にもあるので、ここはやり方を変えてみます。
このときは必要な行をすべて選択し、行番号を右クリックして「行の高さ」をクリックします。
セルの高さというウィンドウが表示されますので、「行の高さ」の右の枠に縮めたい数字を入力します。今回は「30」を入力しました。
この状態でOKをクリックすると、行間が狭くなった表になります。
ダブルクリックで綺麗に整列もできる
さらに別の方法です。今、行の高さを数字で変更しましたが、上に空間が残ってしまいきれいな高さになっていません。
これを綺麗に合わせる方法です。
やり方は、同じく変更したい行を選択し、行番号の間にある線部分をダブルクリックします。
これできちんと行が適切に狭くなった表となります。
エクセルでセルの行間を広げる方法
次に、エクセルでセルの行間を広げる方法について説明します。
いくつかのやり方があるので、複数説明していきます。
まずは、1行だけをマウス操作でやるやり方です。
以下のような図を用意しました。
この表の4行目だけを広げてみます。
やり方としては、4行目を選択し、マウスで行番号の下にある線を下にずらしていくだけです。
これで4行目だけが広くすることができました。
一括で行の高さを広くする
続けて、他の行をまとめて実施してみます。広くする方法にはほかにもあるので、ここはやり方を変えてみます。
このときは必要な行をすべて選択し、行番号を右クリックして「行の高さ」をクリックします。
セルの高さというウィンドウが表示されますので、「行の高さ」の右の枠に広げたい数字を入力します。今回は「60」を入力しました。
この状態でOKをクリックすると、行間が広くなった表になります。
まとめ エクセルで行間を広げる・統一(そろえる)・狭くする方法
今回はエクセルで行間を詰める(狭く)・広げる・統一(そろえる)方法について説明しました。
広げる、狭くする方法について複数の方法を説明しましたので、ご自身で使いやすい方法を見つけ、活用してください。