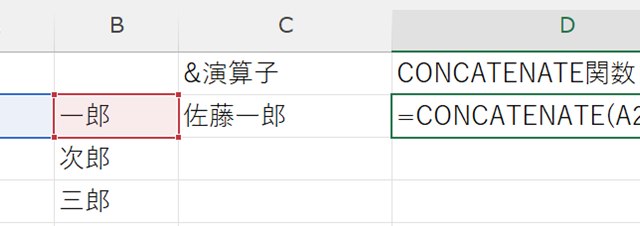この記事では、エクセルのコピペでずれる(数式や関数の数字:書式等のレイアウト:フィルタ)原因と対策について解説していきます。 コピペで数式や関数の数字がずれる原因は、エクセルがそもそもコピペ先のセルに合わせて数式や関数のセルがずれるようになっている(相対参照になっている)ためです。 対策としては、 ・ずらしたくないセルを絶対参照で指定する ・数式や関数ごとコピペする とよいです。 この記事では、コピペで数式や関数の数字がずれる場合だけでなく、書式等のレイアウトやフィルタがずれる場合の原因と対策についても紹介します。 それでは実際のサンプルを用いて、詳しい処理方法を見ていきましょう。
エクセルのコピペでずれる原因と対策(数式や関数の数字)1
エクセルのコピペで数式や関数の数字がずれる原因は、コピペ先のセルに合わせて数式や関数のセルがずれるようになっている(相対参照になっている)からです。 対策としては、ずらしたくないセルを絶対参照で指定するか、数式や関数ごとコピペするとよいです。 それぞれの原因と対策について順番に紹介します。 まずは絶対参照で指定する方法です。 以下のサンプルでは、D3セルをコピーしてG3セルにペーストしたい場合に、通常通りコピペするとG3セルにエラーが出ています。 この原因は、C3セルが相対参照の状態のままコピペしたためです。コピー元では、D3 =(C3/$C$8)*100ですが、ペースト先では、G3=(F3/$C$8)*100となっており、分子に「左隣のセル」が指定されて相対的にずれてしまっていますね。
対策としては、コピー元からずらしたくないセルを絶対参照にしてコピペするとよいです。以下のサンプルでは、コピー元の D3 =(C3/$C$8)*100のうち、C3セルをずらしたくないため、数式の中の「C3」のどこかにカーソルを持ってきてから[F4キー]を押します。すると以下のように「C3」の表示が「$C$3」に変わり、絶対参照されている状態になるので、[Enterキー]で確定します。
この状態でD3セルからG3セルにコピペすると、以下のようにC3セルがずれない(絶対参照される)ため、同じ数字でコピペすることができました。
数式や関数ごとずらす方法
次に、数式や関数ごとコピペする方法です。 以下のサンプルで、D5セルをG4セルにコピペしたいとします。このままコピペすると、先程と同様にエラーが出てしまいます。 対策として、関数欄に表示されている数式をコピーします。
数式をG4セルにペーストすると、ずれることなく値をペーストすることができました。
エクセルのコピペでずれる原因と対策(書式等のレイアウト)2
コピペで書式等のレイアウトがずれる原因は、貼り付ける時に元のセルの書式が反映されてしまうからです。 対策としては、貼り付ける時に適切な貼り付けのオプションを選択するとよいです。 以下のサンプルのように通常通り表をコピペすると、行の高さは反映されるものの、列幅が変わらないため書式のレイアウトがずれてしまいます。 対策としては、まず通常通りに表をコピーして、貼り付けたいセルで右クリックします。[形式を選択して貼り付け]を選んで、その中から[元の列幅を保持]をクリックします。
以下のように列幅が保持されたまま表をペーストすることができました。
エクセルのコピペでずれる原因と対策(フィルタ)3
フィルタ結果をコピペするとずれる原因は、ペースト先のセルから連続でペーストされてしまうからです。 対策としては、[Ctrlキー]+[Rキー]を使用して右にペーストするとよいです。 以下のサンプルで、フィルタで表示したC列の3つの値をE列にコピペしたところ、値が2つになってしまいました。 これは、以下のようにフィルタを解除するとわかるように、貼り付け先のE3セルから連続してE3~E5セルにペーストされたためです。
対策としては、まずコピーしたい値を選択して、その状態で[ホーム]タブの[検索と選択]をクリックします。[条件を選択してジャンプ]をクリックしましょう。
選択オプションが表示されるので、[可視セル]を選択して[OK]をクリックします。
この状態で、[Ctrlキー]を押しながら貼り付け先のセル(E3,E5,E7)を選択します。
さらにこの状態で、[Ctrlキー]+[Rキー]を押すと、E3,E5,E7セルに値をコピーすることができます。
まとめ エクセルのコピー貼り付けでずれる・うまくいかない(書式等のレイアウト:フィルタ)原因と対策
この記事では、エクセルのコピペでずれる(数式や関数の数字:書式等のレイアウト:フィルタ)原因と対策について解説しました。 数式や関数の数字がずれる場合は、絶対参照にしてからコピーするか、値ではなく数式や関数をコピーしてペーストするとよいです。書式等のレイアウトがずれる場合は、貼り付けのオプションで適切な形式を選択するようにしましょう。フィルタしている値は、可視セルのみを選択してから[Ctrlキー]+[Rキー]でコピペするとよいです。 エクセルでのさまざまな処理を理解し、業務に役立てていきましょう。