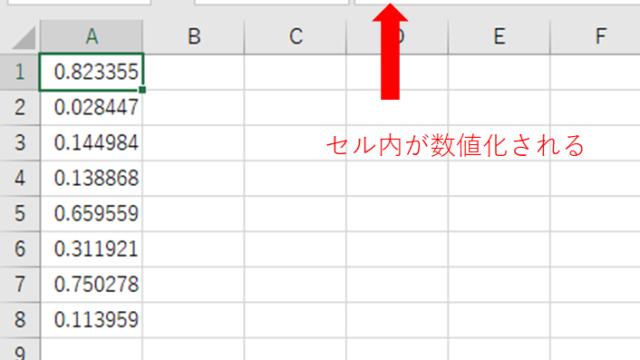今回は、【excel】エクセルで日数計算(初日を含む・開始日を含まない)する方法【今日から指定日の日数:ある日から】について説明します。
例として、
・初日を含む日数(今日からの場合、指定した日の場合)
・初日を含まない日数(今日からの場合、指定した日の場合)
について、この後説明します。
エクセルで日数計算(開始日を含む)する方法
まずは、エクセルで日数計算(開始日を含む)する方法です。
ここからは今日からの日数をカウントしたい時のやり方になります。
まず、以下のように枠を準備しましょう。
最初に、本日の日付を表示したいセル(今回の場合はC2セル)に「=TODAY()」と入力します。
次に、計算したい日を入力(今回の場合はB5セル)します。ここは任意の日付です。
最後に、日数の計算結果を表示したいセル(今回の場合はC5セル)に「=C2-B5+1」と入力します。
これで日数が表示されるようになります。
単なる数字だと日数だとわかりづらいので、セルの書式設定で見た目を変えてみます。
計算結果のセル(C5セル)を選択し、右クリックから「セルの書式設定」をクリックします。
表示形式から「ユーザー定義」をクリックし、種類の下の欄に「G/標準”日”」と入力し、OKをクリックします。
これで下図のように「1019日」と表示され、わかりやすくなりました。
本日からの日数ではなく、任意の日付からの日数にしたい場合は、先ほど使用したセルのうちC3セルに参照したい日付を入力すれば、その日からの日数になります。
エクセルで日数計算(初日を含まない)する方法
次に、エクセルで日数計算(初日を含まない)する方法について説明していきます。
先ほどと同様に普通の足し算でもできますが、こちらではDATEIF関数というものを使って実施してみます。
まず、以下のように枠を準備しましょう。
最初に、本日の日付を表示したいセル(今回の場合はC2セル)に「=TODAY()」と入力します。
次に、計算したい日を入力(今回の場合はB5セル)します。ここは任意の日付です。
最後に、日数の計算結果を表示したいセル(今回の場合はC5セル)に「=DATEDIF(B5,C2,”D”)」と入力します。
このDATEIF関数は、
=DATEIF(計算したい日、起算元の日、計算方式)
となっています。
計算したい日はB5セル、起算元の日はC2セルに入力しているのでそれぞれを指定、計算方式は日数を表示したいので「”D”」としています。
これで初日を含まない日数が表示されるようになりました。
先ほど同様、単なる数字だと日数だとわかりづらいので、セルの書式設定で見た目を変えてみます。
計算結果のセル(C5セル)を選択し、右クリックから「セルの書式設定」をクリックします。
表示形式から「ユーザー定義」をクリックし、種類の下の欄に「G/標準”日”」と入力し、OKをクリックします。
これで下図のように「1018日」と表示され、わかりやすくなりました。
本日からの日数ではなく、任意の日付からの日数にしたい場合は、先ほど使用したセルのうちC3セルに参照したい日付を入力すれば、その日からの日数になります。
【まとめ】エクセルで日数計算(初日を含む・開始日を含まない)する方法
今回はエクセルで日数計算(初日を含む・開始日を含まない)する方法について説明しました。
普通の計算式、または関数で実現できますので自分の使いやすい方法で実現してみてください。