本記事ではエクセルでデータがない場合、たとえば0のときやエラーが発生したときにセルの内容を空白にする方法をご紹介します。
具体的には次の3つの方法について解説します。
• 関数で0を空白文字列に置き換える
• 関数でエラーを空白文字列に置き換える
• 設定でシート全体の「0」のみのセルを空欄にする
おぼえておくと、エクセルの不要なデータが取り除けて、表示がすっきりとみやすくなるでしょう。
エクセルでデータがない時は表示しない方法1【関数:0表示しないで空欄】
特定のセルで、「0」を空欄にするには、関数を使う方法が便利です。
例として、以下のような商品情報の表を考えます。
この表で合計をそのまま数式を使って「= C3 * D3」とすると、個数が0のときに合計の表示は「0」です。
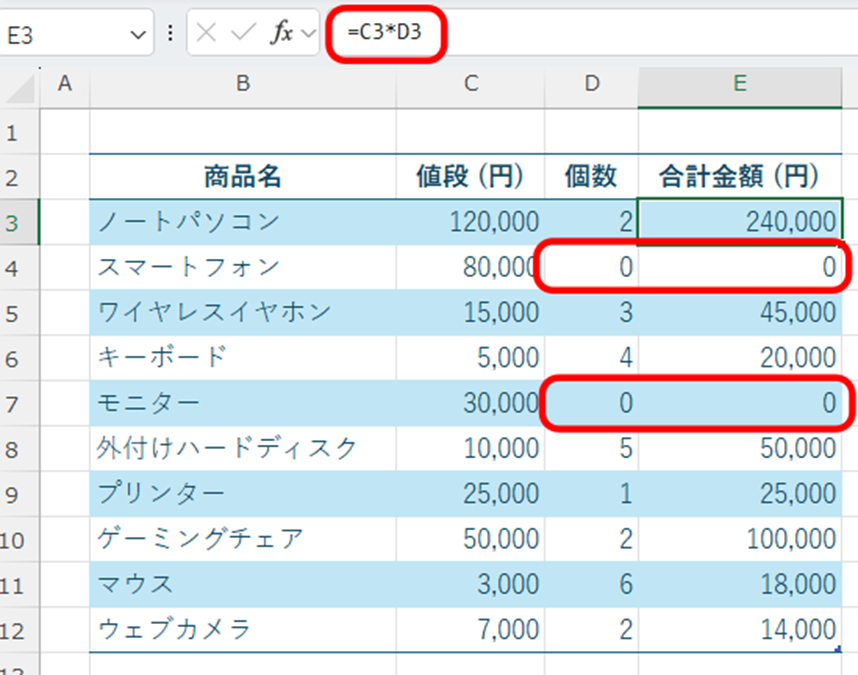
この「0」の部分を空白セルにするには「= IF( C3 * D3 = 0 , “” , C3 * D3)」」と一番上のセルに入力し、下のセルにコピーします。
すると、もとは「0」が表示されていたセルが、以下のように空白になります。
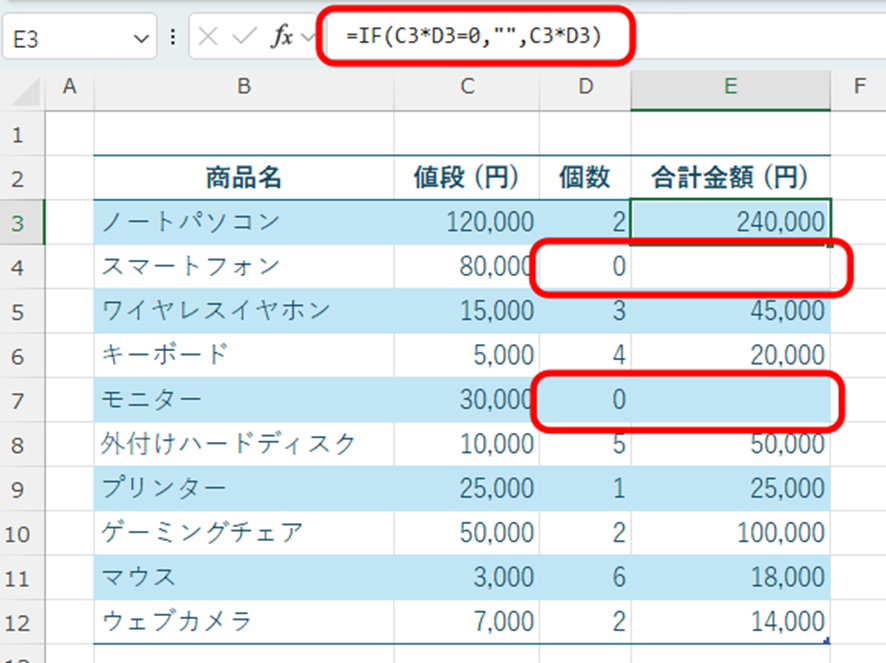
IF関数は条件で処理を分岐させる関数です。IF関数の最初の引数が条件で、2番目の引数が条件を満たしたときの値、3番目が条件を満たさなかったときの値です。
よって「= IF( C3 * D3 = 0 , “” , C3 * D3)」は次の処理を意味します。
• もしC3とD3を掛け合わせて0となったら、空白文字列「””」を表示し、0でなかったらC3とD3を掛けた値を返す
これで0を非表示にして空欄にできます。
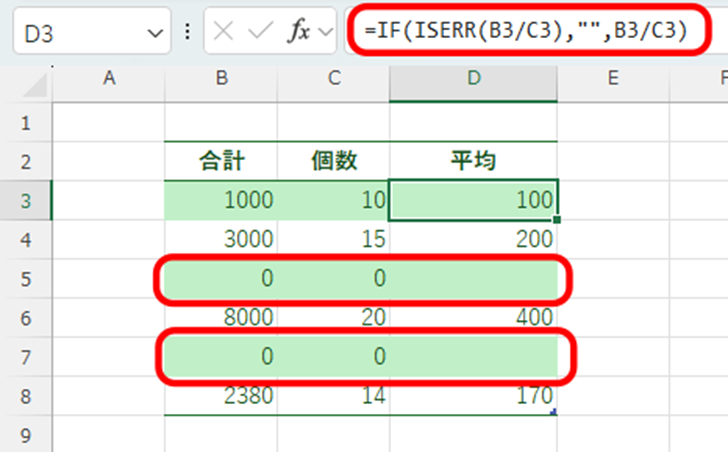
エクセルでデータがない時は表示しない方法2【関数:エラー表示しないで空欄】
ここでは、関数を使ってエラー表示を空欄に置き換える方法を解説します。
例として、以下のように合計を個数で割って平均を出す場合を考えます。
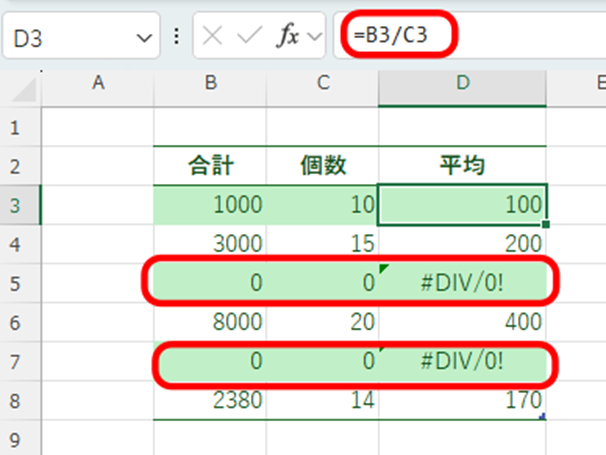
このうち、個数が「0」の項目は0で合計を割ってしまうため、エラーが発生してします。
このエラーを非表示にするためには、「= IF( ISERR( B3 / C3 ) , “” , B3 / C3 )」と一番上のセルに入力し、下のセルにコピーします。これは次の処理を意味します。
• もしB3をC3で割ってエラーが発生したら、空白文字列「””」を表示し、そうでなかったらB3をC3で割った値を返す
これで、エラーを空欄に置き換えられました。
エクセルでデータがない時は表示しない方法3【シート全体で0を表示しない】
設定を変更し、特定のシートの「0」のみを表示しているセルを空白にすることも可能です。
例として、次の表で「0」が表示されているセルを空白に変更します。
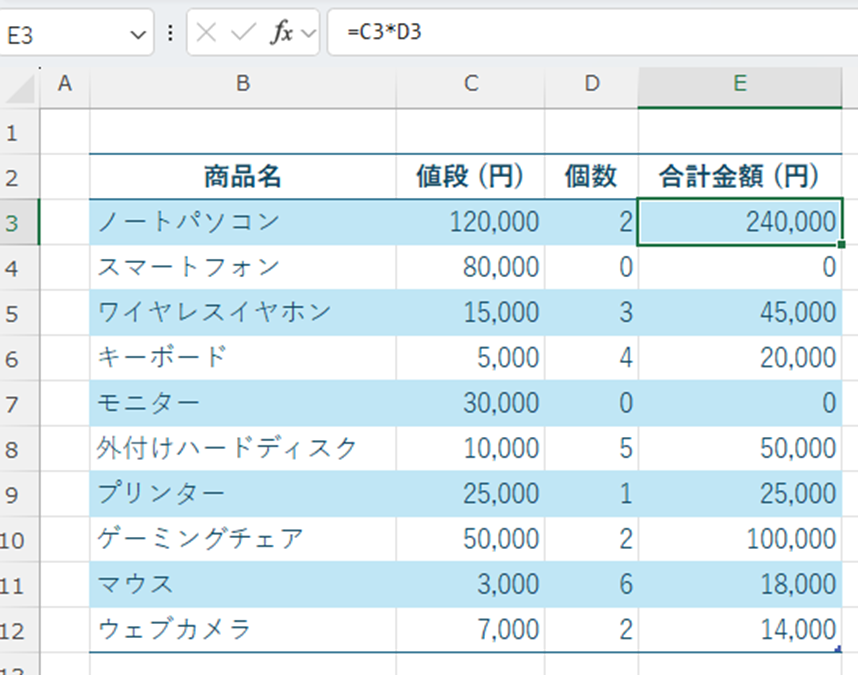
まず、「ファイル」メニューから「オプション」を選びます。
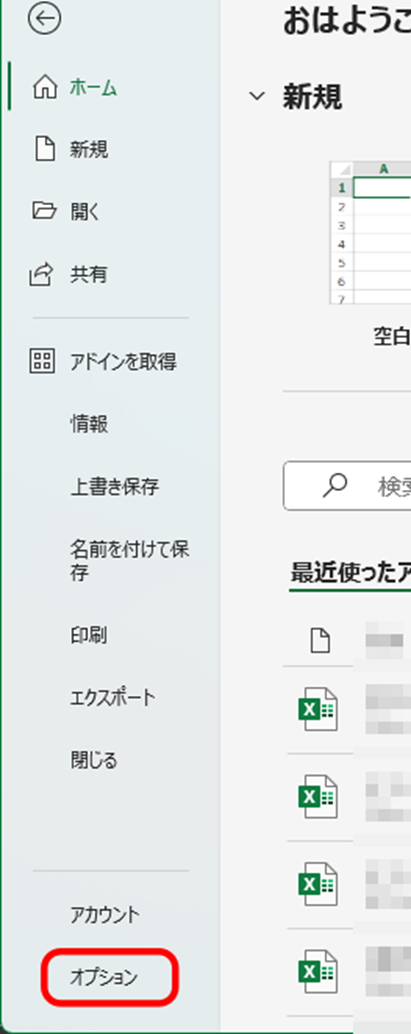
「詳細設定」の「次のシートで作業するときの表示設定」で設定したいシートを選び、「ゼロ値のセルにゼロを表示する」のチェックを外します。
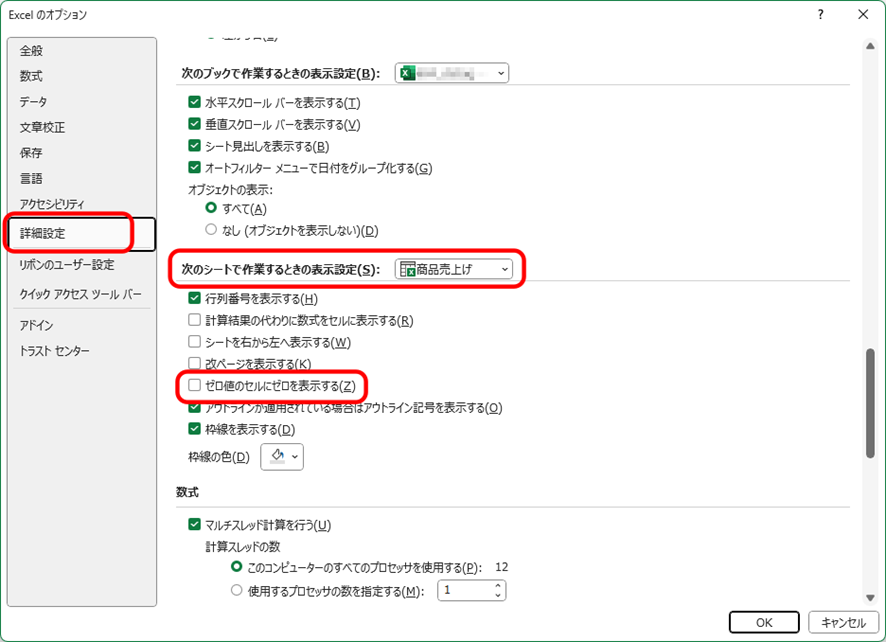
これで特定のシートで「0」のみが表示されていたセルが全て空白になります。
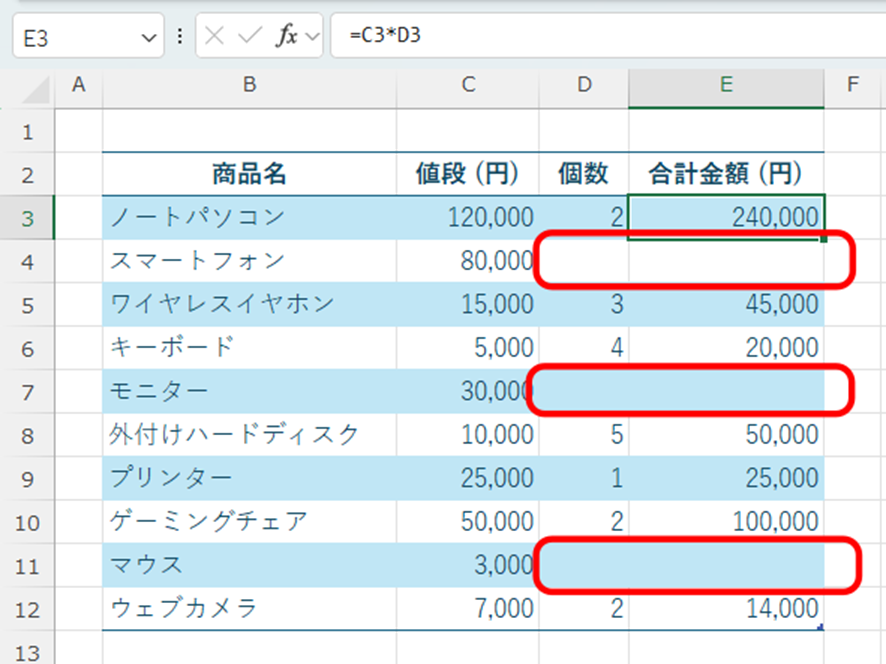
ただし、この方法では計算式による結果だけでなく、自分で入力した「0」も表示されなくなるので注意してください。
まとめ エクセルでデータがない場合、たとえば0のときやエラーが発生したときにセルの内容を空白にする方法
「0」やエラーのままでも問題はないのですが、空欄となっている方が見た目がすっきりとし、データの視認性が上がることがあります。
ぜひ本記事を参考に、見やすく整理された表を作成してください。






