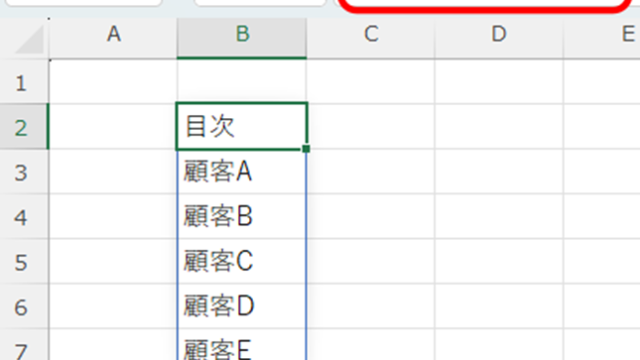こちらの記事では、【Excel】エクセルで完了したらグレーアウト(セルや行に色付け:塗りつぶし)の方法【進捗管理:済みにしたら色を変える】を解説していきます。
エクセルで完了したらグレーアウト(セルのみに色付け:塗りつぶし)の方法は以下の通りです。
“条件付き設定”における“新しいルール”で数式(「済み」を入力したセルをグレーアウトする)を設定する。
エクセルで完了したらグレーアウト(行全体に色付け:塗りつぶし)の方法は以下の通りです。
“条件付き設定”における“新しいルール”で数式(「済み」を入力したセルを含む行全体をグレーアウトするコード)を設定する。
エクセルで完了したらグレーアウト(列全体に色付け:塗りつぶし)の方法は以下の通りです。
“条件付き設定”における“新しいルール”で数式(「済み」を入力したセルを含む列全体をグレーアウトするコード)を設定する。
それでは実際のサンプルに沿って解説していきます。
エクセルで完了したらグレーアウト(セルのみに色付け:塗りつぶし)の方法
まずは「済み」と入力すると自動的にグレーアウトにしたいセル範囲を選択します。例えば下記の進捗管理表の進捗確認セル(D3~D13)を選択します。
続いて“ホーム”リボンの“条件付き設定”→“新しいルール”をクリックします。
そして“指定の値を含むセルだけを書式設定”を選択し、“次のセルのみを書式設定”欄を左から“セルの値”、“次の値に等しい”、“済み”と記入(“済み”以外のテキストでも構いません)し、“書式”をクリックしてください。
次に、“塗りつぶし”タブに移動し、希望の色を選択します。“サンプル”欄に希望通りの色が表示されていることを確認して“OK”をクリックします。
先程の“新しい書式ルール”ウィンドゥに戻るので、引き続き“OK”をクリックしてください。
これでD3~D13の中で“済み”と入力したセルは自動的にグレーアウトされるようになりました。下記の通り、D3~D5を“済み”とするとグレーアウトされました。
エクセルで完了したらグレーアウト(行全体に色付け:塗りつぶし)の方法
次に行全体をグレーアウトさせる方法を解説していきます。
まずはグレーアウトさせたい範囲を選択し、“ホーム”リボンの“条件付き設定”→“新しいルール”をクリックします。ここではA3~D13を選択します。
続いて“数式を使用して、書式設定するセルを決定”を選択し、下記②の欄に進捗表のどのセルに“済み”を入力するかに応じてコードを入力します。
例えば今回のように“済み”と入力するのがD3~D13の場合は、一番上位のセル番号“D3”をコードに含めて=$D3=”済み“と入力します。
その後“書式”をクリックします。
次に、“塗りつぶし”タブに移動し、希望の色を選択します。“サンプル”欄に希望通りの色が表示されていることを確認して“OK”をクリックします。
“新しい書式ルール”ウィンドゥに戻るので、引き続き“OK”をクリックします。
すると、選択した範囲内のD列に“済み”と入力した場合は、そのセルを含む行全体がグレーアウトされるようになりました。
エクセルで完了したらグレーアウト(列全体に色付け:塗りつぶし)の方法
最後に列全体をグレーアウトさせる方法を解説していきます。
まずはグレーアウトしたい範囲を選択し、“ホーム”リボンの“条件付き設定”→“新しいルール”をクリックします。
続いて“数式を使用して、書式設定するセルを決定”を選択し、下記②の欄に進捗表に応じてコードを入力します。
今回はB列からD列までを選択しているため、一番左側のセルの“B”を用いて「=COUNTIF(B:B, “済み“)>0」と入力します。もし一番左のセルがCであれば「=COUNTIF(C:C, “済み“)>0」と入力するというように、皆さんの進捗表に応じてコードを変更してください。
そして“書式”をクリックします。
次に、“塗りつぶし”タブに移動し、希望の色を選択します。“サンプル”欄に希望通りの色が表示されていることを確認して“OK”をクリックします。
“新しい書式ルール”ウィンドゥに戻るので、引き続き“OK”をクリックしてください。
これで選択範囲において“済み”と入力したセルを含む列全体がグレーアウトされるようになりました。
まとめ エクセルで済みにしたら色を変える(進捗管理)、完了したらグレーアウト(色付け:塗りつぶし)の方法
こちらの記事では、【Excel】エクセルで完了したらグレーアウト(セルや行に色付け:塗りつぶし)の方法【進捗管理:済みにしたら色を変える】について解説してきました。
読者の皆様がエクセルの様々な処理を理解し、業務にお役立ていただければ幸いです。