この記事では「エクセルでのグリッド線の設定(薄い線:枠線:メモリ線)を出す方法」について解説していきます。
- メニューバーから「セルの書式設定」を開いて、グリッド線を入れる方法
- マウスの右クリックから「セルの書式設定」を開いて、グリッド線を入れる方法
- ショートカットキーを使って、「セルの書式設定」を開いて、グリッド線を入れる方法
それでは実際のサンプルを用いて、詳しい処理方法を見ていきましょう。
エクセルでのグリッド線の設定(薄い線:枠線:メモリ線)を出す方法1【 】
以下が、サンプル画像になります。
B5:D6のセルのグリッド線が消えてしまっていますね。
まずは、基本のメニューバーから「セルの書式設定」を開き、グリッド線を書き入れてみましょう。
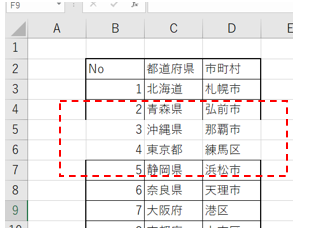
はじめに、グリッド線を設定したいセルを囲みます。
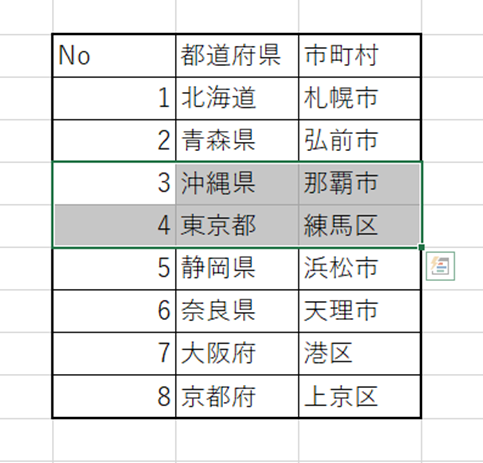
次に、「メニューバー」→「ホーム」タブをクリックします。
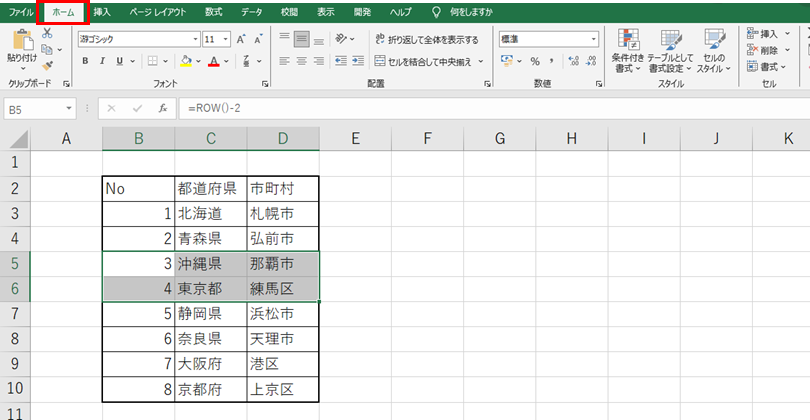
「セル」カテゴリーの「書式」の下矢印にカーソルを合わせ、「セルの書式設定」をクリックします。
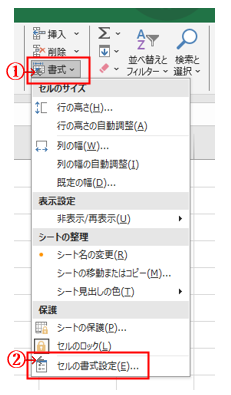
「セルの書式設定」ウィンドウが開いたら、「罫線」タブをクリックします。
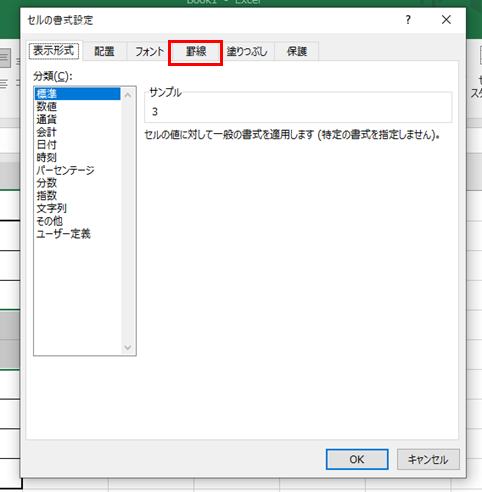
線のスタイル(太線、破線など)と色を選択し、罫線を挿入したい場所を選択
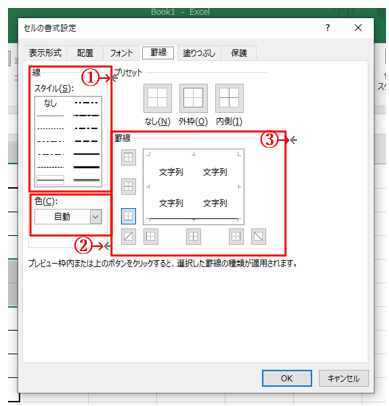
ちなみに、色は自動としておくと基本的に「黒色」になります。

最後に、右下の「OK」をクリックして、完了。
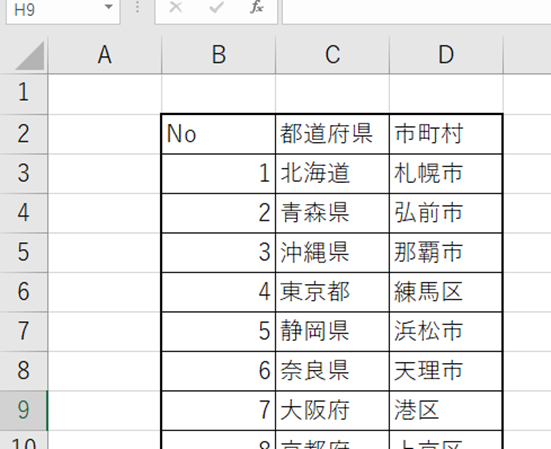
これで、B5:D6にもグリッド線が書き足されました。
エクセルでのグリッド線の設定(薄い線:枠線:メモリ線)を出す方法2【マウスやタッチパッド】
今度は、マウスやタッチパッドを使って、「セルの書式設定」を開きグリッド線を書き入れてみましょう。
まずは、グリッド線を設定するセルを囲みます。
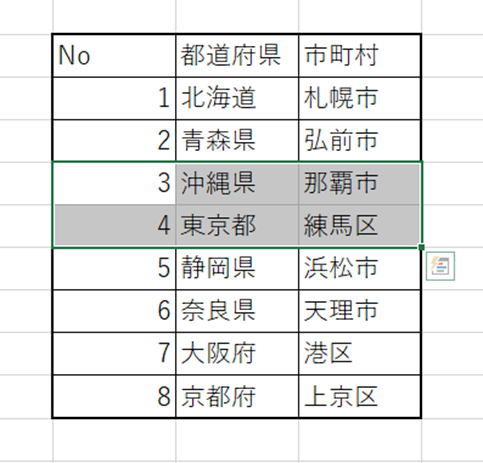
今度、カーソル位置はそのままで、マウスorタッチパッドを1回右クリックをします。
すると、右クリックメニューが開きますので、「セルの書式設定」をクリックします。

「セルの書式設定」ウィンドウが開いたら、「罫線」タブをクリックします。
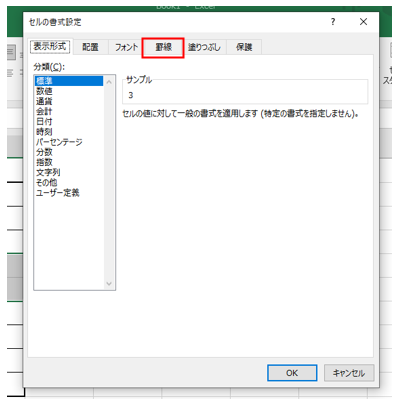
線のスタイル(太線、破線など)と色を選択し、罫線を挿入したい場所を選択します。

最後に、右下の「OK」をクリックして、完了。
エクセルでのグリッド線の設定(薄い線:枠線:メモリ線)を出す方法3【
最後に、ショートカットキーを使って、「セルの書式設定」ウィンドウを開く方法についてご説明します。
まず、グリッド線を設定するセルを囲みます。
続いて、キーボードのCtrlと数字の「1」を同時に押します。
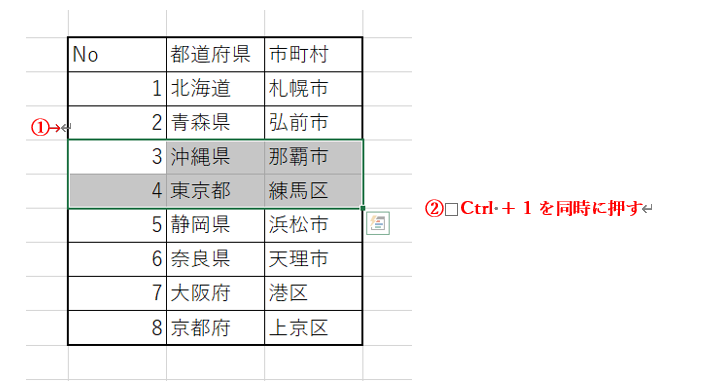
すると、「セルの書式設定」ウィンドウが開きます。
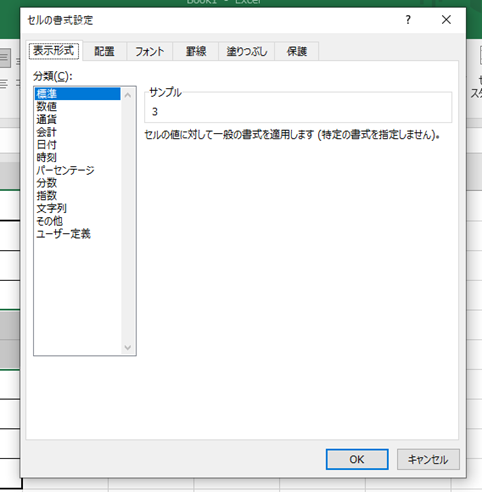
あとは、方法1と2同様に、グリッド線を設定すれば完成です。
まとめ エクセルでの薄い線・枠線の設定(目盛線)を出す方法【升目が消えた原因】
この記事では「エクセルでのグリッド線の設定(薄い線:枠線:メモリ線)を出す方法」について解説しました。
グリッド線は、表などを作成する際に使用すると、行が見やすくなる効果があります。
ただ、貼り付けなどした際に、思わず消えてしまったなんてこともあるかもしれません。
そんな時は、今回の方法でグリッド線を書き足すことができます。
それぞれの方法を理解して、業務に役立ててみてください。












