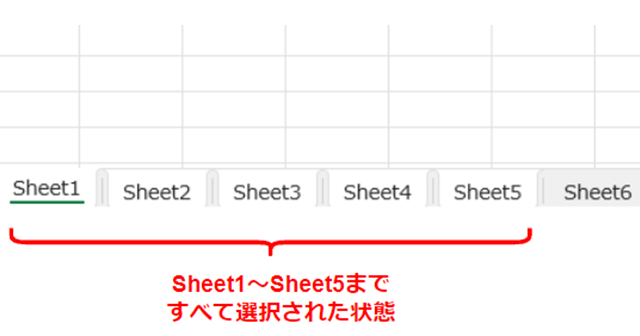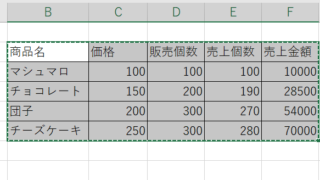ここでは、エクセルで非表示以外をコピー(表示のみ:フィルター:見えているところ:除いて:非表示部分も)する方法について解説していきます。
エクセルでデータを扱う際、特定の条件に合致するデータのみを表示させることがあります。この機能を利用すると、必要なデータだけを取り出すことができ、作業効率が上がります。しかし、非表示になっているデータを含めずにコピーしたい場合もあるでしょう。ここでは、エクセルで非表示以外をコピー・貼り付けする方法を3つ紹介します。
エクセルで非表示以外をコピー・貼り付けする方法1(非表示はコピーしない)
最初の方法は、非表示になっているデータを除外してコピーする方法です。
以下の手順で行います。以下サンプルでは複数の行が非表示になっています。
1. コピーしたい範囲を選択します。
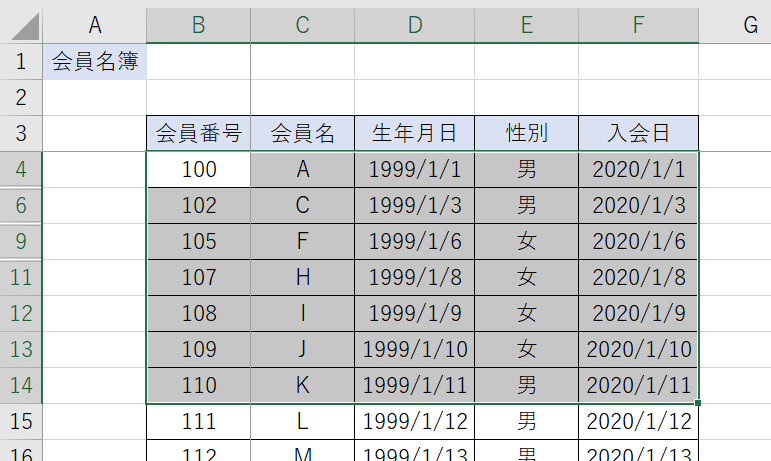
2. 「ホーム」タブの「検索と選択」をクリックし、「条件を選択してジャンプ」を選択します(ショートカットctrl+GのジャンプでもOK)
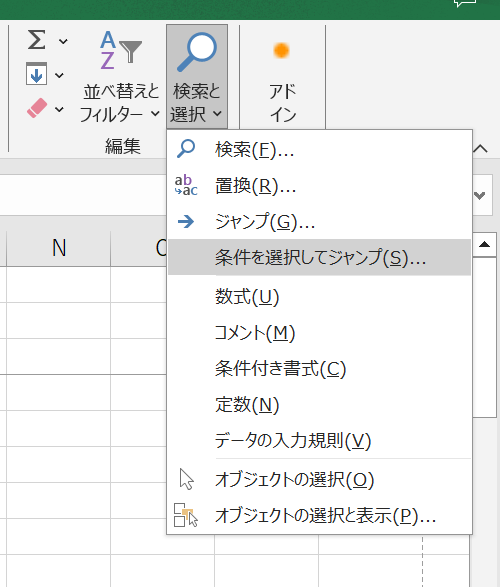
3. 「条件を選択してジャンプ」のダイアログボックスで「可視セル」を選択し、「OK」をクリックします。
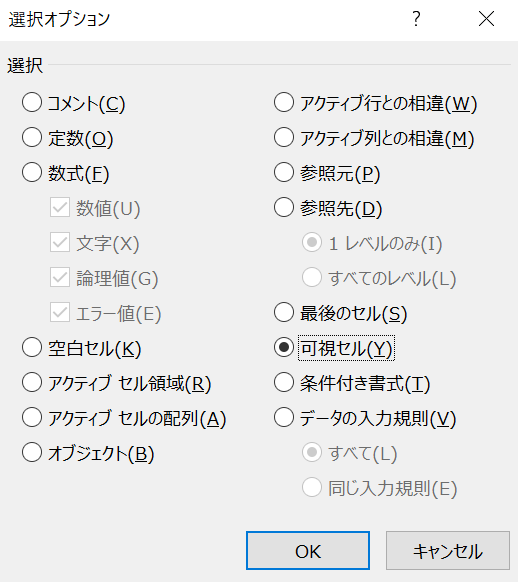 4. 選択された範囲が表示されているセルのみになります。
4. 選択された範囲が表示されているセルのみになります。
5. 「Ctrl + C」キーを押してコピーします。
6. 貼り付け先のセルを選択し、「Ctrl + V」キーを押して貼り付けます。
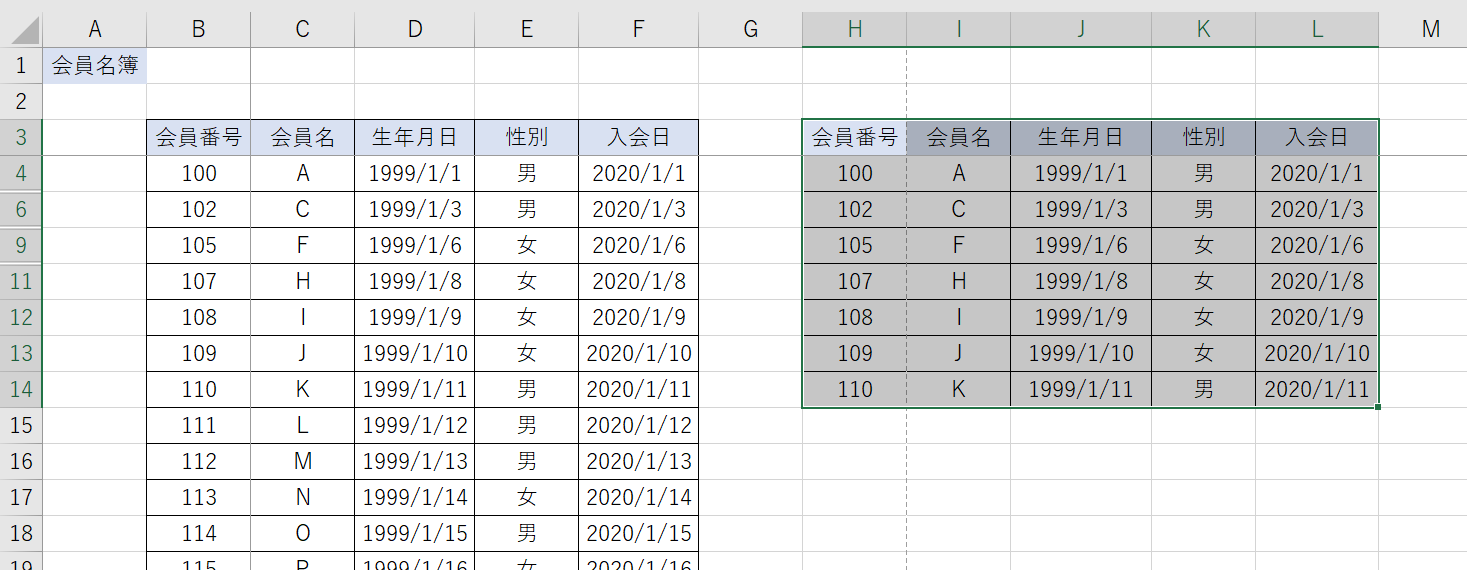
この方法では、非表示になっているデータを除外してコピーすることができます。
ただし、フィルター機能を使用している場合は、フィルター条件に合致しないデータも非表示になっているため、それらもコピーされません。
エクセルで非表示以外をコピー・貼り付けする方法2(フィルター機能を利用する)
次の方法は、フィルター機能を利用して非表示以外をコピーする方法です。
フィルター機能では、普通のコピーで表示セルのみがコピーされる(非表示以外)ので、フィルター適用&普通のコピーで処理できます。
具体的には以下の手順で行います。
1.対象範囲を選択しましょう。
2. 「データ」タブの「フィルター」をクリックします。
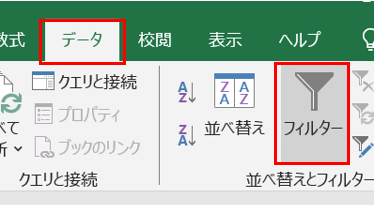 3. フィルター条件を設定し、表示したいデータのみを表示させます。
3. フィルター条件を設定し、表示したいデータのみを表示させます。
4. 表示したいデータのみにチェックをいれます。
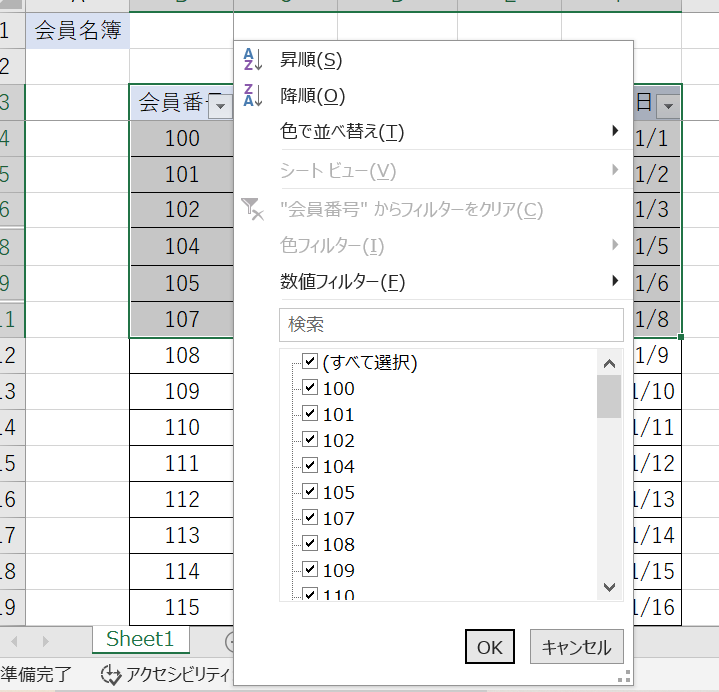
5.フィルターが適用された範囲(非表示セルを除外) 「Ctrl + C」キーを押してコピーします。
6. 貼り付け先のセルを選択し、「Ctrl + V」キーを押して貼り付けます。
この方法では、フィルター機能を利用して表示したいデータのみを表示させ、それらをコピーすることができます。
フィルター条件に合致しないデータは非表示になっているため、コピーされません。
※以下の動画内容も本記事と近いため、動画で確認したい場合はおすすめです。
エクセルで非表示以外をコピー・貼り付けする方法3(VBAを利用する)
最後の方法は、VBA(Visual Basic for Applications)を利用して非表示以外をコピーする方法です。以下の手順で行います。
1. 「開発」タブを表示させます(表示されていない場合は、「ファイル」→「オプション」→「リボンのユーザー設定」で「開発」タブにチェックを入れます)。
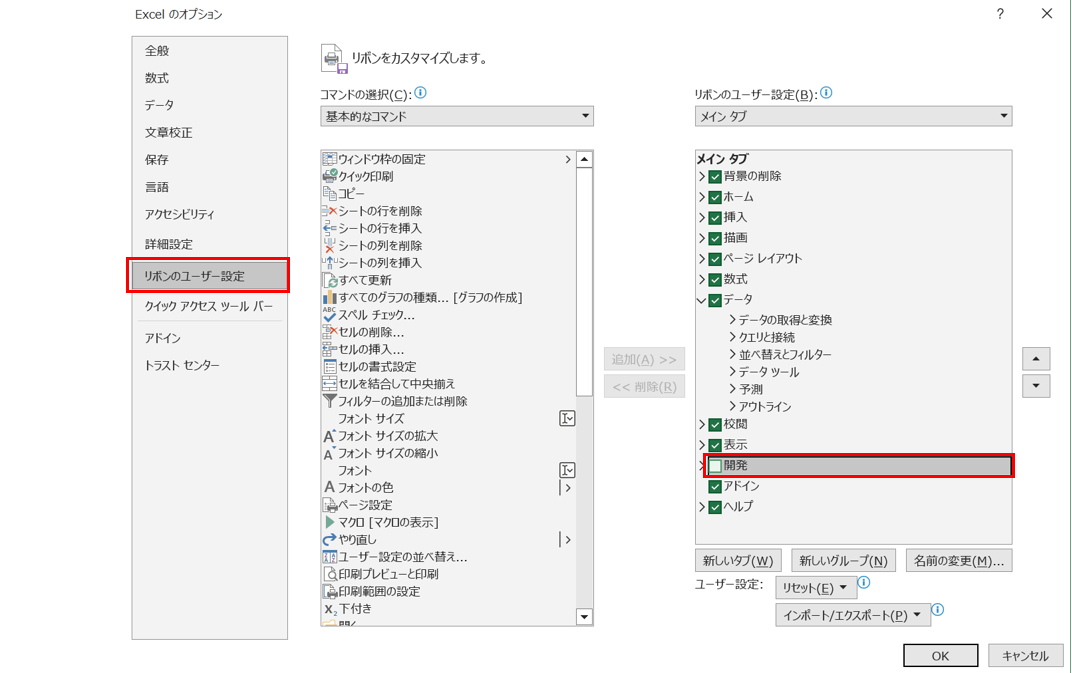
2. 「開発」タブの「Visual Basic」をクリックします。
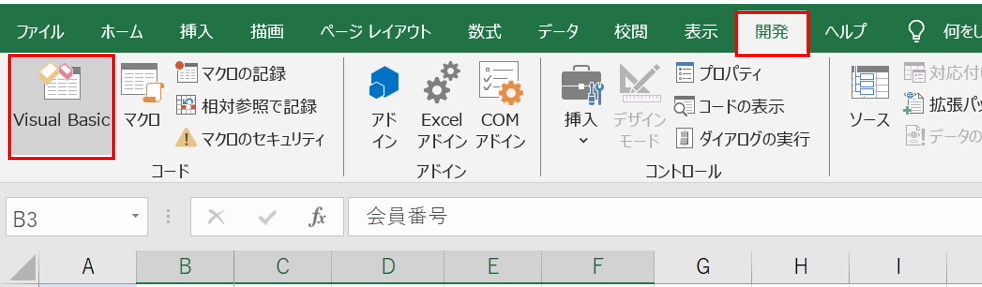
3. 「挿入」メニューの「モジュール」をクリックします。
4. 以下のコードを貼り付けます。
Sub CopyVisibleCells()
Dim rng As Range
Dim cell As Range
Dim copyRange As Range
Set rng = Selection
For Each cell In rng
If cell.EntireRow.Hidden = False And cell.EntireColumn.Hidden = False Then
If copyRange Is Nothing Then
Set copyRange = cell
Else
Set copyRange = Union(copyRange, cell)
End If
End If
Next cell
If Not copyRange Is Nothing Then
copyRange.Copy
End If
End Sub
5. 「F5」キーを押して実行します。
6. コピーしたい範囲を選択します。
7. 「開発」タブの「マクロ」をクリックし、「CopyVisibleCells」を選択して「実行」をクリックします。
8. 表示されているセルのみがコピーされます。
9. 貼り付け先のセルを選択し、「Ctrl + V」キーを押して貼り付けます。
この方法では、VBAを利用して非表示になっているデータを除外してコピーすることができます。
ただし、VBAを使用するには一定の知識が必要です。また、マクロを有効にする必要があるため、セキュリティ上の注意が必要です。
まとめ
ここでは、エクセルで非表示以外をコピー・貼り付けする方法をご紹介しました。
1. 非表示はコピーしない方法ではジャンプで可視セルのみを選択し、コピーします。
2. フィルター機能を利用する方法では、フィルター条件を設定して表示したいデータのみを表示させ、それらをコピーします。
3. VBAを利用する方法では、マクロを作成して非表示になっているデータを除外してコピーします。
これらの方法を状況に応じて使い分けることで、非表示になっているデータを含めずにコピーすることができます。作業効率を上げるために、ぜひ活用してみてください。