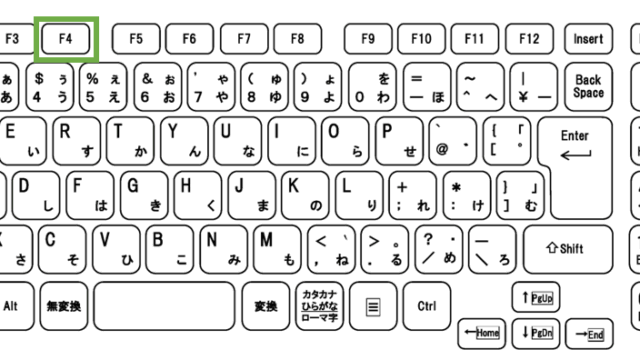この記事では、時間帯別のデータの平均値・件数(人数)を集計しグラフ化する方法について解説していきます。
- 時間毎のデータの集計(人数などのカウント)にはCOUNTIFS関数を使います。
- 時間毎の平均値の集計にはFLOOR関数、AVERAGEIF関数を使います。
- 集計したデータをデフォルト機能でグラフ化します。
それでは実際のサンプルを用いて詳しい処理方法を見ていきましょう。
エクセルで1時間毎の平均の集計方法【時間帯別:1時間間隔:関数:人数】
今回のサンプルはお客様からの問合せの受付時間と対応時間を記録しています。このデータで1時間毎の受付時の平均対応時間を集計します。
時間集計では受付時間の分データを切り捨てるためにFLOOR関数を使います。C3セルの「9:01」を「9:00」のように切り捨てをします。
FLOOR関数の書式は以下です。
- FLOOR(数値, 基準値)
数式と数式パレットで見てみましょう。
対象となるB3セルを時間形式で分データを切り捨てるために、基準値には「”1:00”」と入れています。
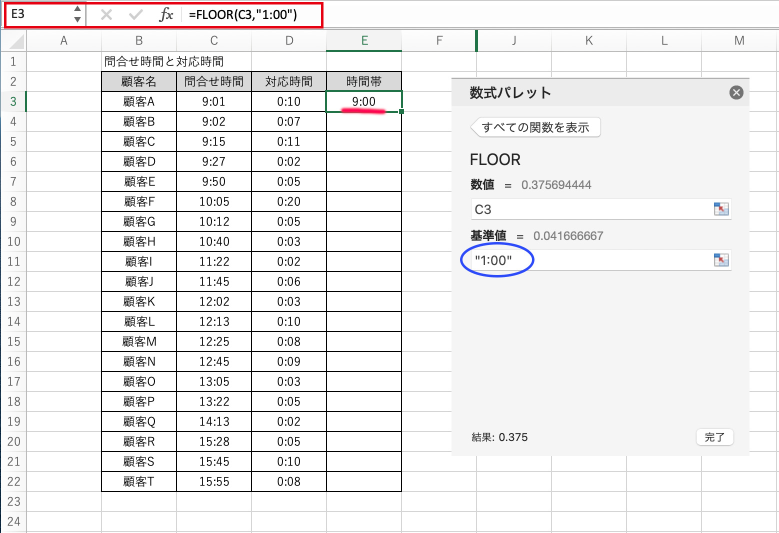
数式を入れたE3セルの値は、「9:00」と表示されましたね。
E3セルの書式をE22までドラック&ドロップで一括でコピーします。下記の結果を見て下さい、E列が1時間単位で分類されましたね。
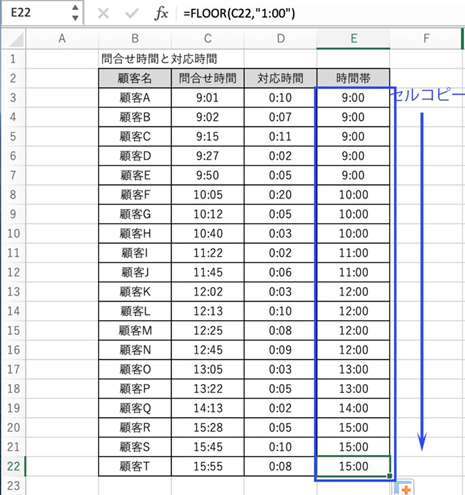
次に時間毎に分類されたデータを使って、時間毎の件数(人数)、平均応答時間を集計してみましょう。
サンプルで示すように、H列に1時間毎の平均応答時間を表示させます。平均応答時間抽出にはAVERAGEIF関数を使っています。
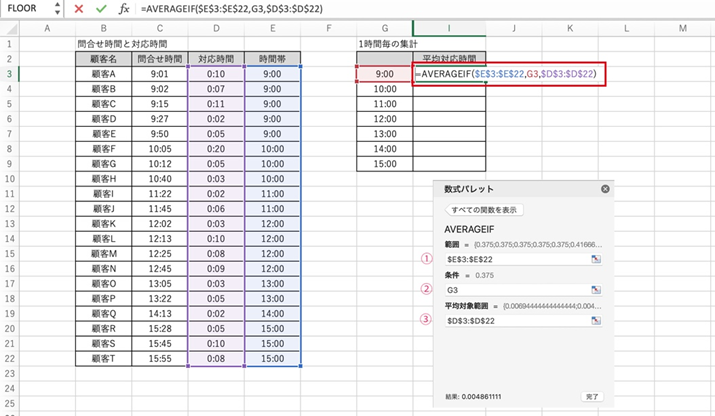
時間毎の平均応答時間抽出に使った、AVERAGEIF関数について解説します。
- 範囲:E3:E2の時間帯を指定しています。
- 条件:G3(ここのサンプルでは「9:00」と一致するものを条件としています。
- 平均対象範囲:D3:D22の対応時間を指定しています。
ここでは9:00〜1時間帯の平均応答時間を集計しています。
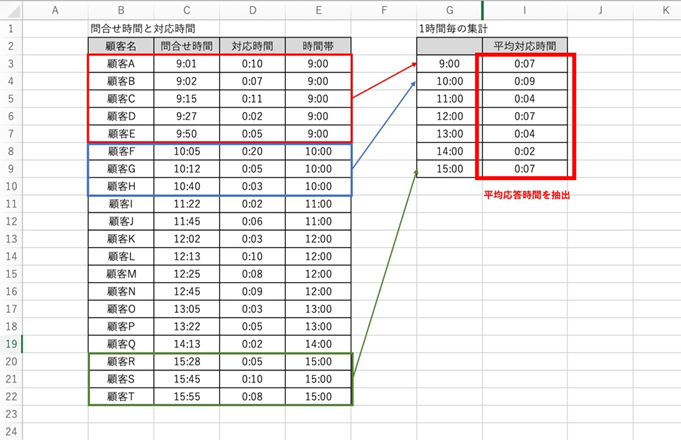
I
列に1時間毎の平均応答時間が表示されましたね。
ここで補足ですが、検索条件範囲を設定する際に”D3D22”を”$D$3:$D$22”のように「$」(ドル)をつけていましたね。これはコピーする際に参照先を固定する際に使います。
通常コピーだと、参照先”D3D22を下のセルにコピーすると”D4D23”のようにインクリメントされるのです、「$」をつけるとコピーした際にも同じ参照先が設定されます。
固定された参照先は「絶対参照」と呼ばれています。覚えておくと良いと思います。
エクセルで1時間毎の件数の集計・カウント【1時間間隔:関数:人数】
次は下図サンプルで示すように、H列に1時間毎の問合せ件数を表示させます。時間毎の問合せ件数抽出にはCOUNTIFS関数を使っています。

時間毎の問合せ件数抽出に使った、COUNTIFS関数について解説します。
- 検索条件範囲1:C 3:C22の問合せ時間の列を指定しています。
- 検索条件1:”>=9:00” 9時00分以上としています。
- 検索条件範囲2:C 3:C22の問合せ時間の列を指定しています。
- 検索条件2:”>10:00” 10時00分以内としています。
この式ではC列を範囲として、9時〜10時の間の件数をカウントしています。

H
列に時間毎の問合せ件数が表示されましたね。
エクセルで時間毎の平均・件数のグラフ化方法【1時間ごと】
1
時間毎の「平均応答時間」、「1時間毎の件数」を以下の図のように集計されました。

では次は上図の集計された「平均応答時間」、「1時間毎の件数」をグラフ化して見ましょう。
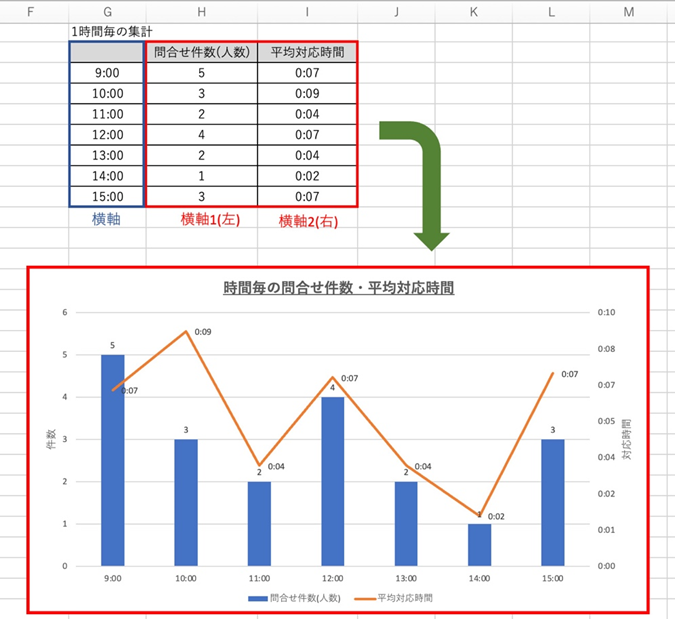
上図は集計データをグラフ化しました。縦軸を2つにした組み合わせグラフにしています。
グラフ化する手順は、
- グラフ化するデータを選択(上図の例では、G2からI9までを選択します。
- 次に「挿入」→グラフの種類を選択します。

- 横軸は時間軸としています。
- 縦軸の左側の軸は件数としています。(棒グラフ)
- 縦軸の右側の軸は平均応答時間としています。(折れ線グラフ)
このように2つのデータをグラフ化する時に、棒グラフと折れ線グラフを組み合わせると見やすくなるのではないかと思います。
まとめ エクセルで時間別の件数の集計・グラフ化方法【1時間間隔:関数:人数】
この記事ではエクセルで時間毎の平均・件数の集計・グラフ化する方法を解説しました。グラフ化は棒グラフと折れ線の2軸の方法を紹介しました。
今回のデータはサンプル量が少ないためあまり参考にはなりませんが、今回のような応答時間と応答時間のデータを取得すると、電話応対するオペレーターさんが何人必要か等も把握することができますね。
エクセルでのさまざまな処理を理解し、業務に役立てていきましょう。