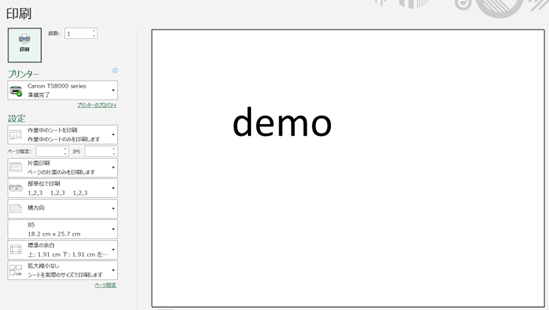この記事では、エクセルで数式消さずに数値を消す・数式削除で値を残す方法【数字だけ残す:ジャンプ:ショートカットも】について解説しています。
ポイントは、
・数式残しで値を削除:ジャンプ、定数で数値だけ選択でdelete
・数値残しで数式を削除:ジャンプ、定数で数式だけ選択でdelete
ですね。
それでは詳しく見ていきましょう!
エクセルで数式消さずに数字のみ消す方法1【値を削除で数式残す】
まずはセルの中身の数値を削除し、数式を残す方法を確認します。
以下サンプルではC2~C5まで足し算の数式が記載、オレンジ色の部分では誤って直接数値が記載されているとします。
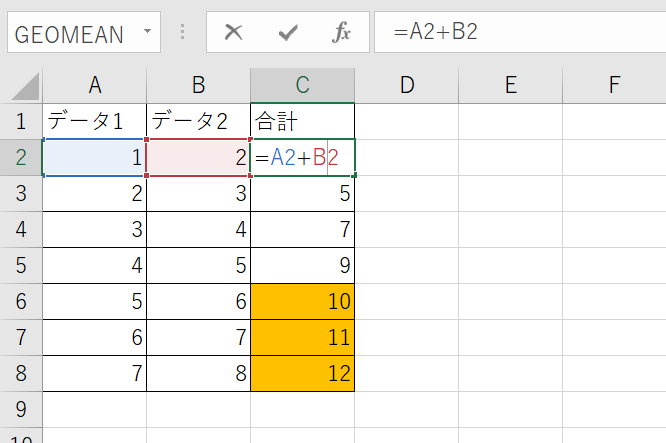
ここで、数式が入ったセルだけを残し(5行目まで)、値が直接入っているセルのみを削除(C6~C8)するには、まず該当範囲を選択します。

続いてCtrl+G(ジャンプのショートカット)でジャンプのウィンドウを開き、セル選択をクリックします。

さらには定数、数値にチェックをいれ、OKとしましょう。

すると、数値(定数)が記載のセルのみが自動で選択されます。
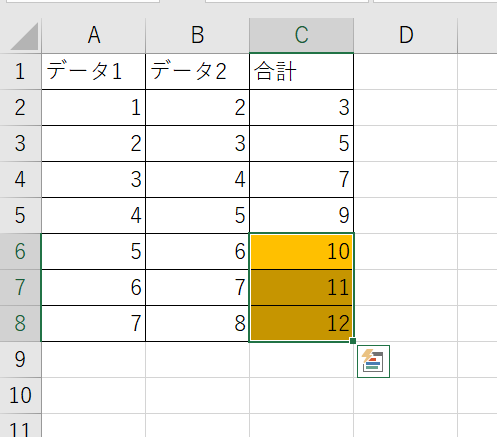
後は、deleteなどで中身を消すと、値のみを削除で、数式セルだけを残す操作が完了となりますね。

エクセルで数式だけ消し、数値のみ残す方法【値を削除で数式残す】
今度は逆に数式のみを削除し、値だけを残す方法を見ていきましょう。
上の数値だけを削除する方法と同様に
・範囲指定
・ジャンプ、セル選択
でオプションウィンドウを出すところまでは同じです。
この中で今回は数式を残したいため、
・数式にチェック
を入れましょう。後は数値、文字などは状況に応じてチェックを入れたり外したりしてくださいませ。

これで数式が入ったセルのみが選択されます。

後はdelete等で削除で操作終了ですね!
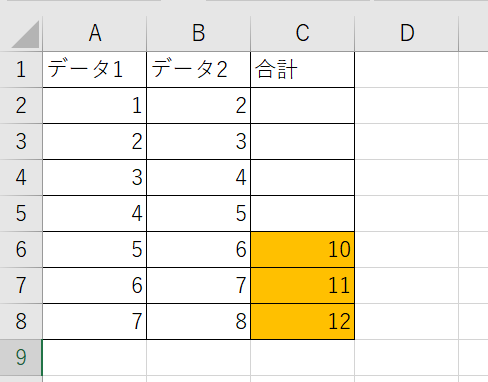
まとめ エクセルで数式だけ消し数値のみを残す方法【数字だけ残す】
ここでは、エクセルで数式消さずに数値を消す・数式削除で値を残す方法【数字だけ残す:ジャンプ:ショートカットも】について解説しました。
エクセルでのさまざまなな操作になれ、日々の業務を効率化していきましょう。