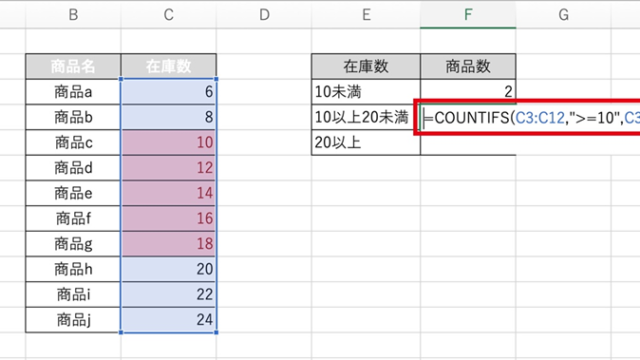今回は、エクセルで改ページの一括設定・挿入・削除・変更方法【全シートや行ごとなど】を説明します。
これらの操作には、手順として下の2つがあります。
・特定の箇所に[改ページ]の設定、もしくは解除をする
・[印刷プレビュー]で状態の確認をする
以上の方法で、改ページの設定と解除をすることが可能となります。
では、サンプルを見ていきましょう。
改ページの設定・挿入方法【行ごと】
例えば、請求書などのシートを印刷する際、下のサンプルのように途中の変なところで、印刷が途切えてしまったという経験はありませんか。
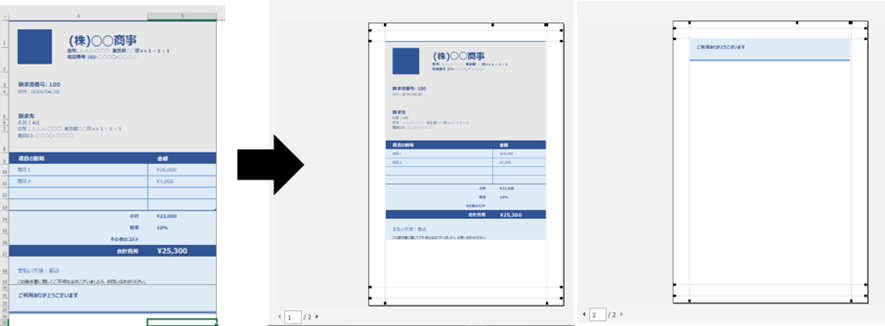
このような場合、特定の場所に改ページを設定することで、解決することが可能になります。
サンプルでは、セルA1に「1ページ目」、セルA39に「2ページ目」と書かれたシートを用意しています。
セルA39から印刷が切り替わるように、改ページを設定していきたいと思います。
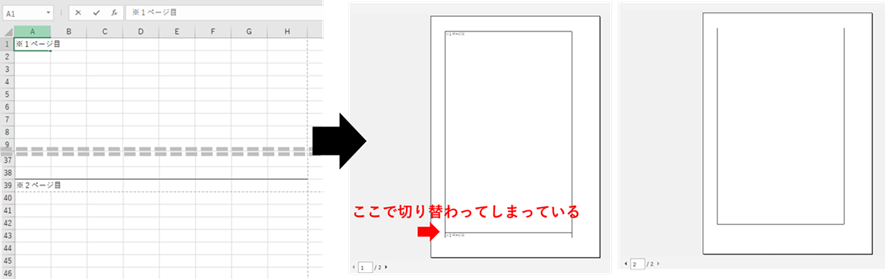
完成イメージは、こちら。
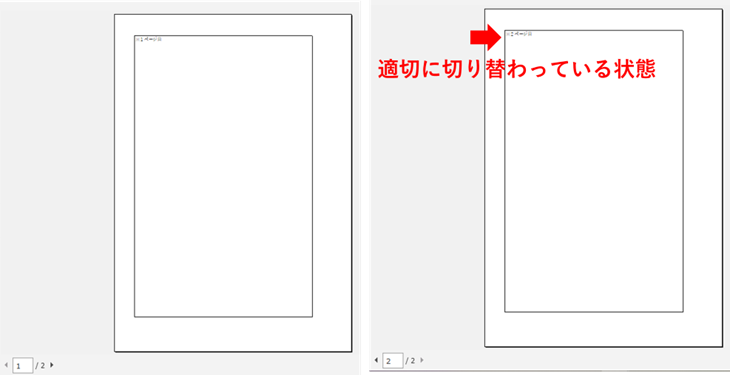
まず、区切る場所を決め、その行のセルを選択します。
※今回は39行目でページを分けたいので、セルA39を選んでいます。
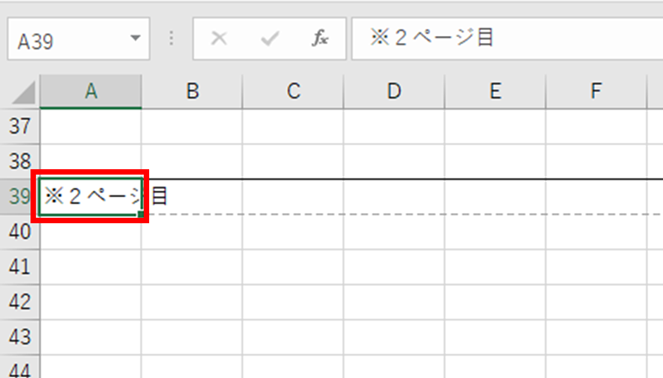
次に、改ページを設定していきます。
手順は、①[ページレイアウト]タブ→②[ページ設定]の[改ページ]→③[改ページの挿入]と選びます。

これで、39行目に対して改ページが設定されました。
※39行目の下の破線が、38行目の下へ移動しています。
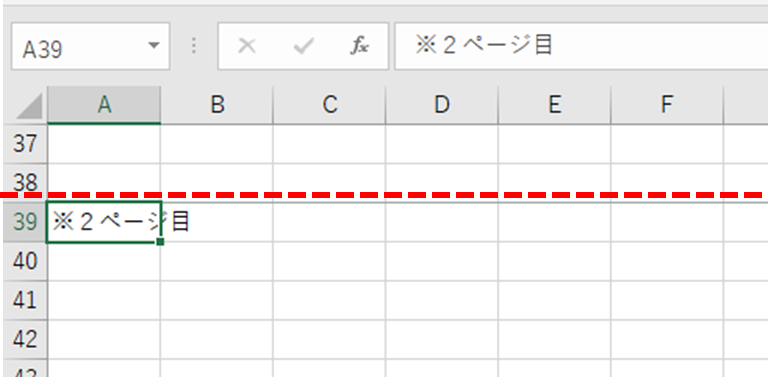
正しく改ページが設定されているか、確認をしてみましょう。
Ctrl+Pを押し、[印刷プレビュー]を開きます。
しっかりと、39行目で区切られています。
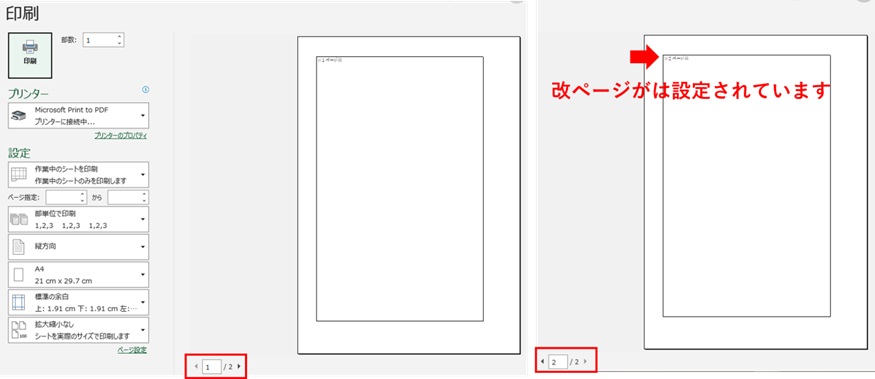
以上が、改ページの設定・挿入方法【行ごと】に行う方法になります。
改ページの一括設定・挿入方法【全シート】
今度は、同じ書式のシートが複数ある場合に、まとめて改ページを設定する方法について説明します。
先ほどのサンプルをコピーし、3つのシートを複製しました。
各シートには「sample1」「sample2」「sample3」と名前をつけています。
3つのシートは、セルA1とセルA39に文字が入力されています。
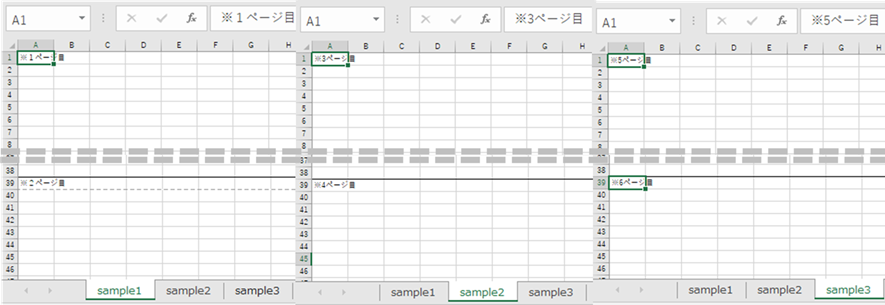
この3つのシートに対して、一括で改ページを設定していきます。
はじめに、3つのシートをすべて選択します。
Ctrlキーを押した状態で、3つのシートを順に選びます。
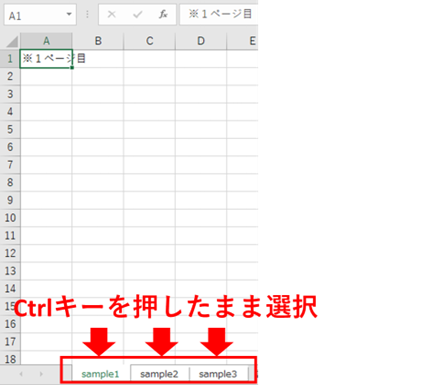
次に、区切る場所を決めて、その行のセルを選択します。
※先ほど同様、39行目で区切るので、シート「sample1」のセルA39を選びます。
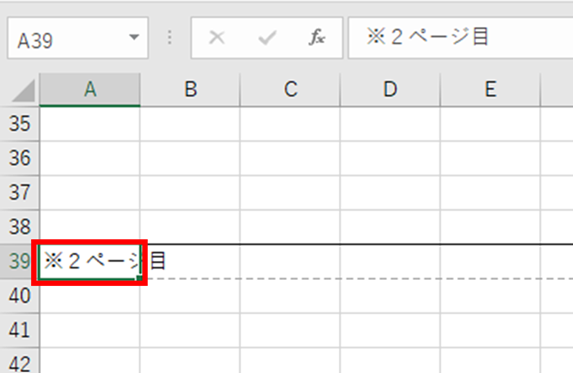
つづいて、改ページを設定します。
先ほど同様、①[ページレイアウト]タブ→②[ページ設定]の[改ページ]→③[改ページの挿入]と選びます。
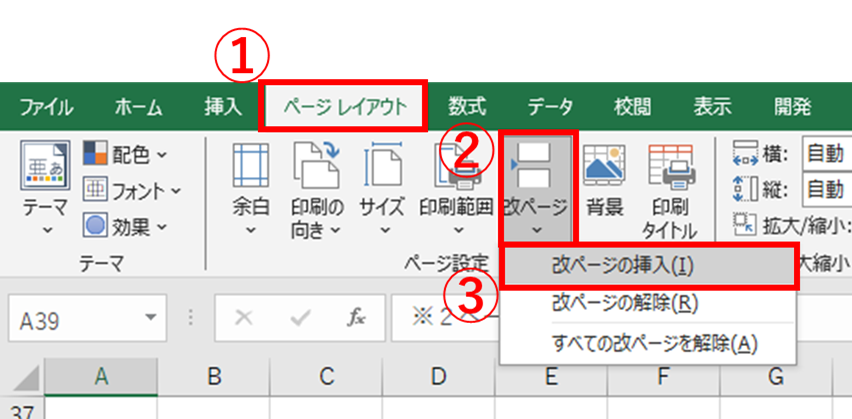
わかりにくいですが、これで他のシートにも連動し、3つの選択したシートの39行目へ改ページが設定されました。
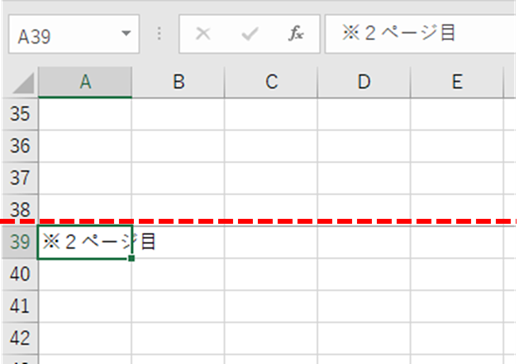
それでは、Ctrl+Pを押して、[印刷プレビュー]を開き、確認してみましょう。
ページ数が6枚に分けられえて、指定した39行目で区切られています。
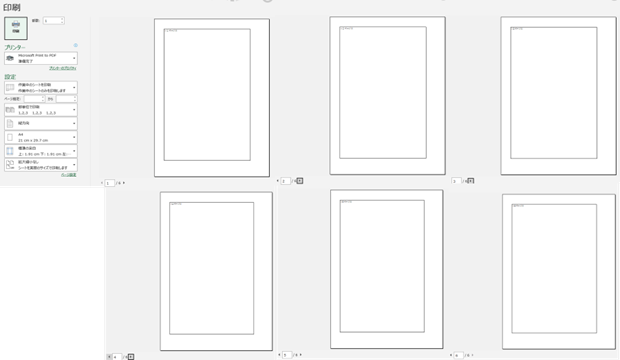
以上が、改ページの一括設定・挿入方法【全シート】に行う方法になります。
改ページの一括解除・削除方法
設定した改ページを解除するには、[ページ設定]の[改ページ]→[改ページの解除]をすると可能になります。
まず、改ページの解除をするシートを選択します。
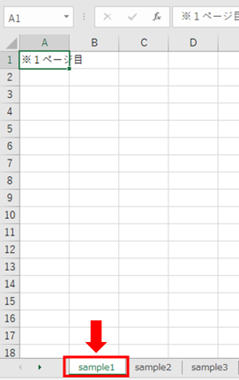
次に、改ページが設定されている行のセルを選びます。
※現在、39行目に改ページが設定されているので、セルA39を選択します。

つづいて、改ページの解除を行います。
手順は、①[ページレイアウト]タブ→②[ページ設定]メニューの[改ページ]→③[改ページの解除]と選びます。
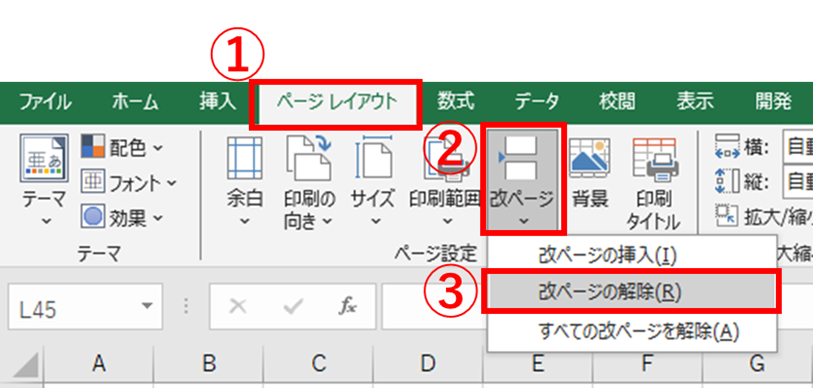
39行目の下に破線が表示され、改ページの解除がされた状態になりました。
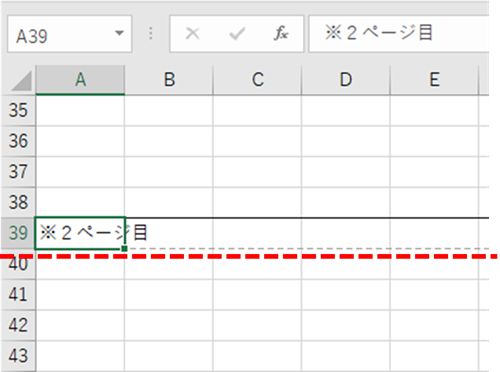
もし、シート上のどこに改ページがあるかわからない場合は、シート上の改ページを一括で解除することも可能です。
まず、解除したいシートを選択します。
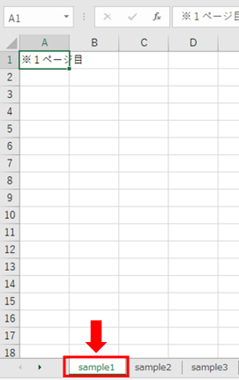
そして、[ページ設定]の[改ページ]→「すべての改ページの解除」を選ぶと、シート上のすべての改ページを解除することが可能となります。
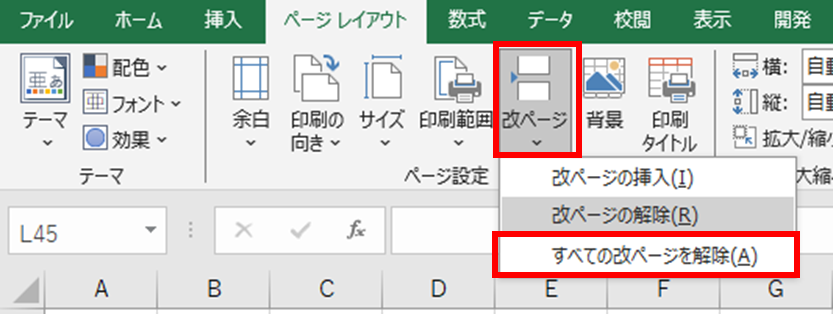
以上が、改ページの一括解除・削除方法になります。
まとめ エクセルで改ページの一括削除・変更【全シートや行ごとなど】
今回の記事では、エクセルで改ページの一括設定・挿入・削除・変更方法について説明をしました。
[ページ設定]から[改ページ]を設定することで、ページの区切りを自由に設定することができます。
それぞれの方法を理解し、業務に役立てていきましょう。