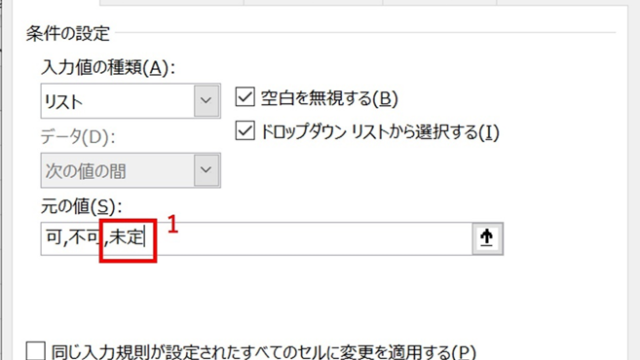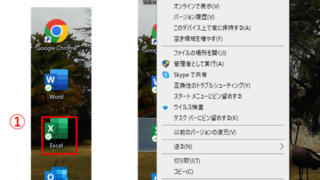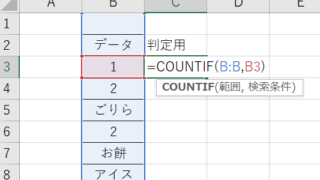この記事では、エクセルで複数セルを選択する方法(2つ選択:一括で選ぶ:一つ飛ばし:ショートカット:同時に)について確認していきます。
ポイントは、
・ショートカットキーの活用
・特定セルの複数セル選択時はジャンプ機能の活用
ですね。
それでは詳しく見ていきましょう(^^)/
エクセルで複数セルを選択する基本操作(2つ、複数、連続するセル、離れたセル)
エクセルで複数のセルを選択する方法として以下の各パターンで紹介していきます(^^)/
連続するセルを選択する
連続するセルを選択するには、選択したい範囲の最初のセルをクリックし、ドラッグするだけです。
マウスボタンを離すと、ドラッグした範囲のセルが選択されます。
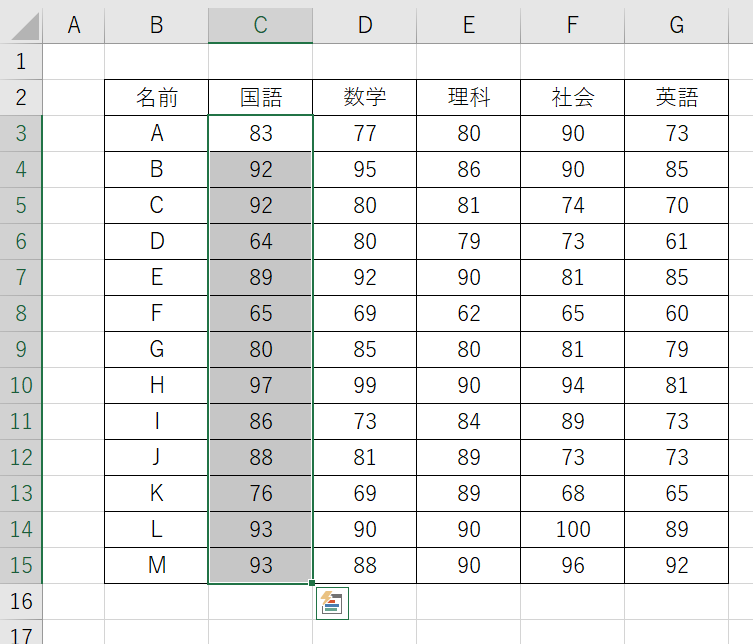
これが複数セル選択操作の基本ですね。
他にもショートカットキー【Shift + Ctrl + 各矢印キー】で最後の行や列まで一気に選択できますので、併せて覚えておくといいです。
最初のセルクリック後にShiftキーを押しながら最後のセルをクリックでもいい
なお、複数のセルを選択するとして
・最初のセルをクリックした後
・Shiftキーを押しながら最後のセルをクリック
するのもいいです。
これにより、最初のセルから最後のセルまでの範囲が選択されます。(図では最初にC3、最後にE10を選択)
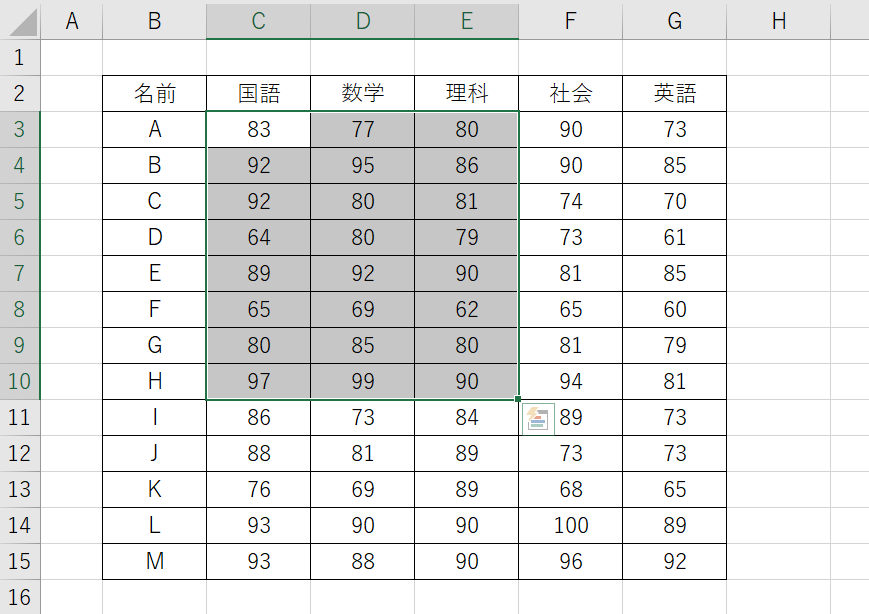
離れたセルを選択する
離れたセルを選択するには、Ctrlキーを押しながら、選択したいセルを個別にクリックしていきます。
Ctrlキーを押したままにすることで、複数の離れたセルを同時に選択することができます。(図では選択したセルはグレーになっています。)
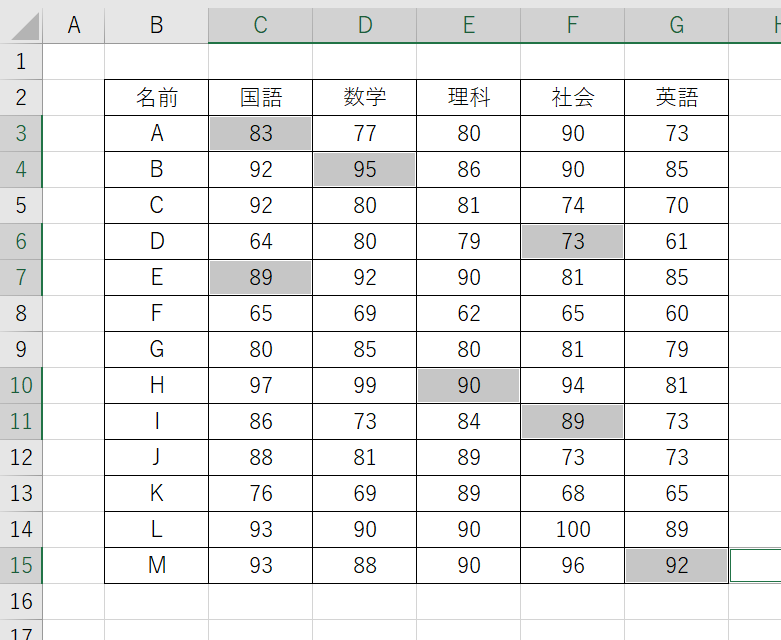
シート全体、データ全体のセルを選択する
シート全体を選択したい場合には、Ctrl + A を押すか、シート左上の空白部分(△マーク)をクリックします。
データが入力されたセル全体を選択したい場合は、データ内のどこかのセルをクリックした状態でCtrl + A を押しましょう。
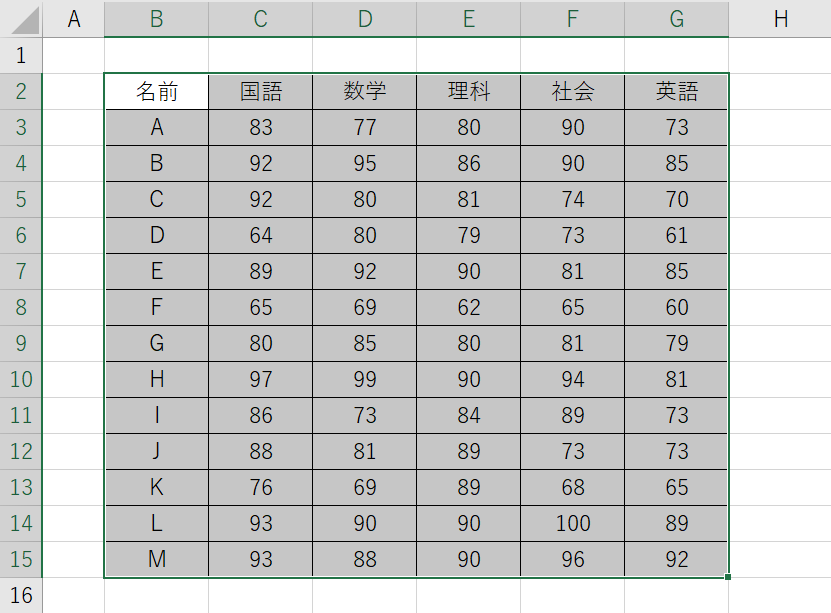
これらの操作により、簡単にデータ範囲すべてのセルが選択されます。
複数のセル選択の方法を応用する
これらの基本的な選択方法を組み合わせることで、様々なパターンのセル選択が可能になります。
例えば、連続するセルを選択した後、Ctrlキーを使って離れたセルを追加で選択するといった具合です。
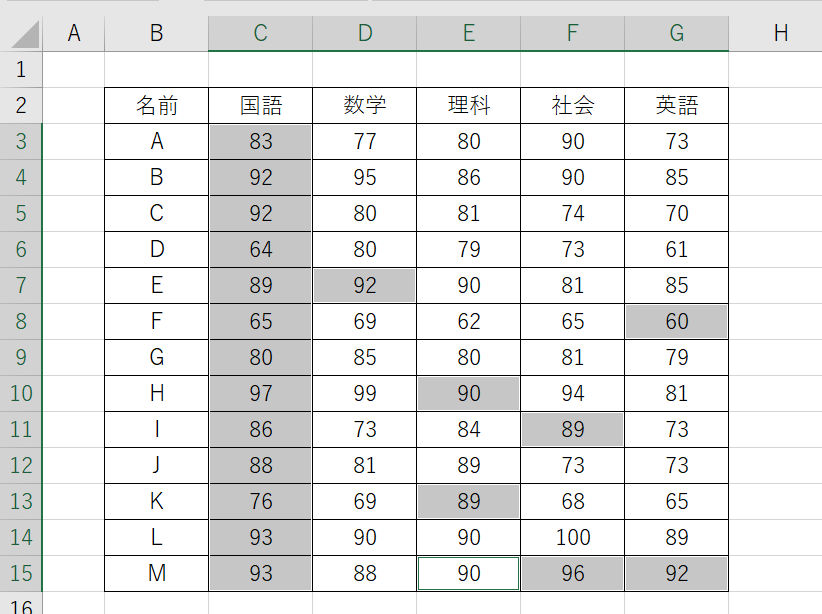
エクセルで特定条件で複数セルを一括選択する方法(例:空白セルだけを選びたい)
次は、エクセルで特定条件で複数セルを一括選択する方法を、下のサンプルを元に見ていきましょう。
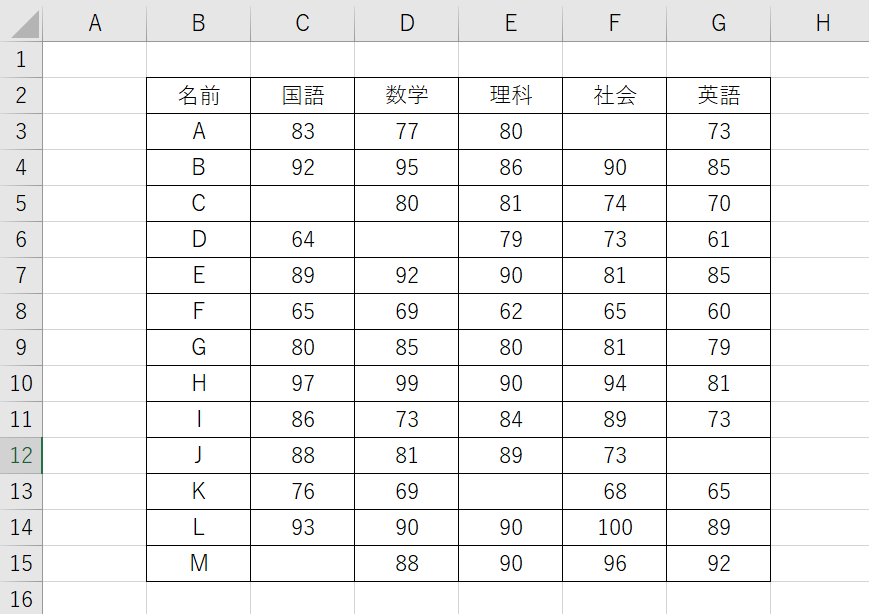
エクセルで特定の条件を満たすセルを一括で選択したい場合、以下の手順を実行してください。
まずF5キーを押すか、「編集」タブの「検索と選択」から「条件を選択してジャンプ」を選択します。
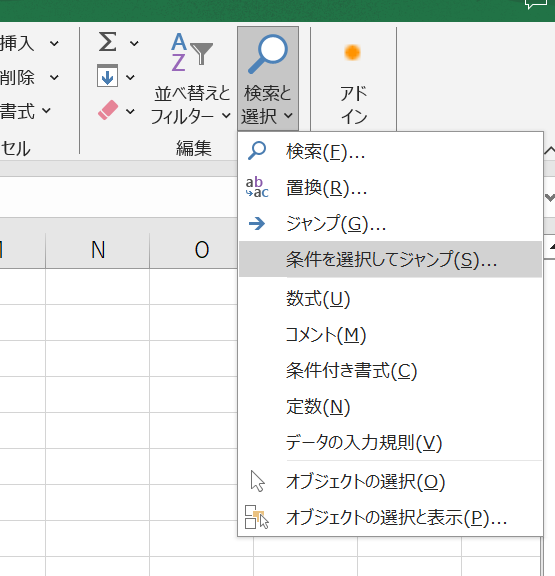
「条件を選択してジャンプ」ダイアログボックスで、選択したい条件を選択します。例えば、空白セルを選択したい場合は「空白セル」を選択します。
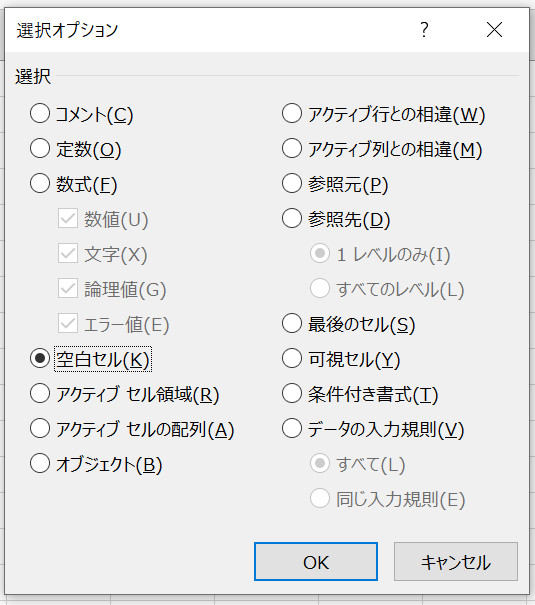
「OK」をクリックすると、指定した条件に一致するセルが選択されます。
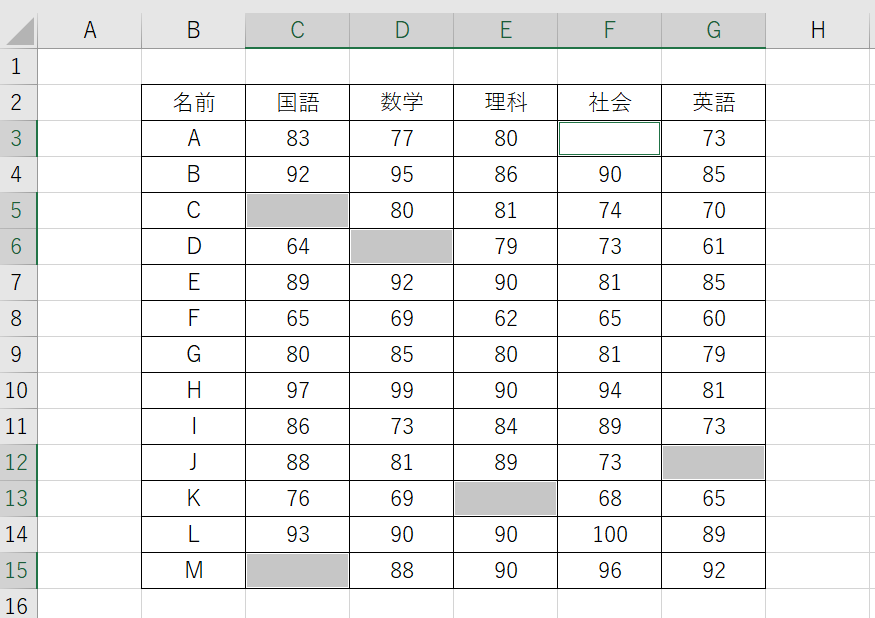
指定の複数セルが選択された後に、空白セルを埋めたい数値や文字(0など)を1セルに入れ、Ctrl + Enterとしますと、空白セルを一括で入力することも可能となります。
まとめ エクセルで複数セルを選択する方法(一つ飛ばし:ショートカット:同時に:一括)
以上、エクセルで複数セルを選択する方法について詳しく解説しました。
基本的な選択方法から、一つ飛ばしで選択する方法、特定の条件で一括選択する方法まで、これらの手法を活用することで、エクセルでの作業効率が大幅に向上します。
状況に応じて適切な選択方法を使い分け、よりスムーズに業務を進めていきましょう。