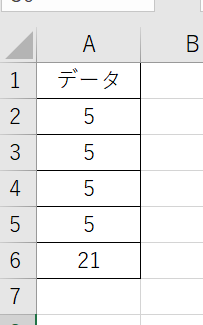この記事ではエクセルの並び替えで一部できない(先頭行:選択した部分のみ並び替え:名前や数字が順番通りにならない)原因と対策について解説していきます。
具体的には
・結合をしているから→結合の解除
・先頭行の書式設定をしていないから→先頭行の設定
・範囲選択をしてしまっているから→選択範囲の拡張
です。
ではサンプルを見ていきましょう。
エクセルの並び替えで一部できない原因と対策1
並び替えが出来ない理由は、セルの結合が原因です。
下記表は並び替え用のサンプルです。
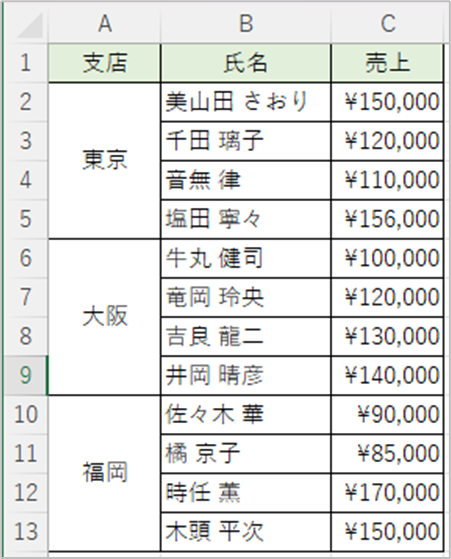
これを氏名順に並び変えたいと思います。
氏名の欄であればどこでもいいのでクリックしておきます。
今回、仮に「美山田さおり」と表記のある「B2」をクリックしています。
「データ」タブにある「昇順」コマンドをクリックします。
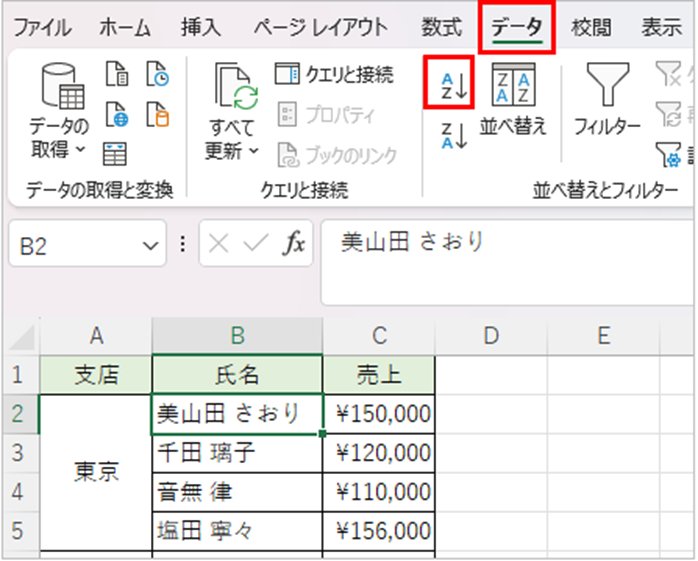
下記の画像のように「この操作を行うには、すべての結合セルを同じサイズにする必要があります。」という注意メッセージが出ました。
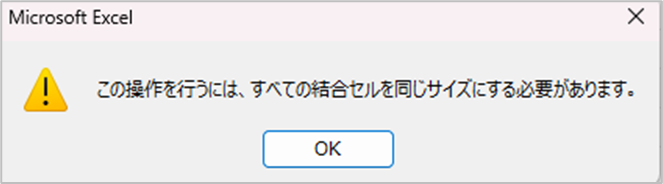
これは一部セルの結合があるため並び替えが出来ない状態です。
並び替えを想定すると「セルの結合」は向かない機能です。
今後作表する中で気をつけた方がいい操作です。
結合を解除するとこの問題は解決します。
エクセルの並び替えで一部できない原因と対策2
次に先頭行が一緒に並び替わってしまう原因を解説します。
ここでの先頭行とは1行目に記載がある「支店」「氏名」「売上」の欄のことです。
本来、他とは違う書式などを設定することによって先頭行と自動認識されます。
しかし、一緒に並び替わってしまうことがあります。
原因は、先頭行と認識できない書式の設定と数値が2行目以降存在しないケースです。
例えば下記のように先頭行も文字列、2行目以降も文字列、且つ先頭行の書式が2行目以降と同じように何も設定していない状態にしておきます。
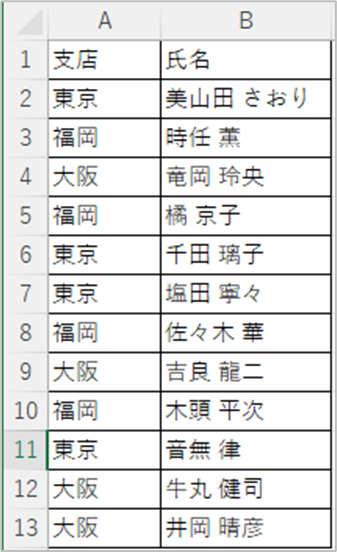
下記のように並び替わってしまいます。
まず、他の行と同じ書式だと先頭行として認識できません。
塗りつぶしや太字など他と違いをつけると良いでしょう。
また、項目名の下に数値が存在しないことは大きいです。数値が入っていると項目名が先頭行として認識されやすいのですが、今回どこにも数値が入っておらず、先頭行として認識されることがありません。
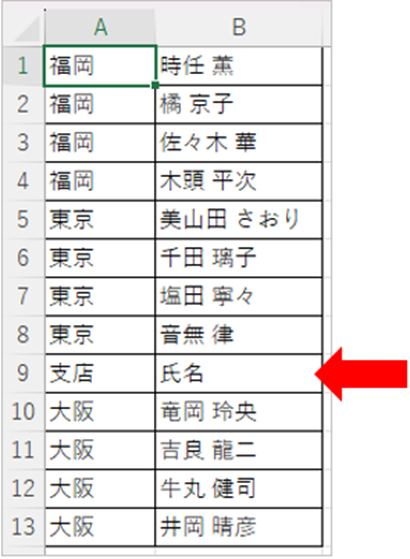
もし上記のようになった時の対処法は下記の通りになります。
「データ」タブにある「並べ替え」コマンドをクリックします。
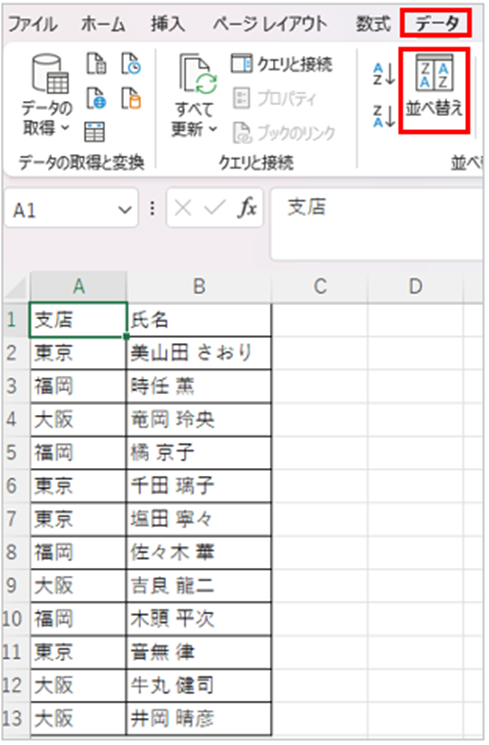
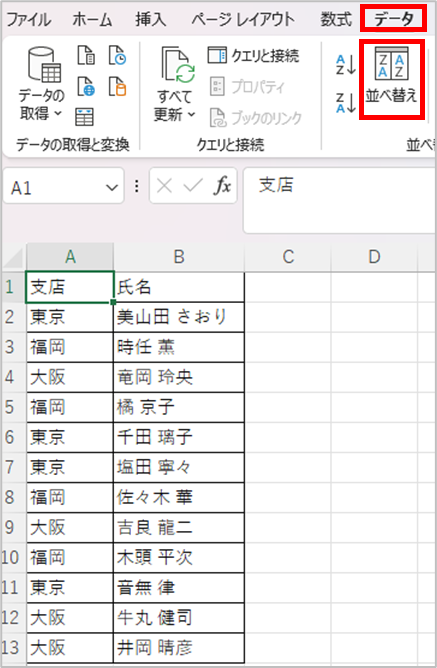
並べ替えボックスが表示されました。
「先頭行をデータの見出しとして使用する」項目のチェックが外れています。
これは本来先頭行のみ書式が違ったり、2行目以降数値が入っていると自動でチェックが入っています。
今回は上記の理由により、チェックが自動で外れている状態です。
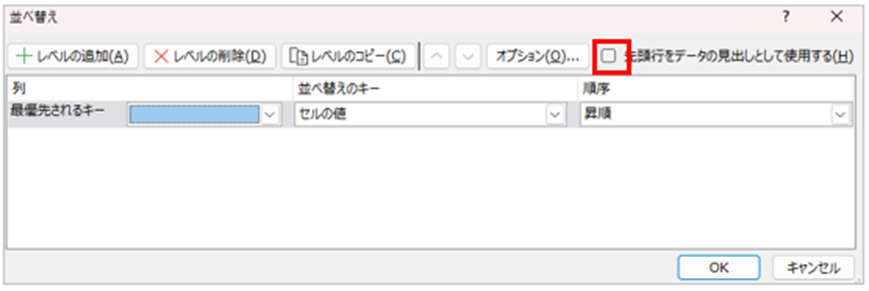
ここをあえてチェックを入れておきましょう。
そして「OK」ボタンを押してください。
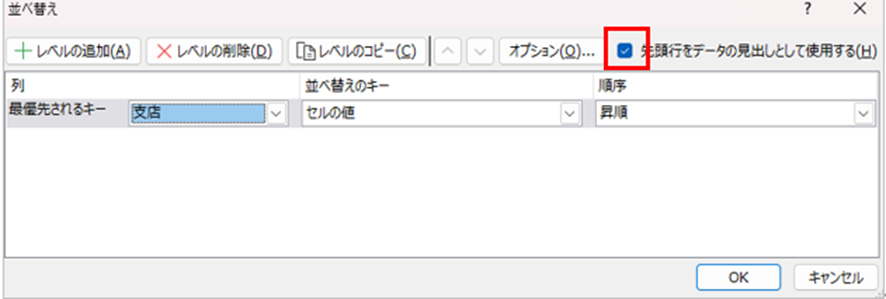
しっかり先頭行を固定して並び替わりました。
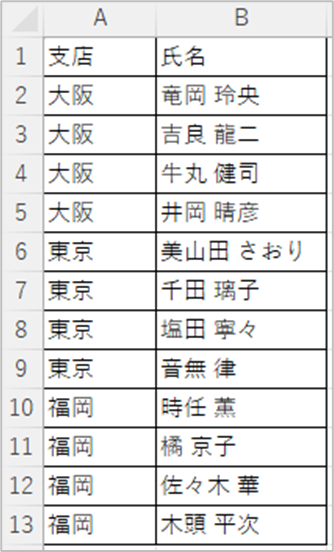
エクセルの並び替えで一部できない原因と対策3
選択した部分のみ並び替えられて隣の列と連動しないなんてことありませんか?
原因は選択しているからです。
下記の表を仮に支店名(あいうえお順)の昇順で並び変えたいと思います。
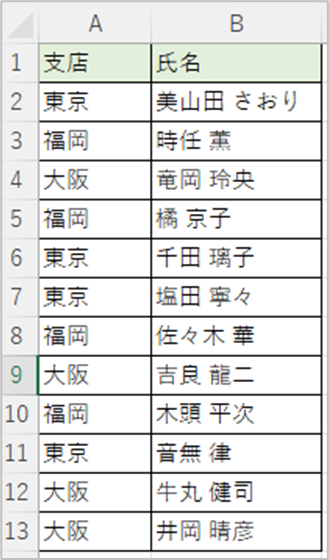
並び変えたい列を選択します。
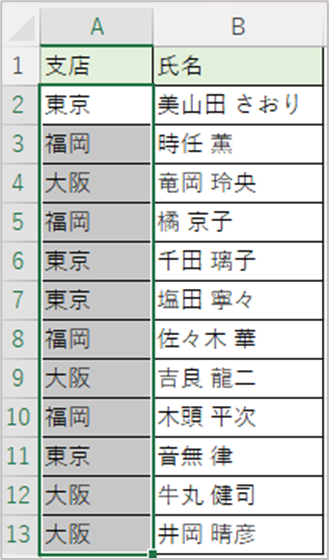
こんなメッセージが出てきました。
「選択範囲に隣接するセルにもデータが入力されています。選択されていないデータは並べ替えられません。」
「選択範囲を拡張する」と「現在選択されている範囲を並べ替える」が選択できるようになっています。
この意味が分からず、並べ替えたいところは「支店名」だからと言って「現在選択されている範囲を並べ替える」を選択される方が多いです。
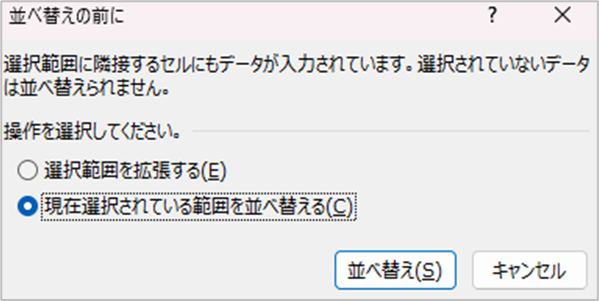
この場合下記のように並び替わります。
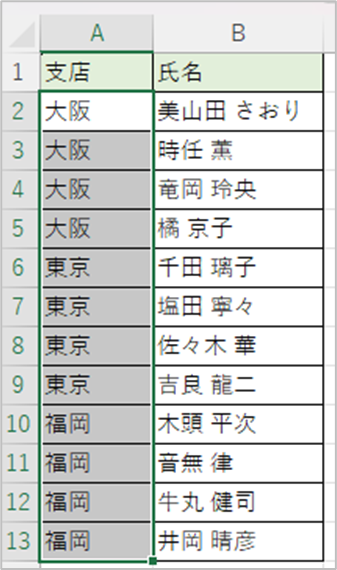
「美山田さおりさん」の支店名は「東京」でしたが大阪に変わっています。
これは支店名の列のみ変わってしまったことになります。一部だけ並び替わってしまいました。
先ほどのメッセージの意味は、「選択している範囲しか並び替えないの?隣にデータがあるけど連動して並び変える?どうする?」と聞いています。
拡張するというのは範囲の拡張で選択している範囲を広げるという意味です。
「選択範囲を拡張する」を選択しましょう。また並び替えに関しては選択しなくていいので本来選択せずに並び替える操作を行うと良いでしょう。
まとめ
この記事ではエクセルの並び替えで一部できない(先頭行:選択した部分のみ並び替え:名前や数字が順番通りにならない)原因と対策について解説しました。
並び替えは多くのデータ管理をする際に便利な機能です。
出来ない理由、対策方法などを知っておくことでこの便利な方法を使って多くの処理が出来るようになります。これらの方法しっかり把握し、様々な業務に役立ててみてください。