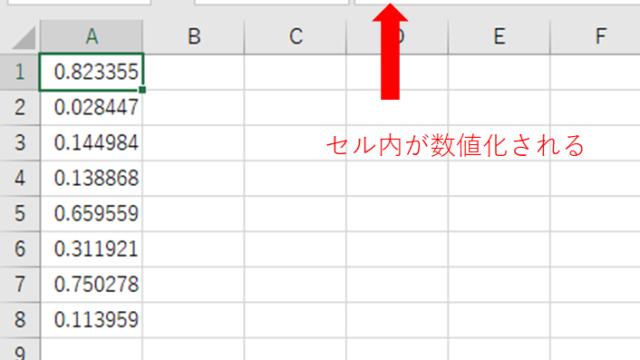エクセルでは何も特別な設定をせずに先頭に0を入れて数字を入力すると0が消えてしまいます。
例えば「001」は「1」になってしまいます。
このようにしないようにするにはどうすればよいでしょうか。
この記事ではエクセルで数字の前に0をつける(桁を揃える方法)について解説していきます。
やり方を簡単に説明すると以下の通りです。
ホームタブ→数値グループから数値の形式を設定します。
標準を「文字列」または「その他→ユーザー定義」に設定します。
それでは、やり方を詳しくみていきましょう。
エクセルで数字の前に0をつける方法(一括、連続)1
1つめのやり方はセルの表示形式(データの型)を文字列に設定するというものです。
こうすると、セルの中身がエクセルに文字列として認識されるので、入力したままを表示してくれるようになります。
数字の前に0をつけたいセルを選択した状態でホームタブ→配置グループの1番上のボタンからセルのタイプを文字列に設定します。
こちらはデフォルトの状態では標準になっているので、その右側のプルダウンボタンをクリックして、文字列を選択します。
文字列に設定したセルに例えば「001」と入力すると、そのまま「001」と表示されます。
セルの表示形式が文字列になっている場合、目印として左上に緑色の三角が表示されます。
複数セルで数字の前に0をつけたいときは複数セルを選択してから同様に設定すればOKです。
1つ注意点があります。文字列に設定する前に「001」と入力して、後から文字列に設定しても「001」と表示することはできません。
文字列に設定した後に入力しなおすようにしてください。
エクセルで数字の前に0をつける方法(一括、連続)2【シングルコーテーション、アポストロフィ】
次に2つめのやり方を紹介します。
セルのタイプを文字列に設定して、数字の前に0をつけるにはもう1つやり方があります。
数字の前にシングルクオーテーション「‘」をつけて入力するだけです。
シングルクオーテーション「’」はシフトキーを押しながら数字の7キーを押すことで入力することができます。
シングルクオーテーション「’」をつけて入力すると
以上のように、先ほどと同様に左上に緑色の三角が出現して、文字列として認識されていることが分かります。先頭にある0も消えていませんね。
複数のセルで先頭に0を入れたいときも同様に、先頭に0を入れたいすべてのセルでシングルクオーテーション「’」をつければOKです。
シングルクオーテーションは必ず半角で入力するという点だけ注意してください。
エクセルでは数字の前にシングルクオーテーション「’」をつけると数字を文字列として認識してくれるという機能があります。ぜひ活用してください。
エクセルで数字の前に0をつけ桁を揃える方法【元の桁数が違う前提】
元の桁数が違う場合において、桁数が少ない数字の前に0をつけて桁を揃える方法について解説していきます。
例えば、この場合に001、100、024というように桁を揃えるにはどのようにすればよいのでしょうか。
設定したいセルを選択した状態で、ホームタブ→数値グループの1番上のプルダウンをクリックしてください。
1番下にある「その他の表示形式」を選択します。
「その他の表示形式」をクリックすると以下のようなダイアログ(箱のようなもの)が出てきます。
ダイアログの表示形式タブの1番下にある「ユーザー定義」をクリックします。
1番上に「G/標準」というものがあるので、それをクリックします。
「G/標準」は消して、揃えたい桁数と同じ数の0を入力します。基本的にはそのセルに入る可能性のある1番大きな数字と同じ桁数にすると良いです。
0は必ず半角で入力するよう気をつけてください。
今回は3桁に揃えたいので「000」と入力します。
それから、右下のOKをクリックします。
このように桁数が少ない数字は前に0がついて、すべてのセルの桁が揃いましたね。
この方法では左上に緑色の三角は表示されていませんね。
文字列として認識させるのではなく数値として認識させたままで数字の前に0をつけることができるのです。
まとめ エクセルで数字の前に0をつける(桁を揃える方法)
今回はエクセルで数字の前に0をつける方法とその応用として桁を揃える方法について解説しました。
ホームタブ→数値グループ→文字列
ホームタブ→数値グループ→そのほかの表示形式→ユーザー定義
数字の前にシングルクオーテーション「’」
以上の3つの方法をお伝えしました。
ぜひ3つの方法をすべてマスターして、状況に応じて使い分けてみてください!