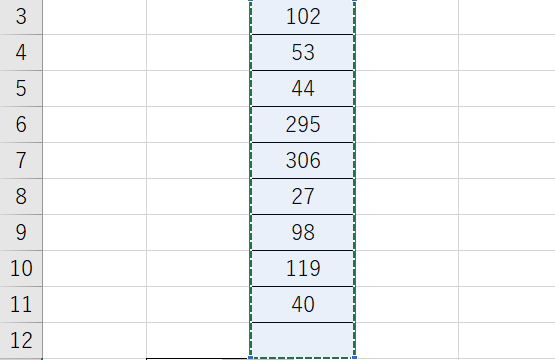今回は、【Excel】エクセルでページ数を設定(複数や途中:2ページ目から)する方法について説明します。
ページの設定は大きく分けて、
・ワークシート単体でページを設定する
・複数のワークシートにまたがってページを設定する
・途中のページ番号からせっている
の3つについて、今回は説明します。
エクセルでページ数を設定する方法(通常)
まずは、単体のワークシートでページ数を設定する方法について説明します。
エクセルでページ数を設定する場合は、ヘッダーとフッターに設定します。
最初に、上部メニューから「挿入」を選択し、「ヘッダーとフッター」をクリックします。
すると以下のような画面になりますので、画面をスクロールさせ、「フッターの追加」の部分をクリックし、続けて上部の「ページ番号」をクリックします。
すると下図のようになります。これでページ数を表示する準備ができましたので、シート状の空白部分をクリックしてみてください。そうするとページ番号が表示されるようになります。
今回は単純にページ数を入れていますが、一緒に総ページ数を表示したい時は、ページ数が表示されているところをクリックし、「&[ページ番号]/&[総ページ数]」と書き換えると、「1/1」といった形で現在のページ数、総ページ数が表示されます。
エクセルでページ数を設定する方法(複数)
先ほどのページ数のつけ方だと、複数のワークシートで資料を作成したときにワークシートごとにページの設定がされてしまい、1ページ目が複数あるようになってしまいます。
こういったことを回避するためには、以下のように設定します。
まず、上部のメニューから「ファイル」を選択し、「印刷」をクリックします。
次に、印刷メニューから「ページ設定」をクリックします。
ページ設定というウィンドウが開きますので、「ヘッダー/フッター」を選択、「フッター」のリストから「1 / ? ページ」を選択し、OKをクリックします。
ここまで設定しておいたら、印刷する際に設定の「作業中のシートを印刷」となっているところを「ブック全体を印刷」に変更して印刷することで、ページ設定が全体に適用されてページ数が表示されるようになります。
エクセルでページ数を設定する方法(途中から:2ページ目からなど)
全く違うエクセルシートと一緒に作成する場合、途中の番号から番号を入れたい、ということがあるかと思います。
こういったときは、以下のように設定できます。
まず、上部のメニューから「ファイル」を選択し、「印刷」をクリックします。
次に、印刷メニューから「ページ設定」をクリックします。
ページ設定というウィンドウが開きますので、「ページ」のタブから先頭ページ番号の欄を探します。
通常は「自動」になっていますので、ここに始めたい番号を入力し、OKをクリックします。
これでページの開始番号が変更されました。
【まとめ】エクセルでページ数を設定(途中:2ページ目から)方法
今回はエクセルでページ数を設定(複数や途中:2ページ目から)方法について説明しました。
シートに跨って番号を付けたい場合やほかの資料と連番にしたい場合などでも使えるやり方ですので、ぜひ活用してください。