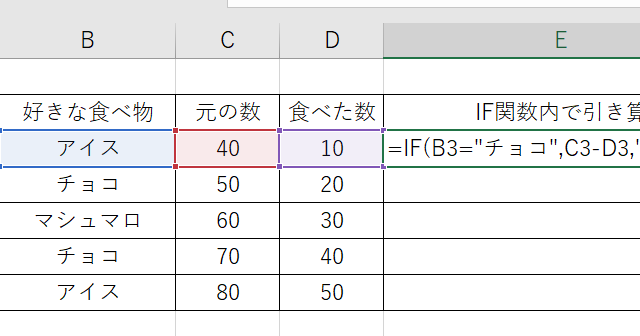今回は、エクセルで部分的にセルを増やす(一部の行・列を追加)方法について説明します。
ポイントとしては、
・デフォルト機能(追加、挿入)を工夫して活用する
としか言えないですね。
詳細は実際の図を用いて解説していきます!
エクセルで部分的に行を増やす(一部だけに行を追加)方法
まず、エクセルで部分的に行を増やす(一部だけに行を追加)方法です。
基本のやり方として、行全体を増やすやり方を説明します。
以下のような表を用意しました。

今、4行目と5行目の間に一行挿入したい、という場合のやり方です。
4行目と5行目の間への挿入の場合は、まず5行目を選択します。エクセル右側の「5」の部分をクリックし、続いて右クリック、メニューから「挿入」をクリックします。
これで先ほどの4行目と5行目の間に1行追加されました。
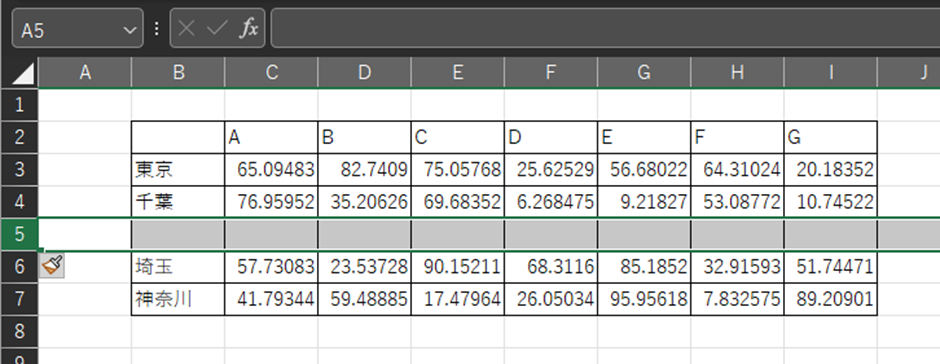
続いて本題です。
ここまでのやり方では行全体が追加されました。そうではなく、例えばB列の千葉、埼玉の値が一行下のデータで、4行目は別の地域の値だった、という場合にはどうしたらいいでしょうか。
こういったときに一部行のみを追加する方法を使います。
まず、挿入したいセル(今回はB4セル。連続した複数のセルを選択しても構いません)を選択し、右クリックでメニューを表示して「挿入」をクリックします。
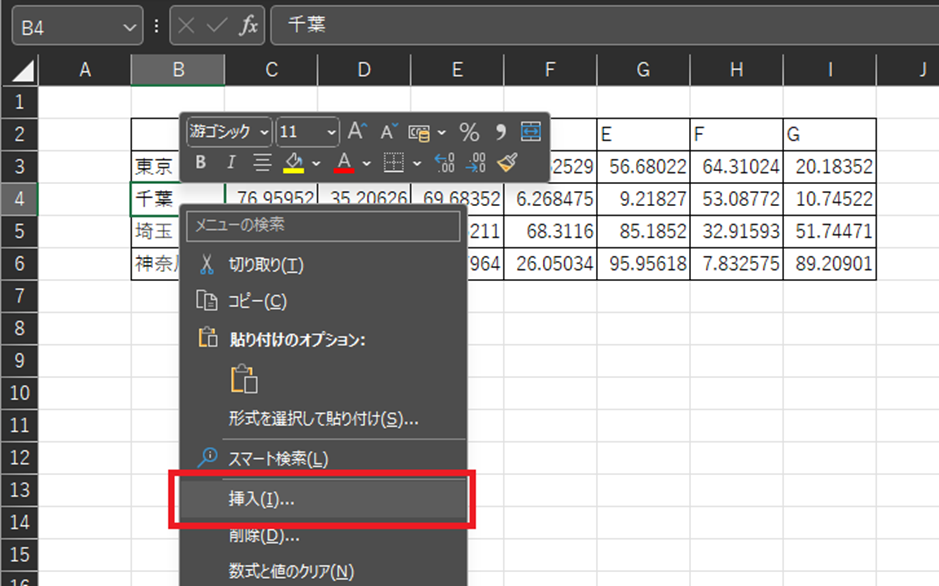
「挿入」ウィンドウが表示されますので、「下方向にシフト」を選択し、「OK」をクリックしてください。
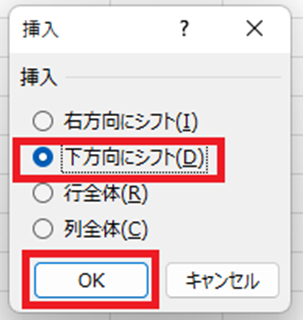
これで東京と千葉の間に空欄ができ、千葉、埼玉が一行下に入るようになりました。

あとは挿入したセルに新しい地域名を入力すれば、修正ができます。
エクセルで部分的に列を増やす(一部だけに行を追加)方法
次に、エクセルで部分的に列を増やす(一部だけに列を追加)方法です。
先ほどと同じように、基本のやり方として、列全体を増やすやり方を説明します。
先ほどと同じ以下のような表を用意します。
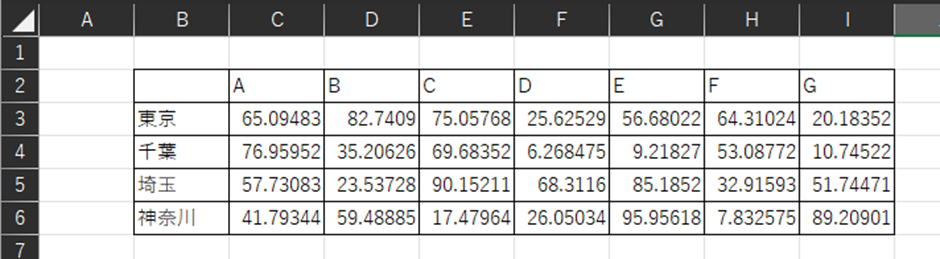
今、D列とE列の間に一行挿入したい、という場合のやり方です。
D列とE列の間への挿入の場合は、まずE列を選択します。エクセル上部の「E」の部分をクリックし、続いて右クリック、メニューから「挿入」をクリックします。
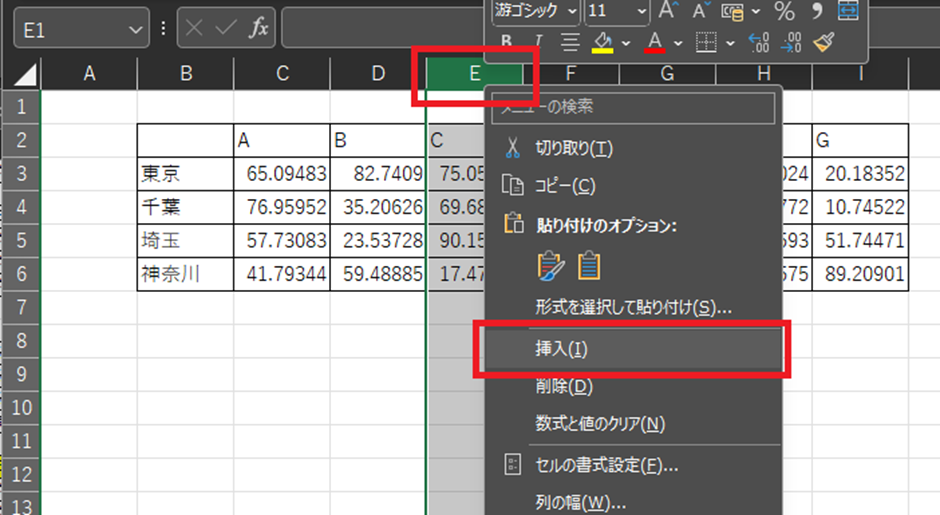
これで先ほどのD列とE列の間に1列追加されました。

続いて本題です。
ここまでのやり方では列全体が追加されました。そうではなく、例えば2行目のC以降の値が一列ずれたのデータで、4行目は別のものの値だった、という場合にはどうしたらいいでしょうか。
こういったときに一部列のみを追加する方法を使います。
まず、挿入したいセル(今回はE2セル。連続した複数のセルを選択しても構いません)を選択し、右クリックでメニューを表示して「挿入」をクリックします。

「挿入」ウィンドウが表示されますので、「右方向にシフト」を選択し、「OK」をクリックしてください。

これでDとEの間に空欄ができ、E以降が一列右に入るようになりました。
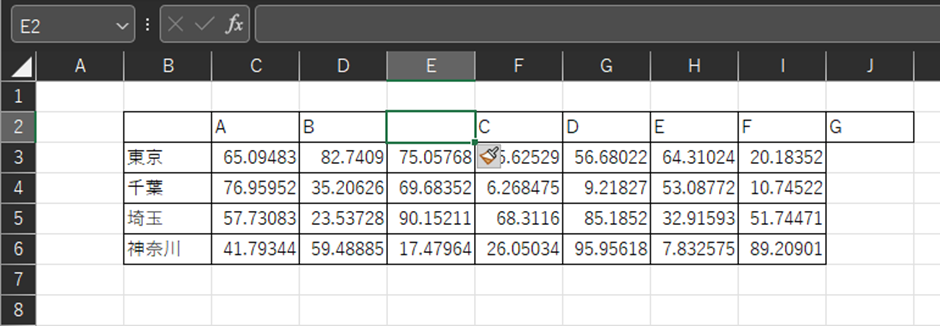
あとは挿入したセルに新しい名前を入力すれば、修正ができます。
エクセルで部分的にセルを増やす(一部の行と列両方に追加)方法
最後に、エクセルで部分的にセルを増やす(一部の行と列両方に追加)方法です。
こちらは先ほどまでの作業を連続でやっていくことで、実現できます。
先ほどと同じ以下のような表を用意します。
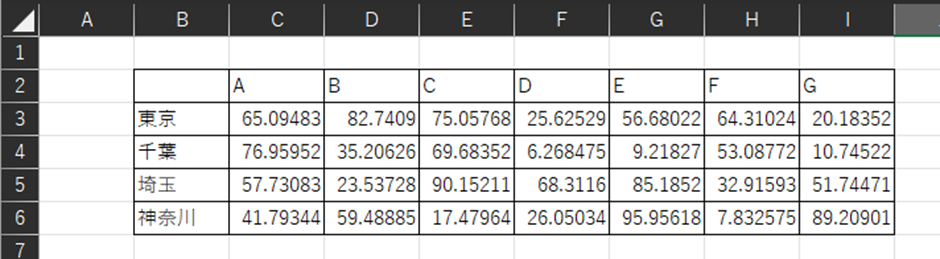
ここに2行目について、2行目のB以降を1列ずつ、B列の千葉より下を1行ずつ下にずらします。
まずは2行目のB以降を1列ずつずらします。
「B」のセル(D2セル)を選択し、右クリックから「挿入」をクリックします。
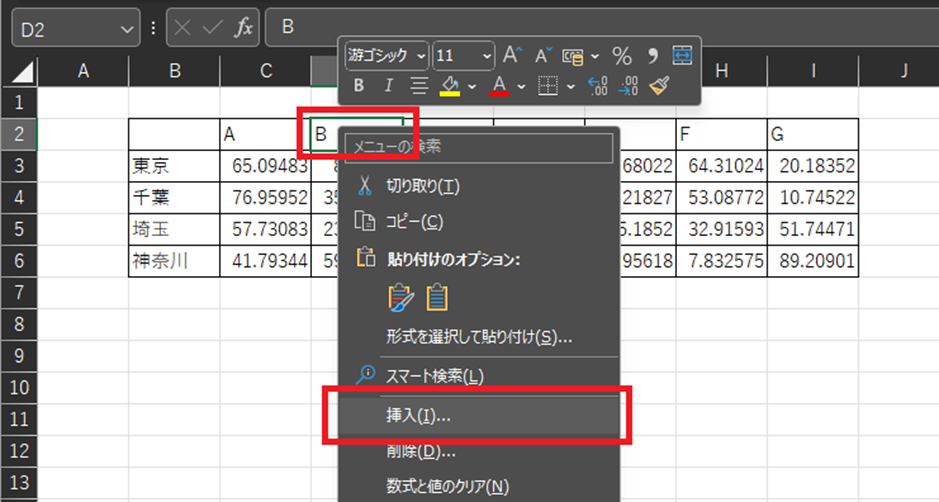
「挿入」ウィンドウが表示されますので、「右方向にシフト」を選択し、「OK」をクリックしてください。
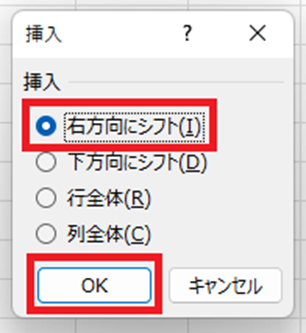
これでB以降が一列右にずれていることが確認できます。
次に、列の千葉より下を1行ずつ下にずらします。
「千葉」のセル(B4セル)を選択し、右クリックから「挿入」を選択します。
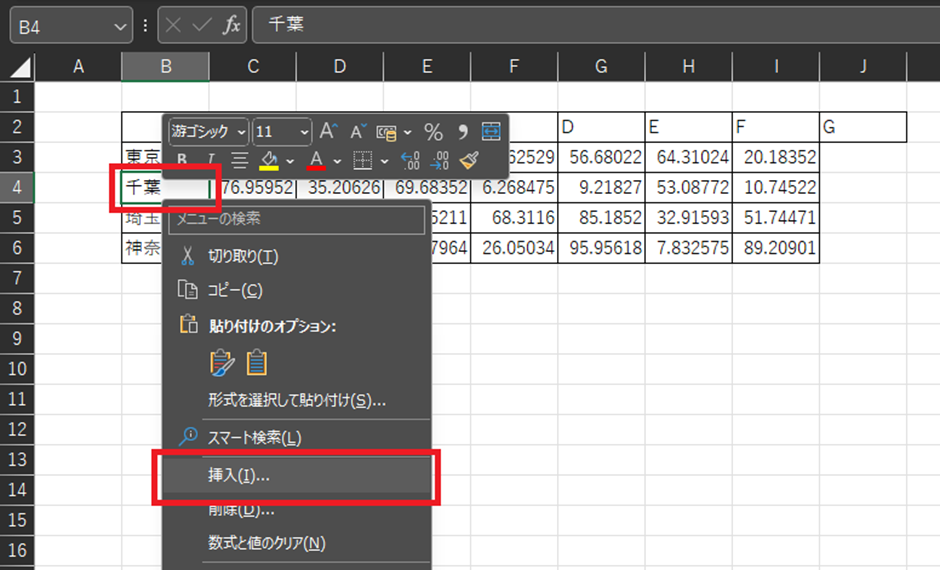
「挿入」ウィンドウが表示されますので、「下方向にシフト」を選択し、「OK」をクリックしてください。

これで東京と千葉の間に空欄ができ、千葉、埼玉が一行下に移動しました。
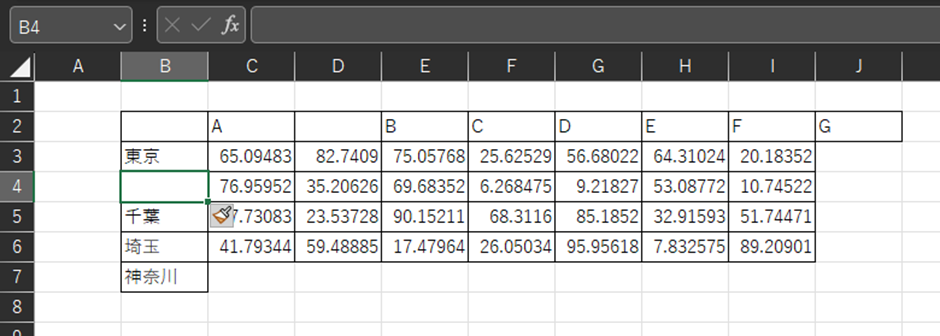
まとめ エクセルで部分的に行や列を増やす・追加する方法【一部】
今回はエクセルで部分的にセルを増やす(一部の行・列を追加)方法について説明しました。
行全体、列全体ではなく一部に挿入をする方法について説明しましたが、挿入の仕方によっては表全体が崩れることもよくありますので、挿入する場合は気を付けて実施してください。