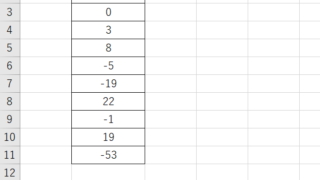エクセルを使用し表などをまとめる時に、数値のカウントが必要となる場面は結構多いですよね。
そこで今回は、エクセルで「プラスのみのカウント(正の数を数える)方法【0以上の数値】」を解説していきます。
それではみていきましょう!
エクセルでプラスのみのカウント(正の数を数える)方法【0より大きいの数値】
では以下のデータを使って、0より大きい数値(プラス・正の数)の数をカウントしていきましょう。
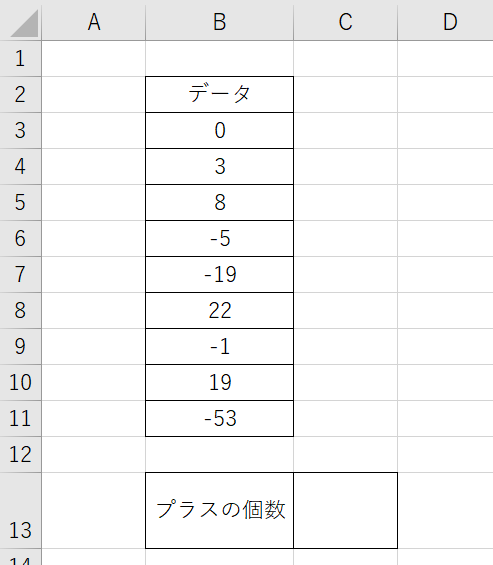
プラスの数値をカウントするためには、エクセル関数の「COUNTIF関数」を使用します。
セルに=COUNTIF(データ範囲,”>0″)と入力すれば計算ができます。
数値を出力したいセルをクリックして「=COUNTIF(データ範囲,”>0″)」と入力。
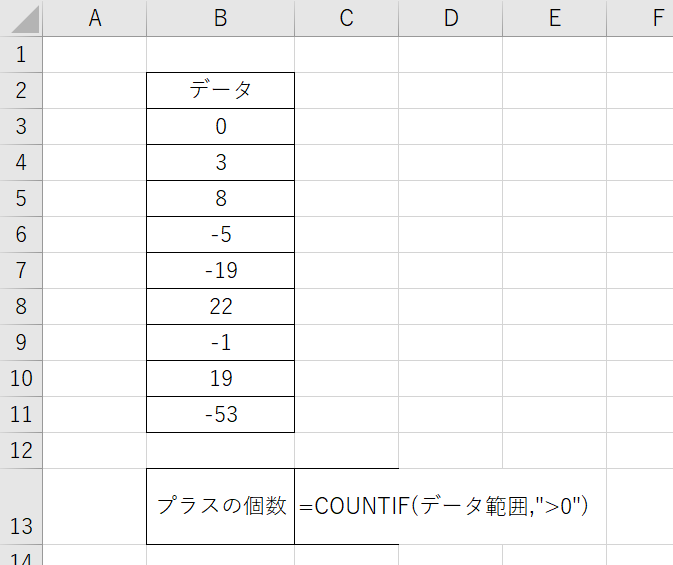
B3~B11のセルの数字から「プラスの数のみ」を抽出していきます。
「=COUNTIF(データ範囲,”>0″)」の「データ範囲」をドラックし、B3からB11のセルをドラックして選択しましょう。
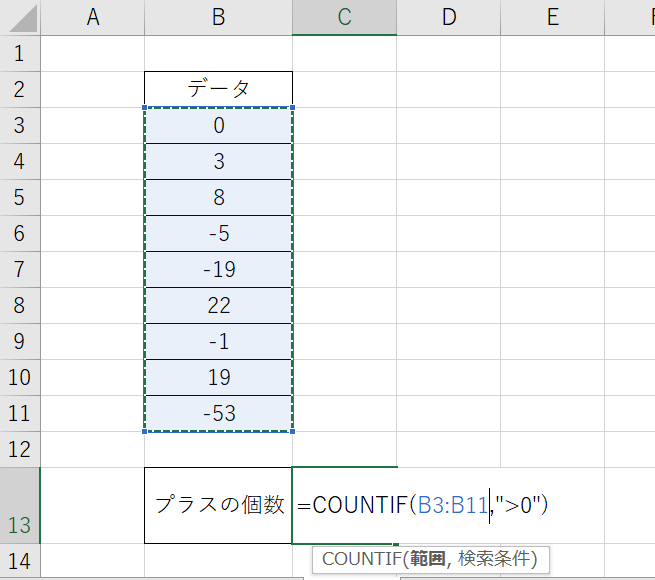
範囲が選択出来たら「=COUNTIF(B3:B11,”>0″)」となります。
この時、条件式『=COUNTIF(データ範囲,”>0″)』の” “をつけ忘れたり、>を半角ではなく全角で入力していたりすると、計算が実行されません。
ミスしやすいところなので注意が必要ですね。
ENTERをクリック。
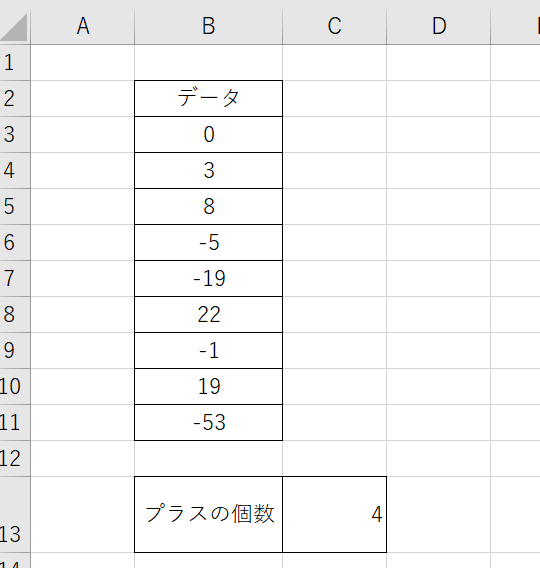
先ほど選択した出力先セルに個数がでます。
プラスの数(正の数)のみがカウントされ「4」と表示されました。
0を含んだプラスの数≧(0以上)をカウントするには
さらに、プラスの数に「0も含めたい(0以上の数)」といった場合は、数式に「=」も組み込むことで出力が可能です。
以下のデータを使って確認していきましょう。
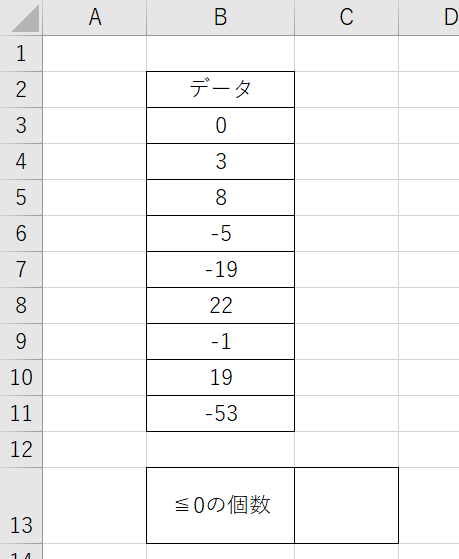
今回は出力するセルに「=COUNTIF(データ範囲,”>=0″)」と入力しましょう。

先ほどと同様にデータ範囲をドラックしましょう。
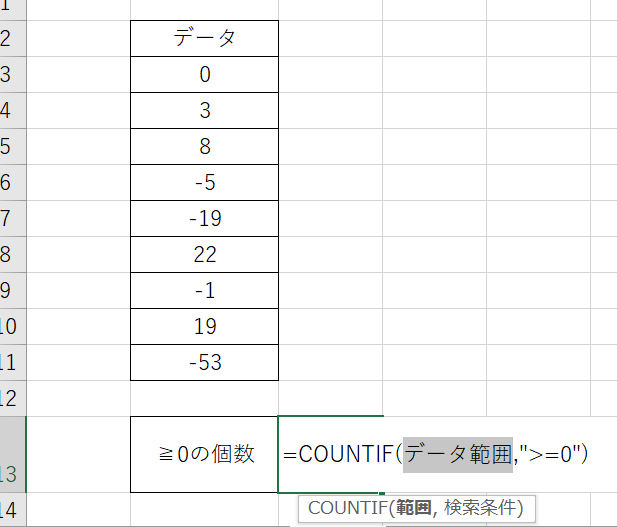
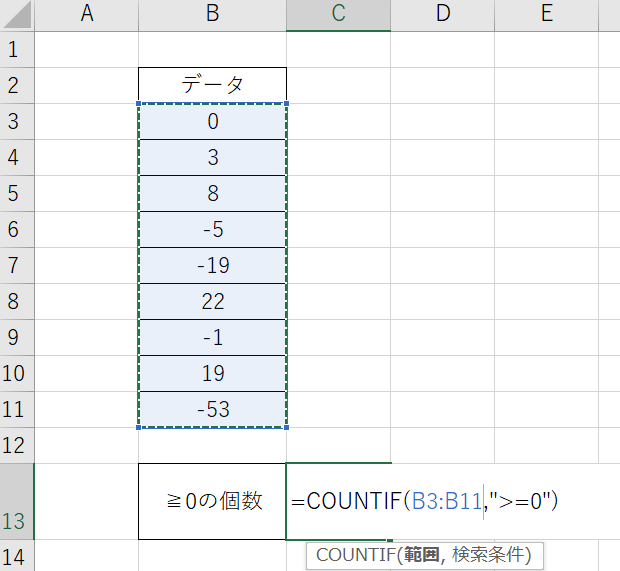
エンターをクリック。
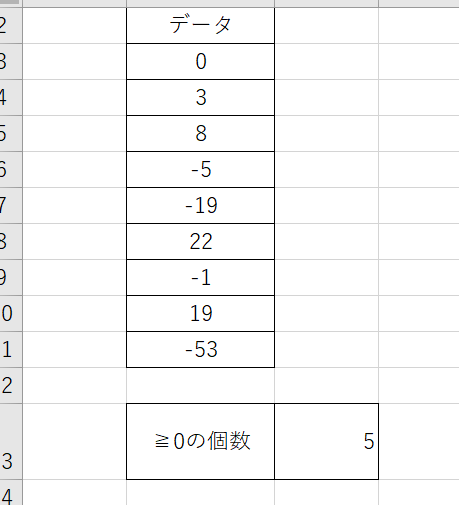
無事に正の数だけの個数をカウントできましたね。
今回はセルに直接COUNTIF関数を打ち込んでいきましたが、上部の関数ライブラリの中から選ぶこともできるのでご紹介しておきますね。

関数ライブラリ→その他の関数→COUNTIFで選択できます。
今回紹介したCOUNTIF関数を理解すれば、エクセルでプラスのみのカウント(正の数)や0以上の数値の数のカウントが簡単にできるようになります。
まとめ エクセルでプラスのみのカウント(正の数を数える)方法【0以上の数値】
ここでは「エクセルでプラスのみのカウント(正の数を数える)方法【0以上の数値】について」解説してきました。
関数を使った計算は慣れればとても簡単な作業です。
使用頻度も高いので、自由に使えるようにしていきましょう!