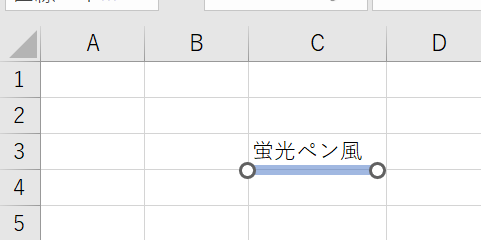この記事ではエクセルで最小値に色付けする方法について解説していきます。
ポイントは、以下の通りです。
・セル単位で最小値に色付けする方法
・行全体で最小値に色付けする方法
・列全体で最小値に色付けする方法
エクセル操作は1つ1つ追っていけば必ずうまくできるため、ぜひ本記事を参考にスキルアップにつなげてくださいませ♪
エクセルで最小値のセルに色付けする方法
それでは以下のサンプルを用いてセル単位で最小値に色付けする方法を確認していきます。
サンプルでは、A1に商品名、B1に個数、C1に金額と記載されており、A2からA7までに具体的なデータが入力されているとします。
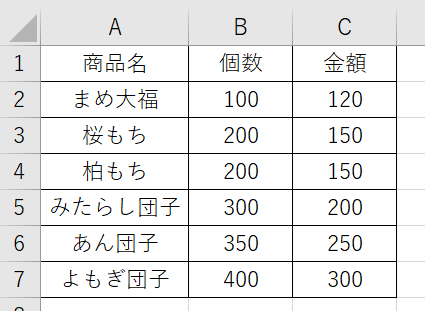
最小値に色付けするには、まず検索範囲を選択し、「ホーム」タブの「条件付き書式」から「上位/下位ルール」を選択します。
次に「下位10項目」をクリックしてください。
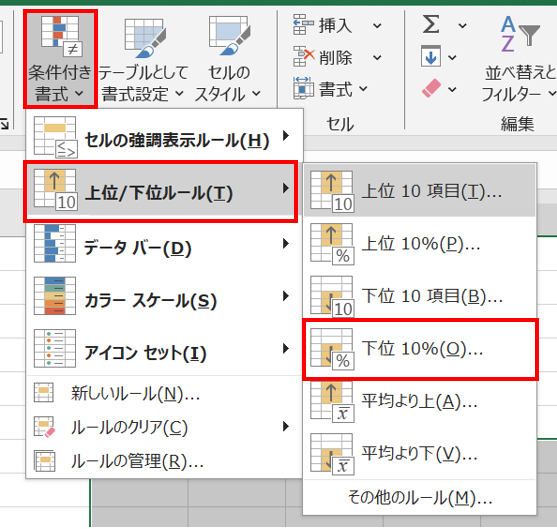
ここで、下位に入るセルの数値を10から1に設定しましょう。
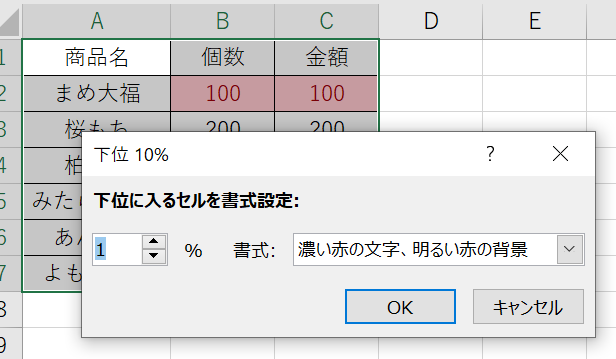
すると、自動的に範囲内の最小値のセルに色が付きます。
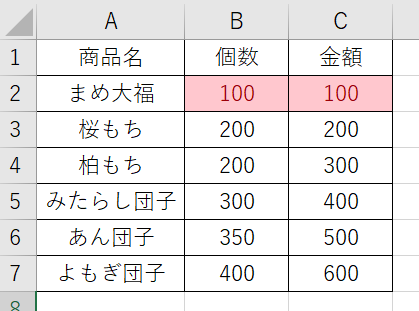
とても簡単ですね(^^)/
エクセルで最小値の色付け(行全体)
続いては行全体で最小値に色付けする方法を確認していきます。
先ほどと同じサンプルを使用しますが、行全体に色を付けるには、あらかじめA2からC7までの範囲を選択しておく必要があります。
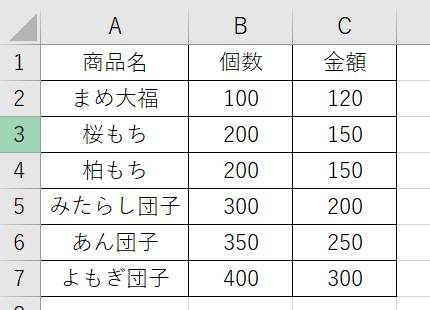
範囲を選択した状態で、「ホーム」タブの「条件付き書式」から「新しいルール」を選択します。
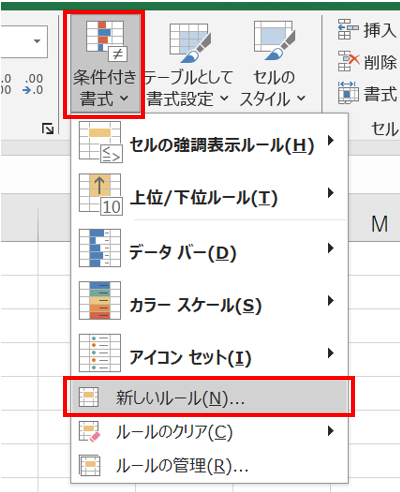
「書式のルールの種類」で「数式」を選び、以下の数式を入力します。
=$C2=MIN($C$2:$C$7)
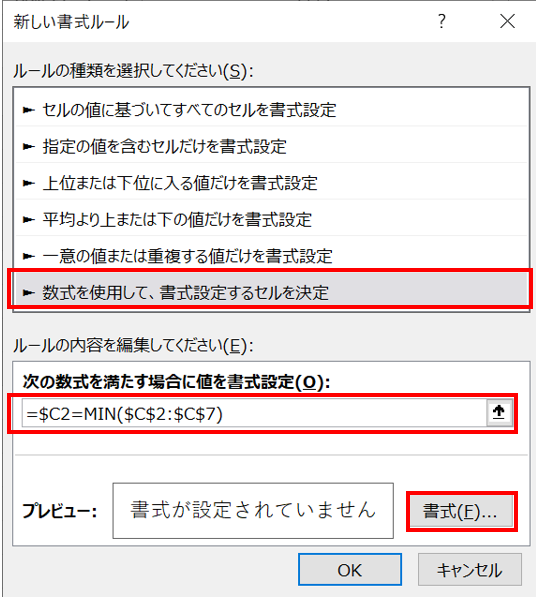
数式の意味は、「C2の値が$C$2から$C$7の最小値と等しいとき」です。
$マークがCの前だけについた参照方法を使うことで、オートフィルで数式をコピーしても正しく参照先が変わります。
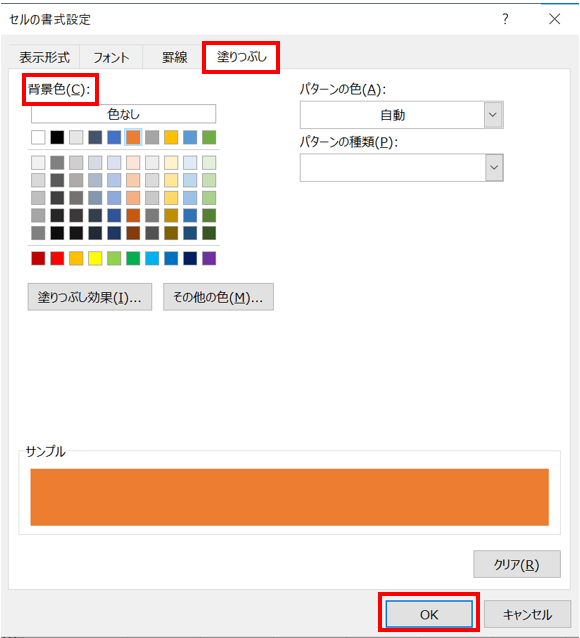
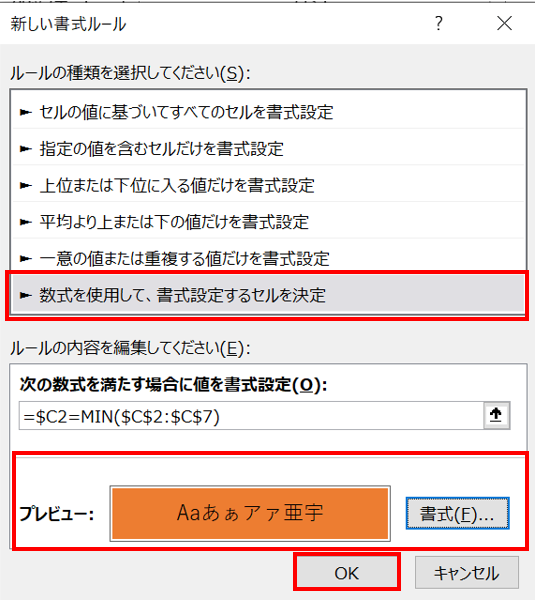
ENTERで処理を確定させます。
数式を入力し「OK」をクリックすると、行全体に色が付きます。
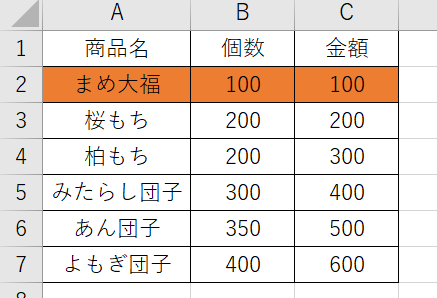

さらに、右下の■にカーソルを合わせてダブルクリックすると、オートフィルで数式がコピーされ、他の行にも同じ条件が適用されます。
1つずつ丁寧に理解することがポイントです♪
エクセルで最小値の色付けを列全体にする方法
最後は列全体で最小値に色付けする方法です。
今度はサンプルのA列がヘッダーで、A1に商品名、A2に個数、A3に金額と記載され、データがB1からG3まで入っているとします。

B1からG3の範囲を選択した状態で、「条件付き書式」を開き、「新しいルール」を選択します。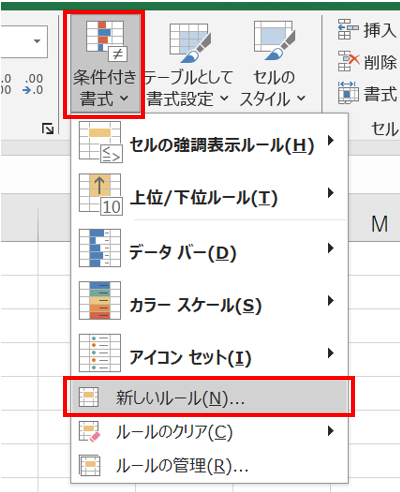
数式は以下の通りです。
=B$3=MIN($B$3:$G$3)
ここでのポイントは、アルファベットの後、行番号の前だけに$マークを付けることです。
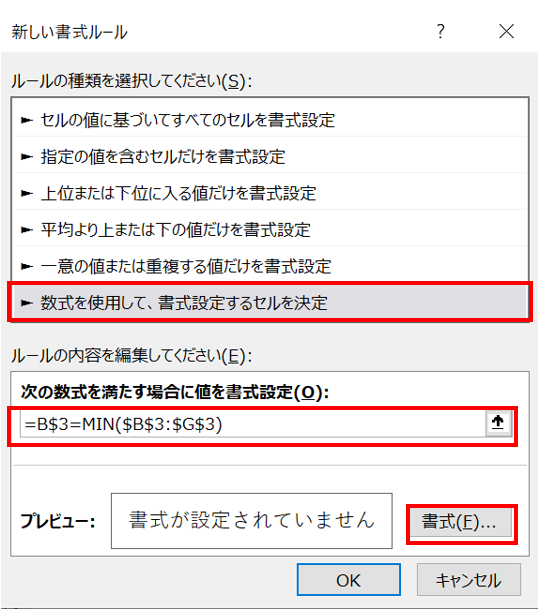
これにより、オートフィルで横方向にコピーしても、行番号は固定されたままになります。
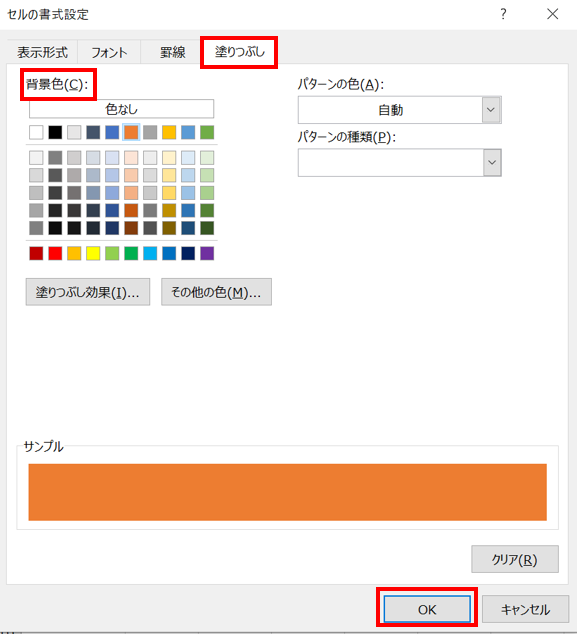
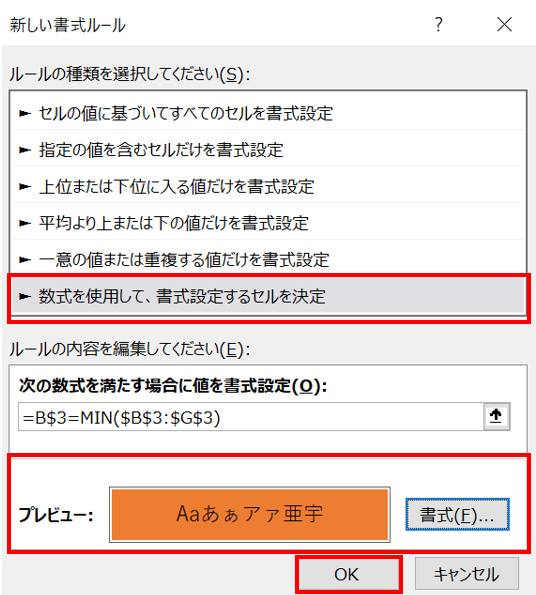

ENTERで処理を確定させた後、右下の■にカーソルを合わせてダブルクリックすれば、他の列にも同じ条件が適用されます。

まとめ エクセルで最小値に色付け(行全体、列全体、条件付き書式)
この記事ではエクセルで最小値に色付けする方法(セル、行ごと、列ごと、条件付き書式)について解説しました。
エクセルの扱いになれ、さらに快適な毎日を過ごしていきましょう!
最小値に色を付ける方法は、セル単位、行全体、列全体で少しずつ異なりますが、基本的な考え方は同じです。
条件付き書式を使って数式を入力し、必要に応じてオートフィルを活用することがポイントとなります。
ぜひ実際のデータで色付けに挑戦してみてください。
うまくいかない時は、もう一度数式や参照先を確認しましょう。
コツコツと積み重ねることが、エクセルマスターへの近道です(^^)/